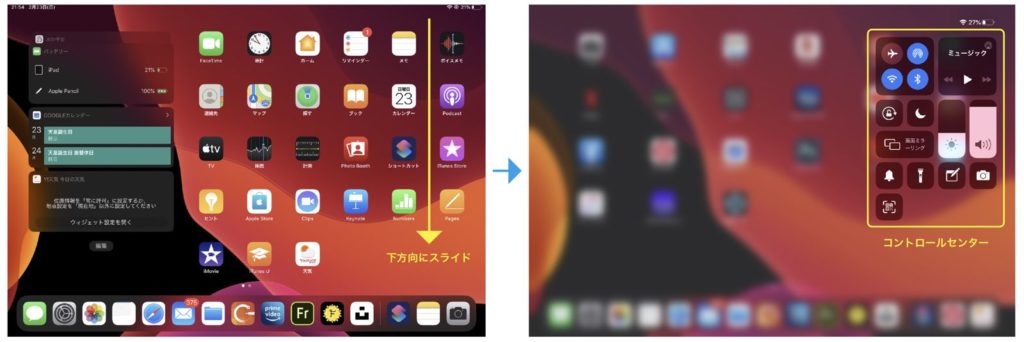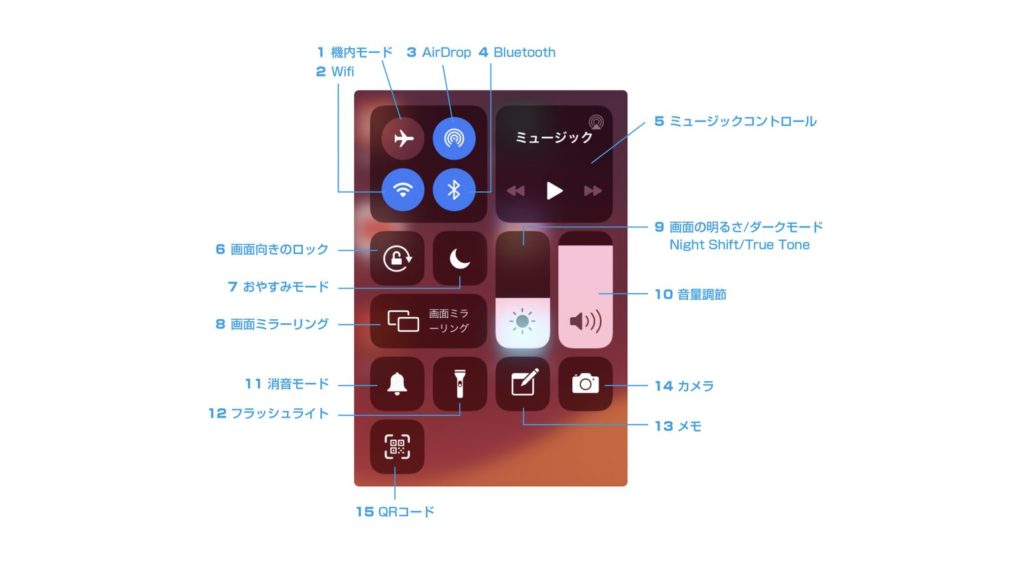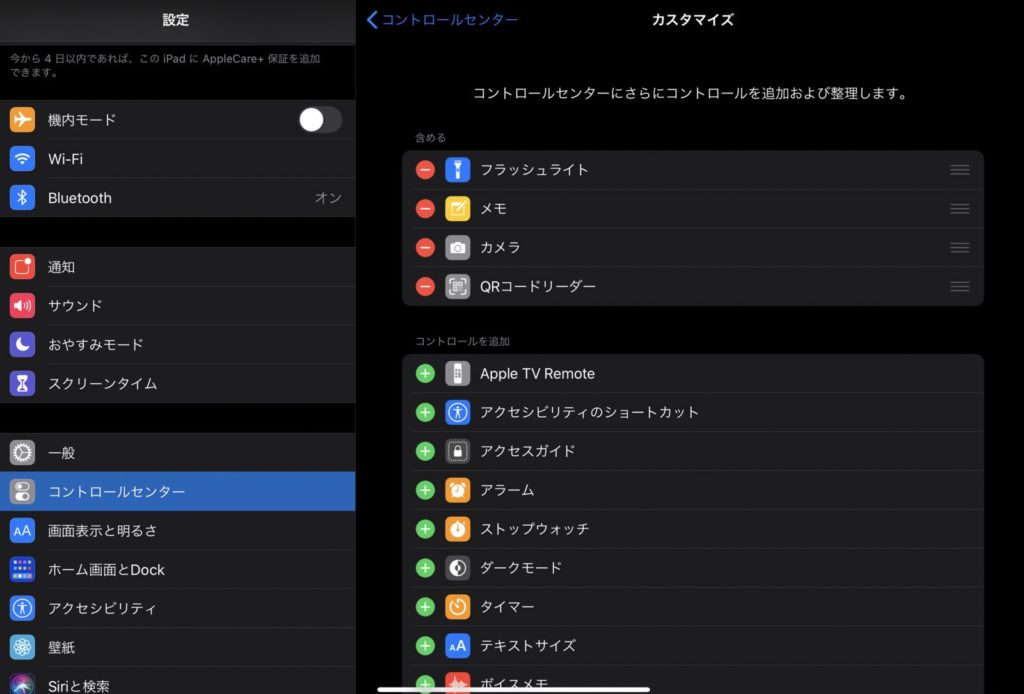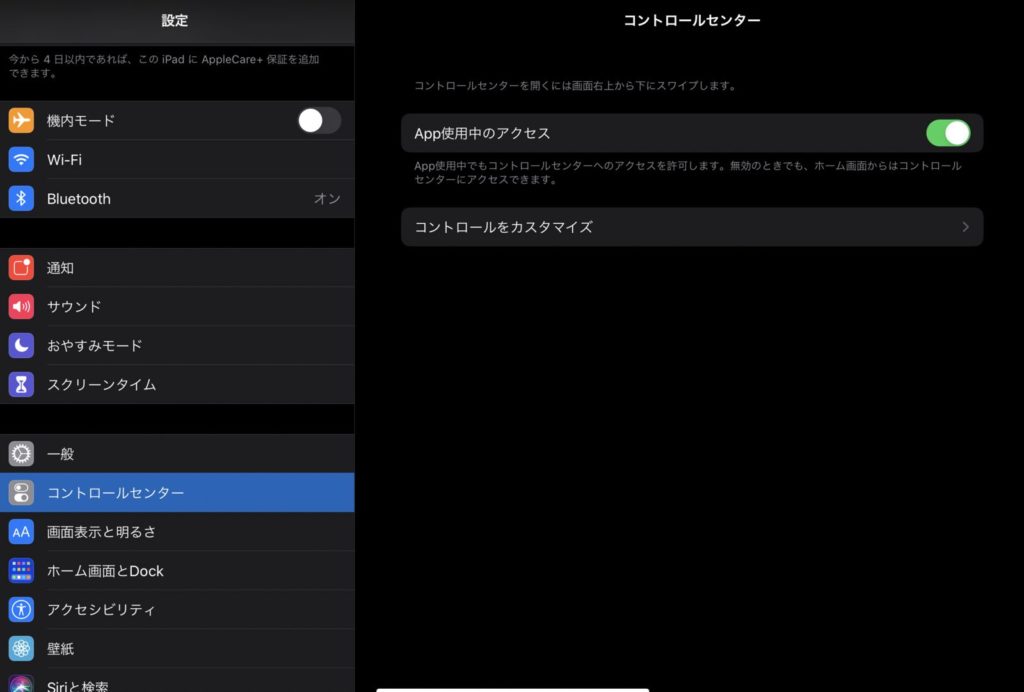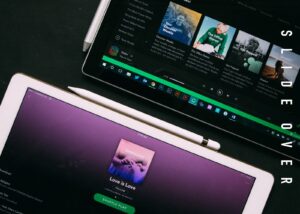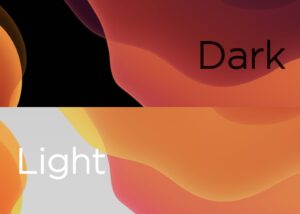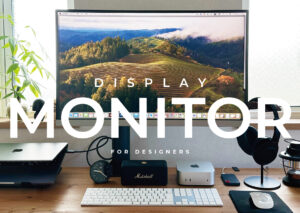こんにちは!レントンです!
ここではiPadのコントロールセンターの出し方や設定できる機能の種類や使い方などを解説していきます。
コントロールセンターではマナーモードや音量・明るさの調節などiPadの全体を司る設定などもあり重要です。また、コントロールセンターの設定をマスターしておくとよりお持ちのiPadが使いやすく便利になるはずです。
iPhoneユーザーは馴染みもあるかと思いますが、iPad OSならではの設定もありますので、詳しく解説します。
コントロールセンターを表示する
ます、コントロールセンターを表示します。
iPadの場合は画面の右上を下方向にスライドすると表示されます。コントロールセンターにはiPadでよく使う機能が詰まっているので、操作を素早く行えるように慣れておきましょう。
コントロールセンターの機能一覧
コントロールセンターを表示しました。コントロールセンターではアイコンになっているので、それぞれがどのような機能を持っているかをそれぞれ解説します。
ここで解説するのは初期設定で設定されている機能です。あとで自分好みにカスタマイズも可能です。それぞれ長押しすると詳細設定が出来ます。
1 機内モード : ここで機内モードのオン・オフが設定可能です。機内モード(きないモード)とは、電波の送受信を行わないことで、送受信に必要な電力を節約するモードのことです。機内モード中はWifiはもちろんのこと、Bluetoothも使えなくなります。
2 Wifi : ここでWifiの設定が可能です。Wifiを繋げたり、現在繋がっているWifiを切って違うWifiに繋ぐことも出来ます。
3 AirDrop : ここでAirDropの設定が可能です。受信する対象を変更することが出来ます。
4 Bluetooth : ここでBluetoothの設定が可能です。Bluetoothの設定をオン・オフに切り替えられます。
5 ミュージックコントロール : ここでミュージックやオーディオの設定が可能です。30秒ごとに進めたり巻き戻したりが設定出来ます。
6 画面向きのロック : ここで画面向きのロックの設定が可能です。ロックボタンを押した時点での画面の向きでロック出来ます。
7 おやすみモード : ここでおやすみモードの設定が可能です。おやすみモードとは、メール受信などの通知を一定期間、一時的にオフにすることができる設定です。
8 画面ミラーリング : ここで画面ミラーリングの設定が可能です。画面ミラーリングとは、Apple TVなどが同じWifiで繋がっている時に、iPadの画面をApple TVが接続されたテレビなどに出力することが出来る機能です。
9 画面の明るさ/ダークモード/Night Shift/True Tone : ここで画面の明るさの設定が可能です。また、ダークモードへの変更、Night ShiftやTrue Toneのオン・オフが設定可能です。
10 音量調節 : ここで音量調節の設定が可能です。
11 消音モード : ここで消音モードの設定が可能です。会議中や音を出せない場所でのマナーモードにするための設定です。
12 フラッシュライト : ここでフラッシュライトの設定が可能です。詳細設定でライトの強さを5段階で調節可能です。
13 メモ : ここでメモの呼び出しが可能です。ホームにあるメモアプリを素早く起動させます。
14 カメラ : ここでカメラの呼び出しが可能です。ホームにあるカメラアプリを素早く起動させます。
15 QRコード : ここでQRの呼び出しが可能です。ホームにあるQRコードの読み込みアプリを素早く起動させます。
これがデフォルト設定時のコントロールセンターの機能一覧です。各機能でもっと詳しく解説してある記事もありますので合わせて参考にしてみてください。

コントロールセンターのカスタマイズ
コントロールセンターは自分好みにカスタマイズ可能です。カスタマイズの仕方は、設定→コントロールセンターです。
iPadのコントロールセンターにさらにコントロール機能を追加したり、削除したり、並び替えたりすることができます。
いらない機能を削除したいとき : 赤いマイナスボタンをクリック→削除ボタンをクリック
欲しい機能を追加したいとき : 緑のプラスボタンをクリック
機能を並び替えたいとき : 任意の機能の右側を長押し→ドラッグして任意の位置へドロップ
アプリ使用中にコントロールセンターを表示させない方法
右上をスライドさせるだけでコントロールセンターを表示させるのは手軽で便利ですが、意図しない時に表示されてしまうのを設定で防ぐことも出来ます。
iPadのアプリ画面でコントロールセンターを表示させたくない場合は、設定→コントロールセンター→App使用中のアクセスをオフにします。
これでアプリ使用中に意図しないコントロールセンターの表示を防止できます。
まとめ
いかがでした?iPhoneと似ているのですんなり理解出来たのではないでしょうか?
コントロールセンターは素早く設定を変更したい時に非常に便利ですので、コントロールセンターを自分の使いやすいようにカスタマイズしておくのをおすすめします。
Macの動作スピードを数クリックで改善する専用メンテナンスソフト

Macの動作スピードが日々遅くなっていると感じませんか?
日々Macのメンテナンスをしていないと動作スピードが落ちるだけでなく、ウイルス感染やシステム不良など不具合が起きやすくなる状況に陥りやすくなります。
- Clean My Mac Xというソフトを使えば面倒なメンテナンスを数クリックで行うことができる
不要なジャンクファイルなどを数分でスキャンし、1クリックで消去してくれたり、なかなか探すのが難しい不要なシステムデータやキャッシュなども手軽に検知し、安全に削除できるためMacの動作を軽くしてくれます。
- Macの動作が重いと感じてきた
- Macのメンテナンスを手軽に定期的にしたい
- ウイルス対策やセキュリティ対策をしておきたい
MacPawというメーカが提供するMac専用メンテナンスソフトで、全世界で723万人のユーザーが愛用しているソフトでこれまで累計1,700万ダウンロードされています。
Clean My Mac XはMac専用のメンテナンスソフトで1つで3役をこなせる万能型です。
- 不要なデータなどを検知、削除するクリーンアップ機能
- 危険なファイルやウイルスを検知し削除するセキュリティ対策機能
- アプリ管理やパフォーマンス向上のタスクを最適化する高速化機能
 Renton
Renton僕自身も導入して何年も使い続けています
Macの動作をあれこれ自分で解決するのは手間でもあり限界もあります。専用のメンテナンスソフトなら手軽に導入できて効果も絶大なので試してみるのもアリだと思います。
僕も自分で色々試して行き着いたソフトがこちらのClean My Mac Xでしたので、使い方や実際使ってみた感想など詳しくまとめたこちらの記事を参考にしてみてください。