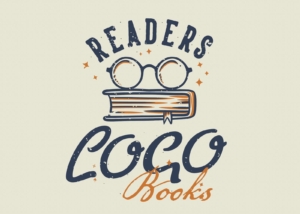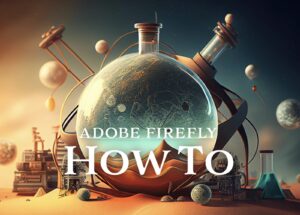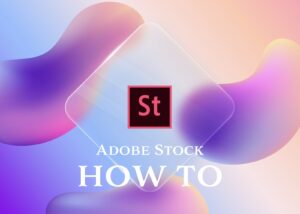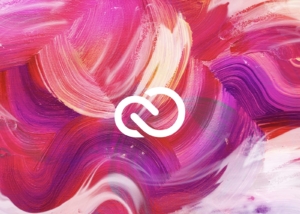最近PDFはビジネスなどでも当たり前のように使われ始めていて、日々PDFを使っていく中で「見開きのPDFを分割したい」というケースが頻繁に起こります。
A3サイズの見開きになっているPDFをA4サイズ2枚に分割するケースは特に多いです。
少ないページ数ならまだしも、大量のPDF資料を全て分割する場合などは効率性と正確さが求められます。
 Renton
Renton大量のPDFを分割する場合はなるべく単純な作業がおすすめです
A3サイズの見開きになっているPDFをA4サイズ2枚に分割するケースにも対応できるAcrobat(アクロバット)を用いた「PDFの見開きを分割する最も簡単な方法」を現役デザイナーが丁寧に解説します。
見開きPDFを分割するのにはAdobe Acrobat DCが最もおすすめ
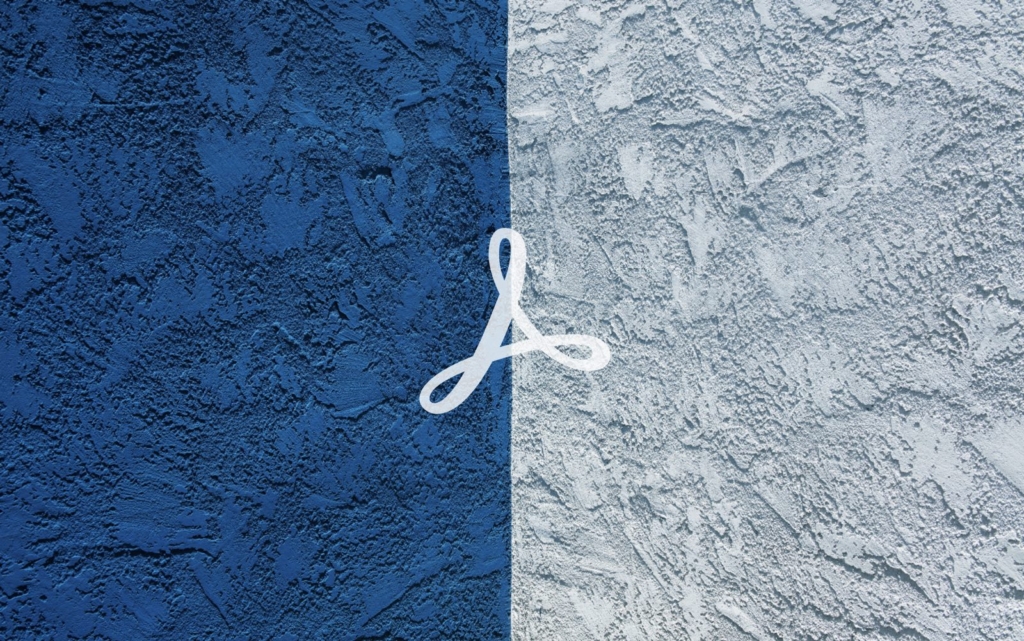
まず、見開きPDFを分割するにはAdobe Acrobat DCを使った方法が最も分かりやすくおすすめです。
意外と見開きPDFを分割するのは手間がかかり大変な作業で、クリック1つで簡単に分割することなどは出来ないのでAcrobat DCの機能を応用した方法が最も効率が良いです。
 Renton
Renton僕のこの方法を見つけるまでは苦労しました
- 見開きPDFをクリック1つで簡単に分割する方法はない
- 見開きPDFを分割するにはAcrobatを使った方法が最も効率的
見開きではなく、単純にPDFファイルを分割したい場合はこちらの記事を参考にしてください。

無料のAcrobat ReaderではPDFを分割することが出来ない
よく勘違いしている方も多いですが、Adobe Acrobat ReaderではPDFを分割することはできません。
- Adobe Acrobat ReaderはPDF読み取り専門のソフト
- PDFの編集が出来るのはAcrobat DC
Adobe Acrobat ReaderはPDF読み取り専門のソフトのため、分割などPDFを編集するならAcrobat DCというアプリケーションが必要になります。
見開きPDFを分割できるAdobe Acrobat DCを無料でダウンロードする方法
Acrobat DCを無料でダウンロードするためには、7日間の無料体験版を利用します。Acrobat DCをお試しで使ってみたい方などにおすすめで、こちらから無料ダウンロードできます。
Adobe Acrobat DCを安く手に入れる方法
Adobeの公式サイトからなら無料体験版をダウンロードできますが、7日間という期限付きです。
無料体験期間が終わってもAcrobat DCを使っていきたい方向けにAcrobat DCを通常よりも安く手に入れる方法をまとめた別記事がありますのでこちらを参考にしてください。

Acrobatで見開きPDFを2分割する方法
Adobe Acrobat(アクロバット)で見開きのPDFを2分割して片ページごと閲覧できるPDFにする方法をご紹介します。
ご紹介する方法ではPDFの「サイズ」によって入力する数値などが変わってきますので需要の高い一般的なサイズを例に解説します。
A3見開きPDFをA4片ページPDFへ分割
A3見開きのPDFをAcrobatで開いたら、右側にあるツールパネルウィンドウ中の「ページを整理」をクリックします。

ページを整理画面に移動したら、見開きのPDFをコピーします。右クリック→コピー→ペーストでコピーが可能です。

見開きのPDFをコピーできたら、1ページ目のPDFを選択しながらページボックスを開きます。ツールバー→その他→ページボックスを設定をクリックします。

ページボックスが開いたら、「余白の制御」の右 : 210ミリに設定、「ページ範囲」の適用先 : 奇数ページのみに設定してOKを押します。
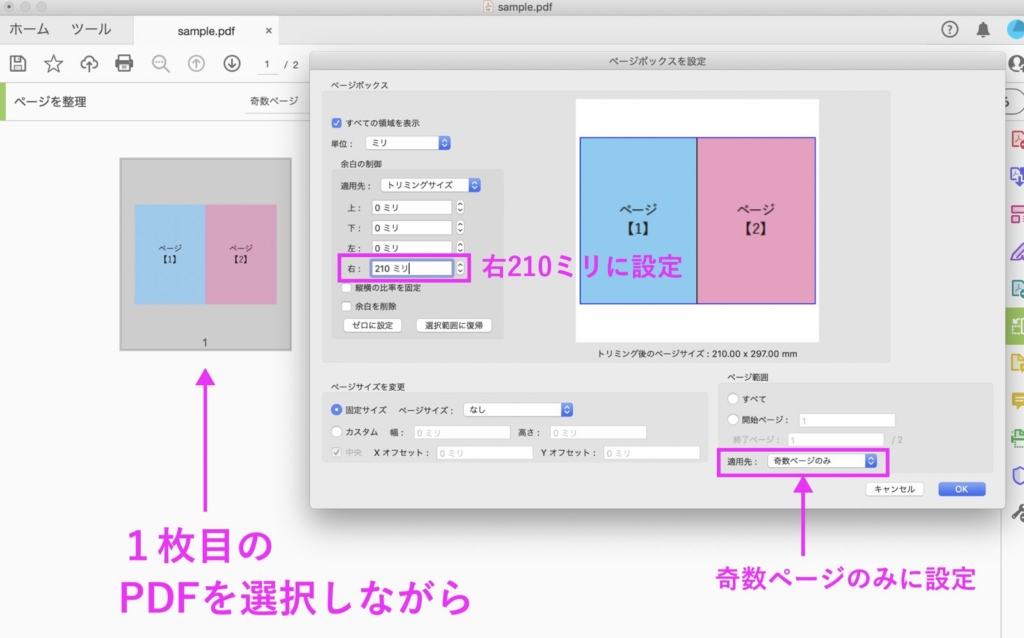
OKを押すと、左ページ(1ページ)のみ抽出されます。
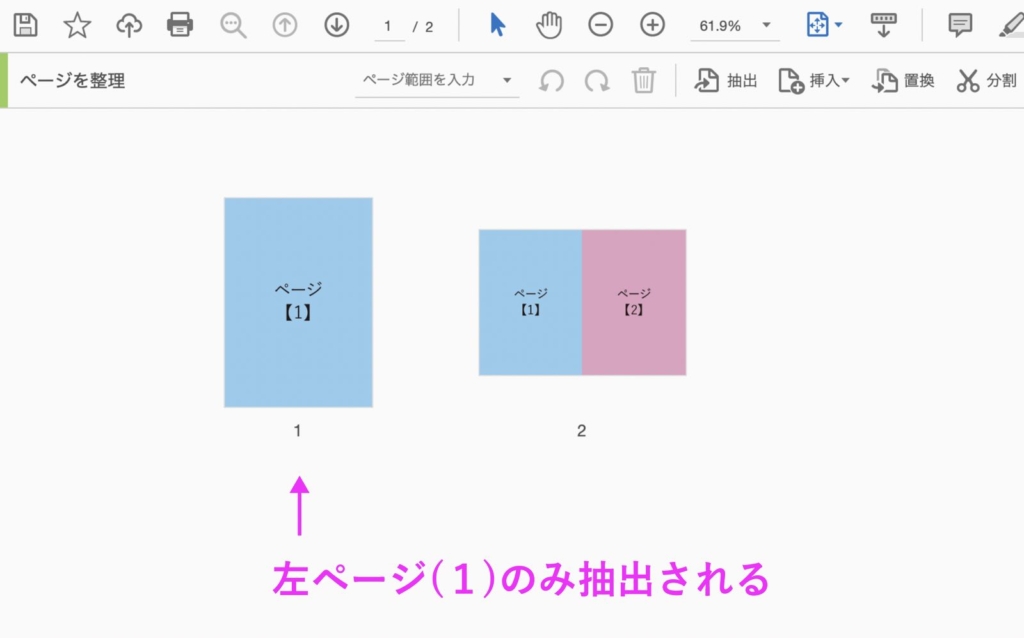
今度は2ページ目のPDFを選択しながらページボックスを開きます。「余白の制御」の左 : 210ミリに設定、「ページ範囲」の適用先 : 偶数ページのみに設定してOKを押します。

OKを押すと、右ページ(1ページ)のみ抽出されて、左右方ページごとに分割できました。
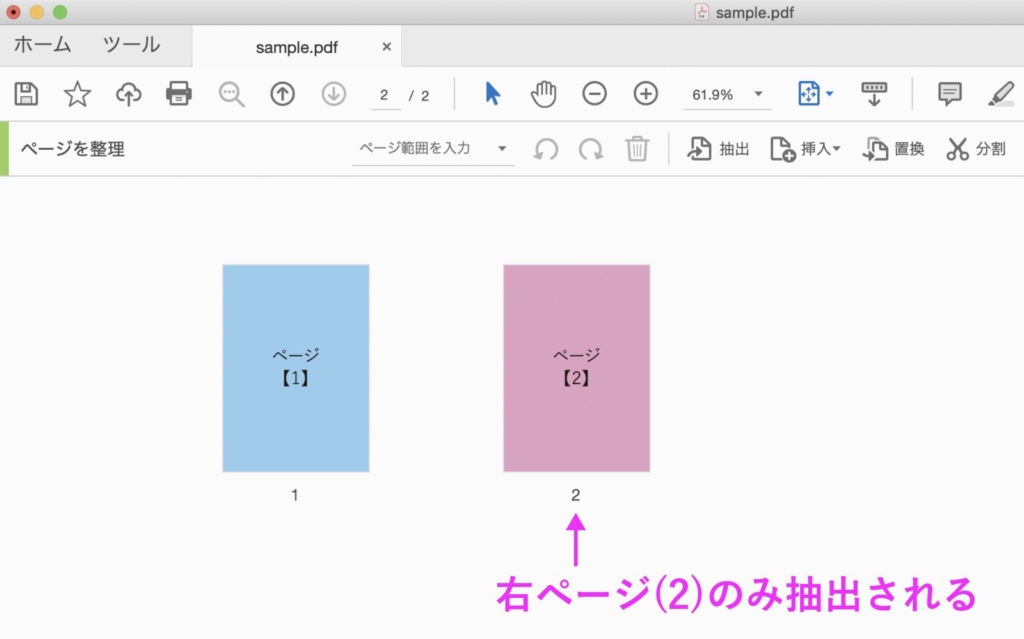
ページの分割が出来たら「ページを整理」を閉じます。ツールバーの右端に閉じるボタンがあるのでクリックします。

ちゃんと見開きのPDFが分割されていることを確認したら別名保存をして完了です。
この見開きPDFを分割する方法について
紹介した見開きPDFを2分割する方法は結果的にPDFを分割出来ますが、正しくは「見開きの半分を削除」している方法です。
PDFを複製しておいて、それぞれ要らない方ページを削除している
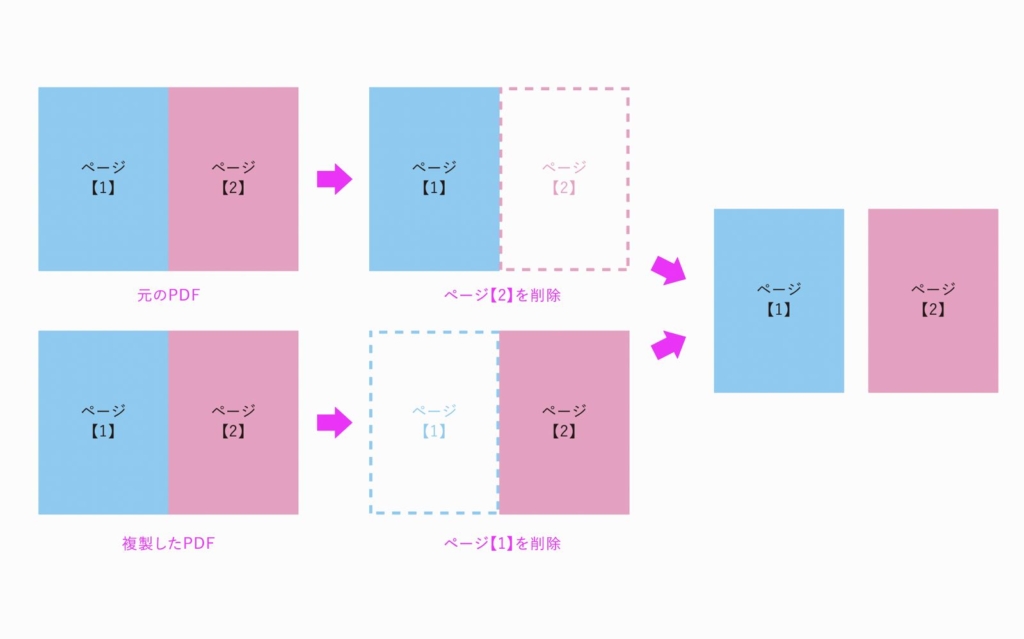
そのため重要なのは見開きPDFを複製することです。ちゃんと複製してから実行しないと、消えてしまうページが出てきてしまいます。
 Renton
Rentonこの仕組みを理解していれば、他のどんなパターンにも対応できます
他サイズの見開きPDFを分割する方法

ご紹介した見開きPDFを分割する方法は入力するサイズを変更すれば、他のどんなサイズの見開きPDFにも対応が可能です。
- ページボックスで指定するサイズは見開きPDFの半分
見開きPDFを2分割したい場合は横幅の半分のサイズを指定すれば良いです。また3分割したい場合は1/3のサイズを指定すれば良いです。
| 見開きPDFの規格 | 見開きPDFのサイズ | 2分割する際に入力する数値 |
|---|---|---|
| A6サイズ | 105×148mm | 74mm |
| A5サイズ | 148×210mm | 105mm |
| A4サイズ | 210×297mm | 148.5mm |
| A3サイズ | 297×420mm | 210mm |
| A2サイズ | 420×594mm | 297mm |
| A1サイズ | 594×841mm | 420.5mm |
| B6サイズ | 128×182mm | 91mm |
| B5サイズ | 182×257mm | 128.5mm |
| B4サイズ | 257×364mm | 182mm |
| B3サイズ | 364×515mm | 257.5mm |
| B2サイズ | 515×728mm | 364mm |
| B1サイズ | 728×1030mm | 515mm |
 Renton
Rentonもし指定するサイズがわからない方はこの表を参考にしてください
PDFの見開きを分割する最も簡単な方法まとめ

Acrobat DCを使用したPDFの見開きを分割する最も簡単な方法をご紹介しました。
どういう仕組みで見開きPDFを分割しているのかと方法に慣れるまでは少し難しいかもしれませんが、ショートカットキーなどを組み合わせれば僕が試した方法の中で最も早く、効率が良い方法です。
- A3見開きのPDFをAcrobatで開き、ページを整理をクリック
- A3見開きのPDFをコピーする
- ページボックスを開く
- ページボックスで詳細設定をしてOKを押す
- 2枚目のPDFを選択しながらページボックスで詳細設定をしてOKを押す
- ページの分割が出来たら「ページを整理」を閉じて別名保存で完了
とても簡単でスピーディーにPDFの見開きを分割することができるのでおすすめです。
Acrobat DCは7日間使える無料で使えるのでまだ持っていない方はこちらからダウンロードしてください。

【FAQ】PDFの見開きを分割する方法に関するよくある質問
最後にPDFの見開きを分割する方法に関するよくある質問をまとめてみました。
Macの動作スピードを数クリックで改善する専用メンテナンスソフト

Macの動作スピードが日々遅くなっていると感じませんか?
日々Macのメンテナンスをしていないと動作スピードが落ちるだけでなく、ウイルス感染やシステム不良など不具合が起きやすくなる状況に陥りやすくなります。
- Clean My Mac Xというソフトを使えば面倒なメンテナンスを数クリックで行うことができる
不要なジャンクファイルなどを数分でスキャンし、1クリックで消去してくれたり、なかなか探すのが難しい不要なシステムデータやキャッシュなども手軽に検知し、安全に削除できるためMacの動作を軽くしてくれます。
- Macの動作が重いと感じてきた
- Macのメンテナンスを手軽に定期的にしたい
- ウイルス対策やセキュリティ対策をしておきたい
MacPawというメーカが提供するMac専用メンテナンスソフトで、全世界で723万人のユーザーが愛用しているソフトでこれまで累計1,700万ダウンロードされています。
Clean My Mac XはMac専用のメンテナンスソフトで1つで3役をこなせる万能型です。
- 不要なデータなどを検知、削除するクリーンアップ機能
- 危険なファイルやウイルスを検知し削除するセキュリティ対策機能
- アプリ管理やパフォーマンス向上のタスクを最適化する高速化機能
 Renton
Renton僕自身も導入して何年も使い続けています
Macの動作をあれこれ自分で解決するのは手間でもあり限界もあります。専用のメンテナンスソフトなら手軽に導入できて効果も絶大なので試してみるのもアリだと思います。
僕も自分で色々試して行き着いたソフトがこちらのClean My Mac Xでしたので、使い方や実際使ってみた感想など詳しくまとめたこちらの記事を参考にしてみてください。