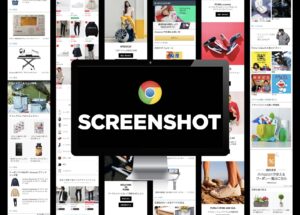Macには「スクリーンセーバー」という一定期間操作入力が無い場合に自動で挿入されるアニメーション機能が備わっています。
スクリーンセーバーは自分好みにカスタマイズできるうえに、追加でダウンロードして設定することもできます。
 Renton
Rentonなかにはデザイナーが開発したお洒落な時計式のスクリーンセーバーもあります。
Macのスクリーンセーバーの追加や解除などの基本的な設定方法から、おすすめのスクリーンセーバーや設定方法などもMacユーザー歴13年のデザイナーが解説します。
Macのスクリーンセーバーとは
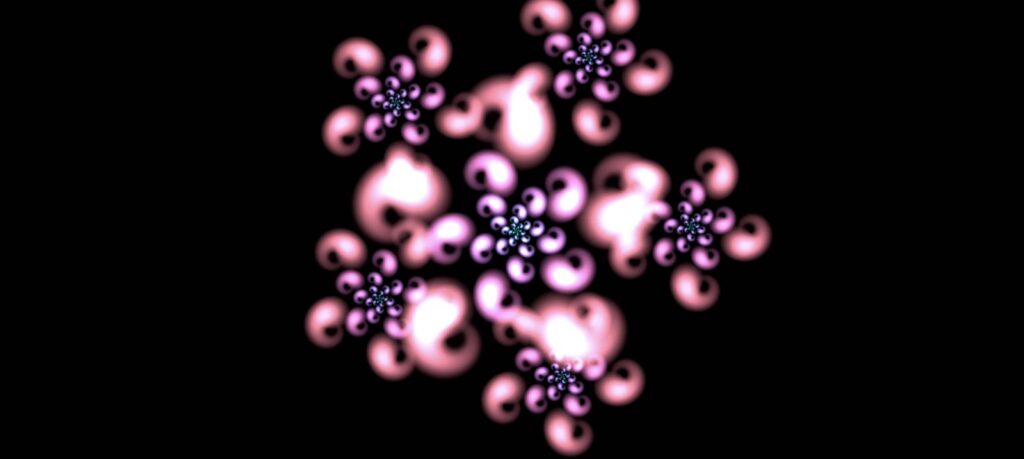
スクリーンセーバーとは、一定期間操作入力が無い場合に自動で挿入されるアニメーション機能のことです。
もちろん自動で挿入しない設定や何分間操作入力が無い場合に開始するかなど、細かく設定することが可能です。
そもそもスクリーンセーバーは、Macの画面がブラウン管仕様の頃のある問題を解決するために開発されたシステムです。
ブラウン管の場合、画面が動かない時間が長い(操作入力が無い場合)と画面に焼き付けが起こってしまうため、それを防ぐために一定時間経つと自動で動きのあるアニメーションを開始するスクリーンセーバーが開発されました。
現在のMacの画面は液晶ディスプレイがほとんどで、焼き付けの問題も起こらないようになってきてからはスクリーンセーバー本来の役目からより個人のカスタマイズツールとしてシフトしていきました。
現代のスクリーンセーバーの役目としては、離席中などに他人から画面を見せないためのカーテン的な意味合いもあります。
 Renton
RentonAppleが用意しているデフォルトのスクリーンセーバーの種類も多く、自分好みのアニメーションにカスタマイズできます。
さらには、様々なクリエイターによる制作されたスクリーンセーバーもダウンロードすることで実装できるようになっています。
Macでのスクリーンセーバー設定方法(追加方法)
まず、スクリーンセーバーを設定するためには、
- メニューバー
- システム環境設定
- デスクトップとスクリーンセイバーをクリックします。
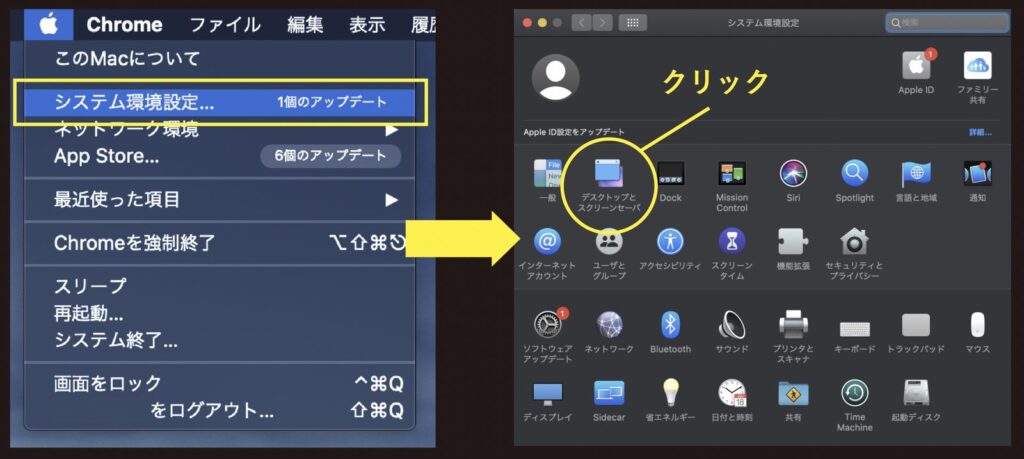
この画面ではデスクトップとスクリーンセーバーに分かれているので、スクリーンセーバーという項目を選びます。
そうすることでスクリーンセーバーを設定する画面になります。
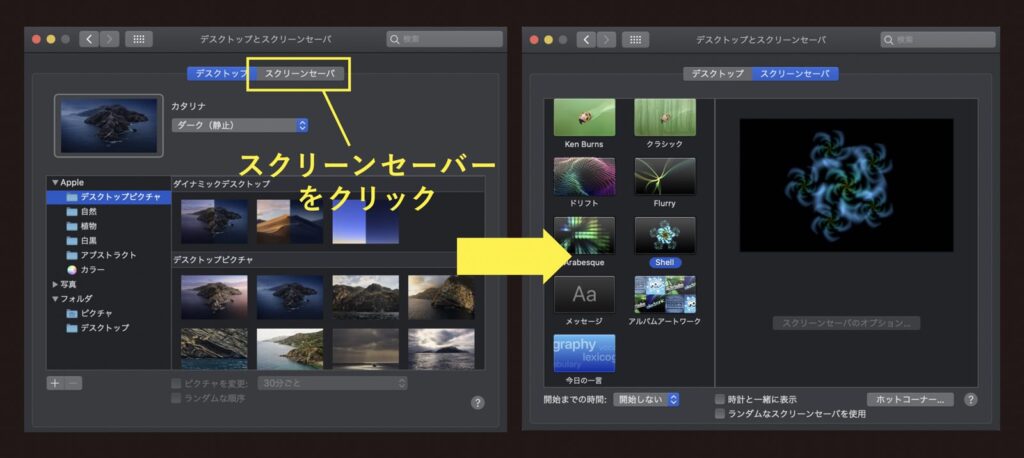
基本的にリスクの中から好きなスクリーンセーバーを見つけてサムネールをクリックすると設定されます。
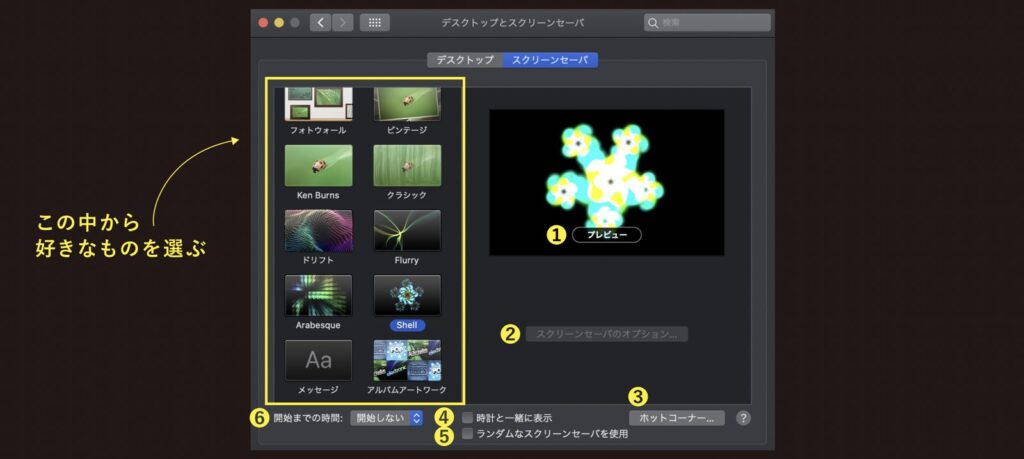
- プレビュー : 実際の時と同じようにスクリーンセーバーをフル画面で確認することができる
- オプション : スクリーンセーバーの種類によってソースなどを選ぶことができる
- ホットコーナー : ホットコーナー(4つ角)に設定してすぐに起動できるようにできる
- 時間と一緒に表示 : アニメーションと共に時間を表示する設定にできる
- ランダムなスクリーンセーバー : スクリーンセーバーを指定せずランダムにできる
- 開始までの時間 : 操作入力がなくなってから開始するまでの時間を指定できる
このように細かく開始時間やオプションなどを設定することができます。自分のお好みのスクリーンセーバーを設定してください。
 Renton
Renton気をつけたいのが、開始時間を設定しないと、スクリーンセーバーは開始されません。
スクリーンセーバーが設定できないとお悩みの方は時間設定をしていないケースが多いようですので、選んだだけで満足せず、必ず開始時間の設定をおこなってください。
合わせてデスクトップの設定をしたい方はこちらの記事を参考にしてください。

Macでのスクリーンセーバーの解除する方法
Macでのスクリーンセーバーの解除する方法は、先ほどご紹介した開始時間の設定です。
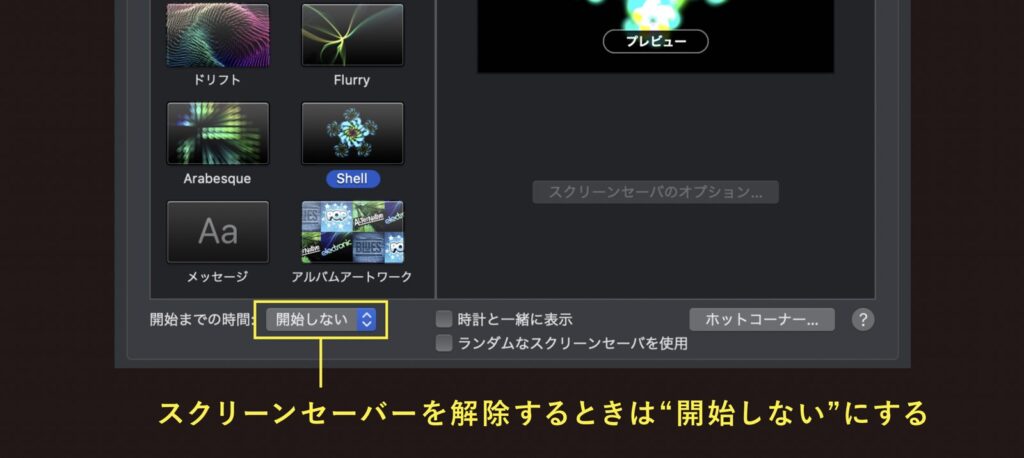
スクリーンセーバーを開始する時間の設定を「開始しない」にするだけでスクリーンセーバーは解除されます。
 Renton
Renton元に戻したいときは時間を設定し直すだけです。
Macでのスクリーンセーバーを即座に起動する方法
Macでスクリーンセーバーをすぐに起動させるためには「ホットコーナー」に設定することです。
画面の4つ角にカーソルを持っていくことでそれぞれ設定された機能を即座に実行する機能

このホットコーナーにスクリーンセーバーをあらかじめ設定しておけば開始時間を待たずに即座にスクリーンセーバーを起動することができます。
ホットコーナーの設定方法は、スクリーンセーバーの設定画面でおこなえます。
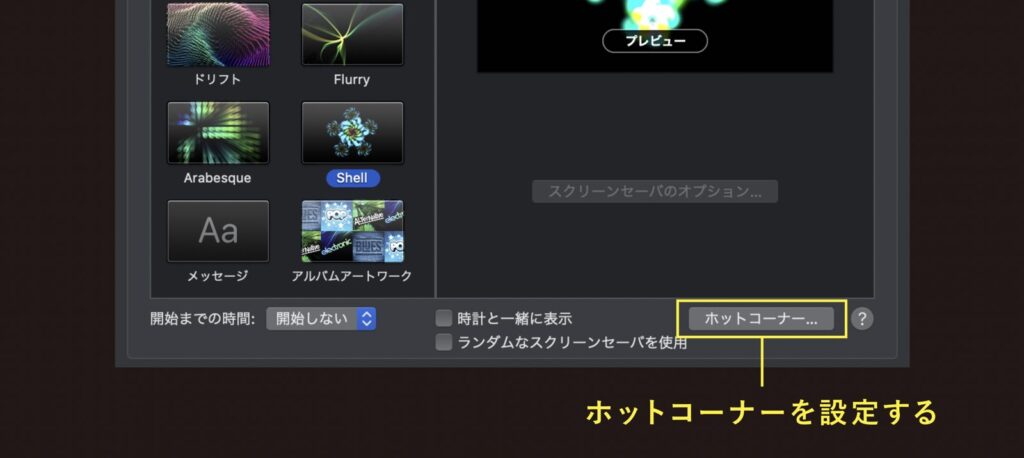
離席など他人に画面をみられたくないタイミングなどにホットコーナーを使うのがおすすめです。
スクリーンセーバーのおすすめ設定
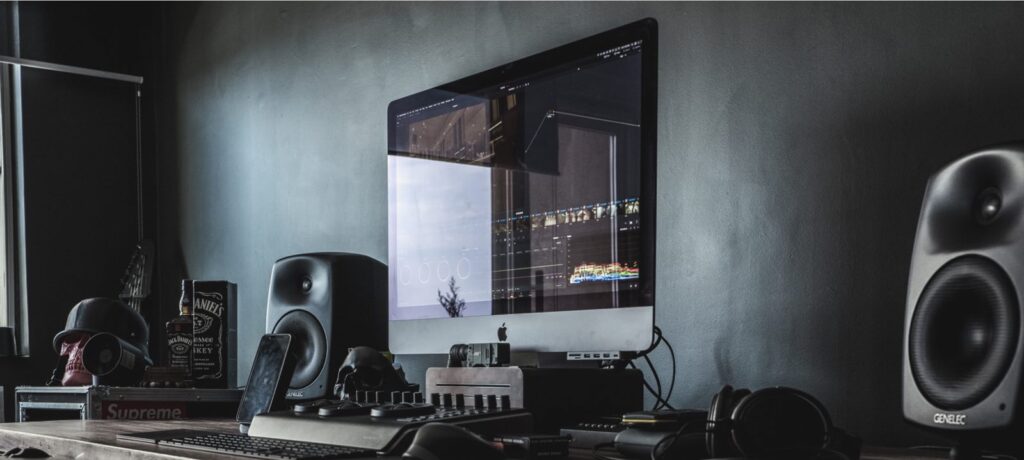
スクリーンセーバーでの個人的なおすすめは「Flurry」「Arabesqu」「Shell」辺りです。
理由はベースが黒なのでシャープな印象があるのと、アニメーションの動きが周期的で周りに人がいても目立ちづらいことです。
 Renton
Renton開始時間については、「10分」がおすすめです。
5分以下だと個人的には早すぎます。デザインなどでMacを使う場合は、手を止めて一度引いてみて考えるケースは頻繁にありますが、10分は何もせず考えたままというケースはほとんど無いように思えます。
さらに、ホットコーナーを設定しておく事をおすすめします。
10分という設定+ホットコーナーで大体の状況下でストレスなくスクリーンセーバーを扱えるかと思います。
Macのスクリーンセーバーの追加・解除やおすすめの設定まとめ
Macでのスクリーンセーバーの設定方法とおすすめ設定をご紹介しました。
スクリーンセーバーは設定しておくと画面を隠したい場合などには有効ですし、何も設定していないよりかはカスタマイズ性が上がり気分も上がるのではないでしょうか?
種類も豊富ですので、自分好みの設定を試してみてください。
- スクリーンセーバーは離席中などに他人から画面を見せないためのカーテン的な役割を果たす
- 開始までの時間を“開始しない”にしているとスクリーンセーバーは設定されない
- ホットコーナーに設定しておけば開始時間を待たずに即座に起動できる
Macの動作スピードを数クリックで改善する専用メンテナンスソフト

Macの動作スピードが日々遅くなっていると感じませんか?
日々Macのメンテナンスをしていないと動作スピードが落ちるだけでなく、ウイルス感染やシステム不良など不具合が起きやすくなる状況に陥りやすくなります。
- Clean My Mac Xというソフトを使えば面倒なメンテナンスを数クリックで行うことができる
不要なジャンクファイルなどを数分でスキャンし、1クリックで消去してくれたり、なかなか探すのが難しい不要なシステムデータやキャッシュなども手軽に検知し、安全に削除できるためMacの動作を軽くしてくれます。
- Macの動作が重いと感じてきた
- Macのメンテナンスを手軽に定期的にしたい
- ウイルス対策やセキュリティ対策をしておきたい
MacPawというメーカが提供するMac専用メンテナンスソフトで、全世界で723万人のユーザーが愛用しているソフトでこれまで累計1,700万ダウンロードされています。
Clean My Mac XはMac専用のメンテナンスソフトで1つで3役をこなせる万能型です。
- 不要なデータなどを検知、削除するクリーンアップ機能
- 危険なファイルやウイルスを検知し削除するセキュリティ対策機能
- アプリ管理やパフォーマンス向上のタスクを最適化する高速化機能
 Renton
Renton僕自身も導入して何年も使い続けています
Macの動作をあれこれ自分で解決するのは手間でもあり限界もあります。専用のメンテナンスソフトなら手軽に導入できて効果も絶大なので試してみるのもアリだと思います。
僕も自分で色々試して行き着いたソフトがこちらのClean My Mac Xでしたので、使い方や実際使ってみた感想など詳しくまとめたこちらの記事を参考にしてみてください。