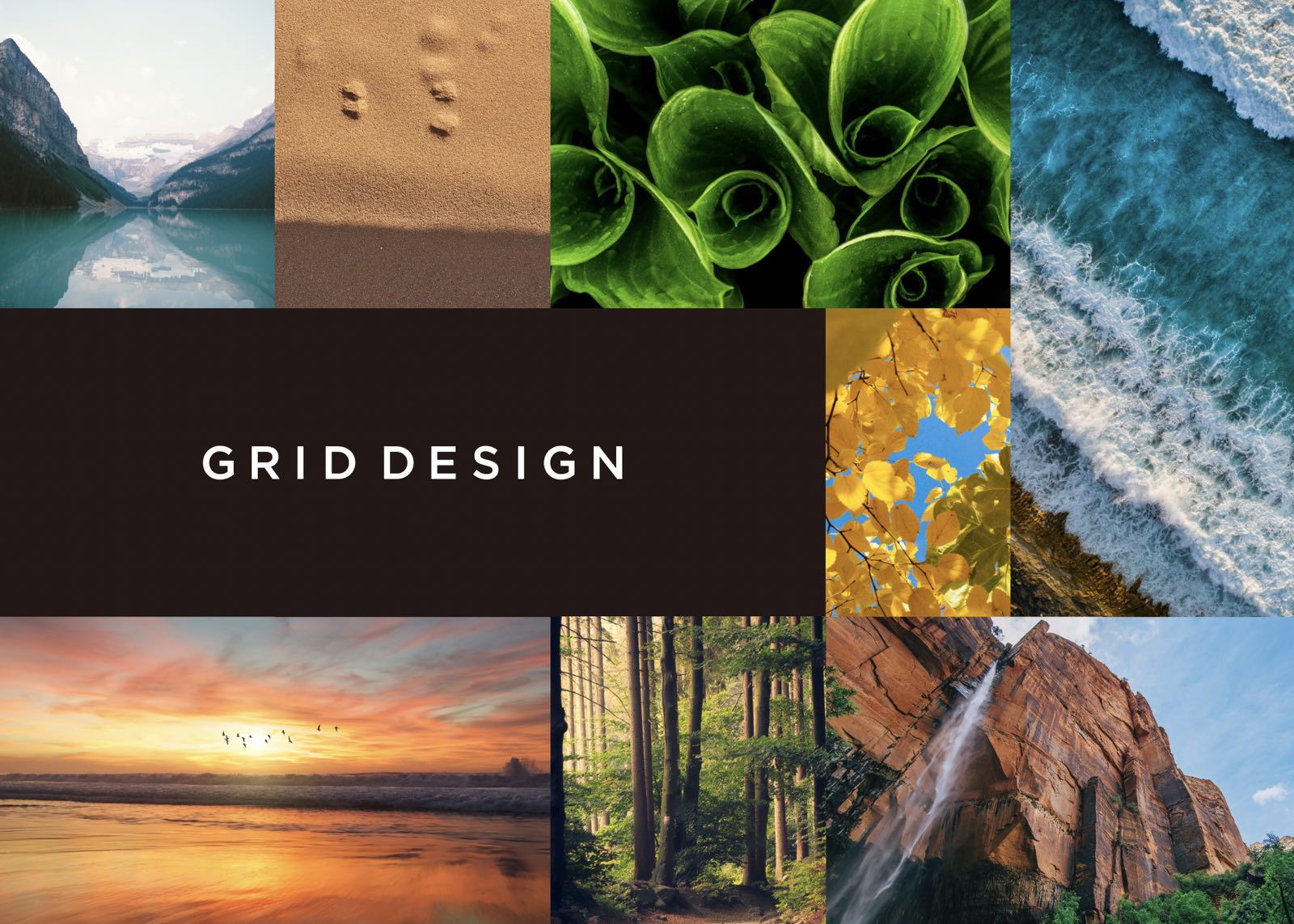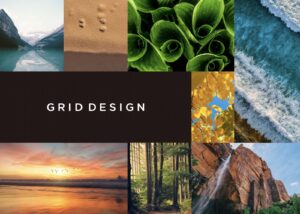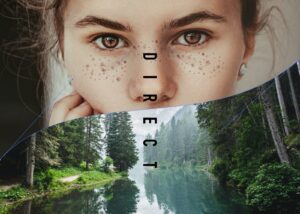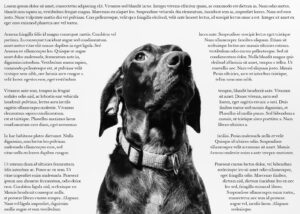今回はIllustratorでの美しいグリッドデザインを簡単に作る方法をご紹介します。
グリッドデザインはグラフィックデザインだけでなく、webデザインの分野でも幅広く使われているデザインを美しく魅せるテクニックの1つとして定番になっています。
 Renton
Rentonグリッドデザインはデザインの分野で頻繁に使われる為、プロの現場でも使用頻度が高いです。
その為、イラストレーターにはこのグリッドデザインを素早く正確に作成する機能が備わっています。この記事ではグリッドレイアウトを簡単に美しく作る事が出来る機能と使い方をご紹介します。

グリッドデザインとは
グリッドデザイン(グリッドレイアウト)とは画面やページを格子状に分割して、規則的な直線を基準にデザイン要素を配置していくデザイン手法です。
グリッドデザインは美しく規則的に整えてデザイン要素を魅せる事が出来る為、デザイン分野では定番とされ、昔から幅広く使われています。
 Renton
Rentonレイアウトの基本とされ、グリッドデザインを元にデザインは組まれる事が多いです。
- デザインで上手くレイアウト出来ないときや、要素がバラバラして見えるときはグリッドデザインを参考に要素を組んでいく事で改善される事が多いです。
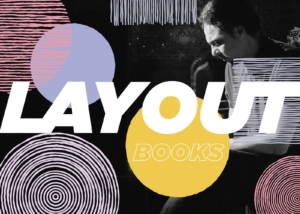
イラレでのグリッドデザインの作り方〜基礎〜
グリッドデザインは定番で使用頻度が非常に高くデザイナーにとって欠かせないので、Illustratorではグリッドデザインを簡単に作る事が出来る機能が備わっています。
イラレでグリッドデザインを組みたい範囲を決める為オブジェクトを配置します。
このオブジェクト内でグリッドを作っていきます。
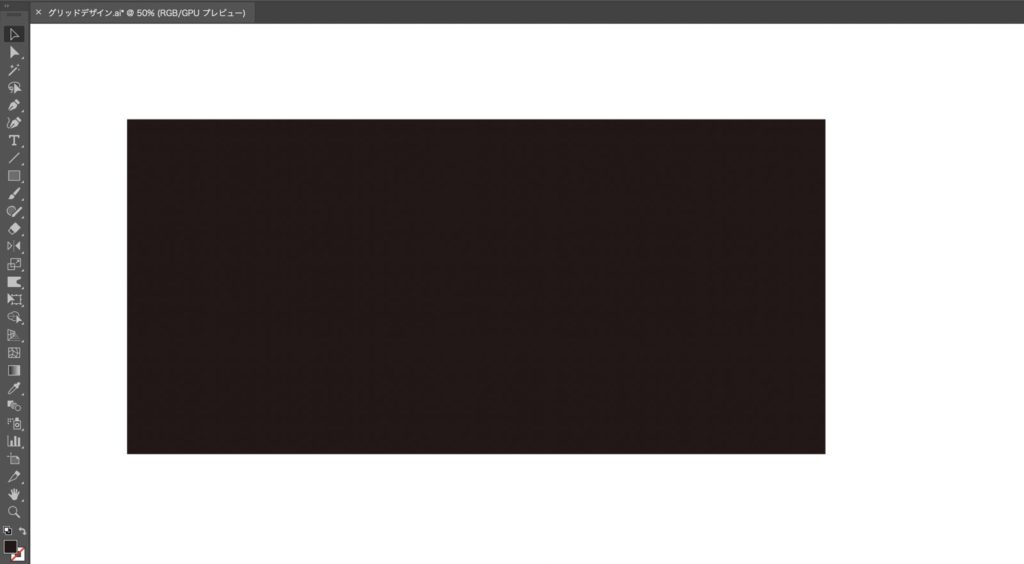
そのオブジェクトを選択した状態で
- メニューバー
- オブジェクト
- パス
- グリッドに分割
- グリッドに分割のパネルを開く
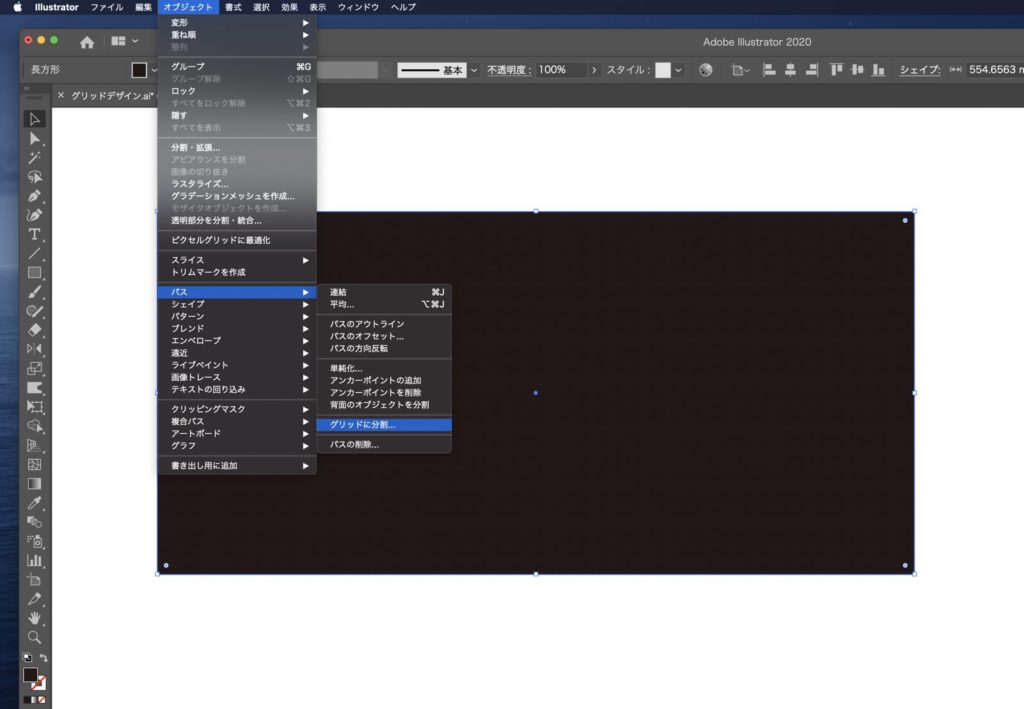
 Renton
Renton「グリッドに分割」のパネルは「行」と「列」に分かれています。
“行”は縦方向にどれくらい分割するか、“列”は横方向にどれくらい分割するかを設定する事が出来ます
段数はいくつに分割するかを示していますので、「行」の段数を3に設定した場合は縦方向に3分割し、「列」の段数も3に設定した場合は横方向に3分割するので、3×3で合計9個に分割する事が出来ます。
- 「グリッドに分割」のパネルではそれぞれの間隔も設定する事ができるので、プレビューにチェックを入れた状態で、確認しながら思い描くグリッドに近づけてください。
今回は3×3の9個に分割し、間隔は3mmに設定してOKを押して確定させます。
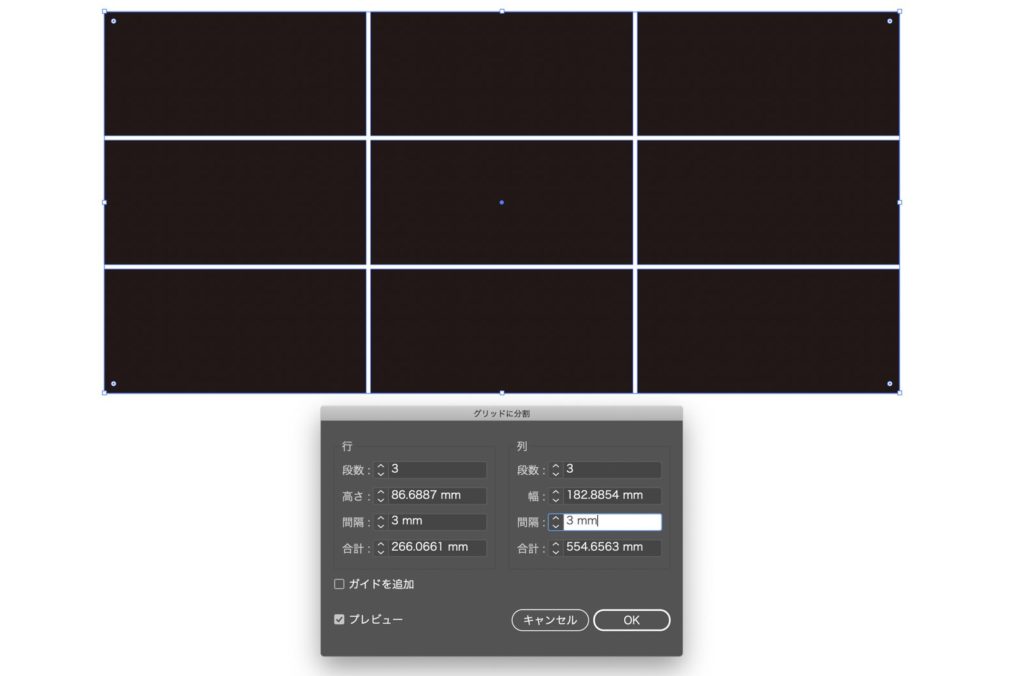
たったこれだけでグリッドが出来上がりました。
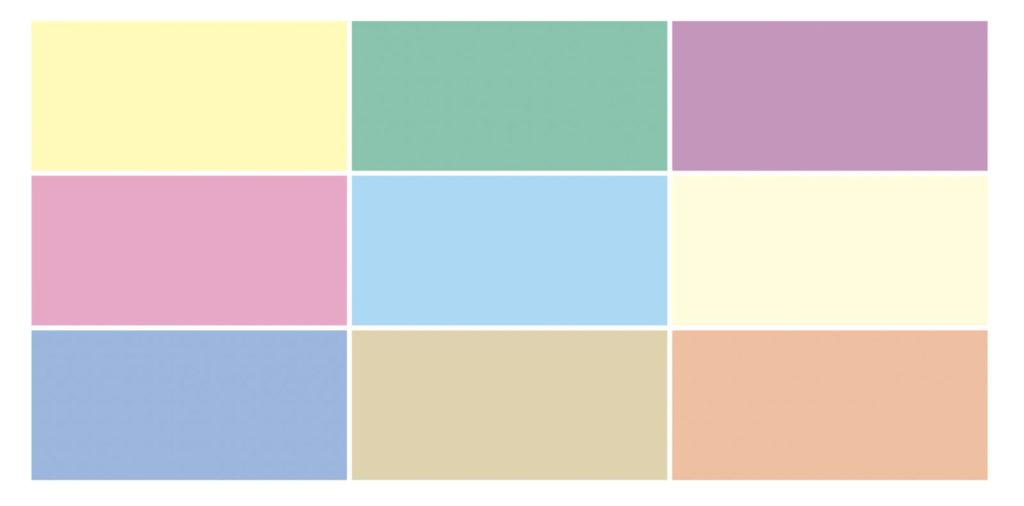
イラレでのグリッドデザインの作り方〜応用〜
先ほどのグリッドは均等サイズで分割した基礎的なものでしたので、もう1歩踏み込んだ応用編をご紹介していきます。
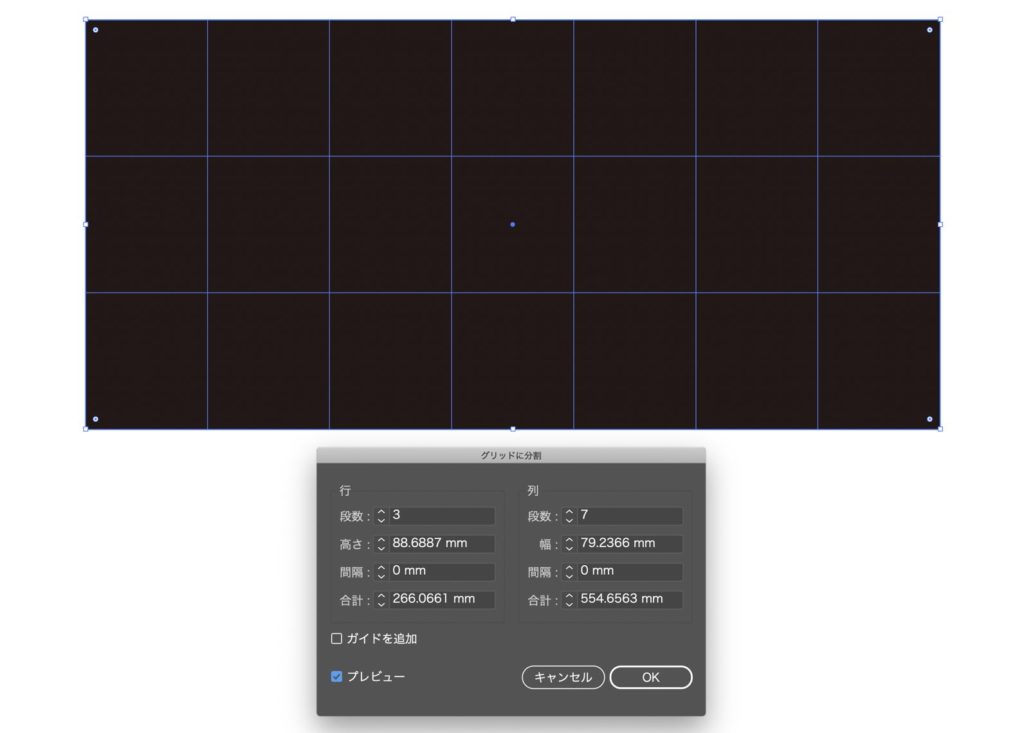
先ほどよりもさらに細かい分割数にしていきます。
細かく分割する事でよりグリッドの精度が上がり細かい部分までグリッドで組めるようになる。
さらに、行と列の段数の関係も変えていきます。今回は横長のレイアウトを組みたいので、列の段数を増やしていきます。
今回は間隔を0mmに設定します。
- 間隔を0mmにする事で間隔を空けずにきっちりと詰まったグリッドレイアウトにする事が出来ます。
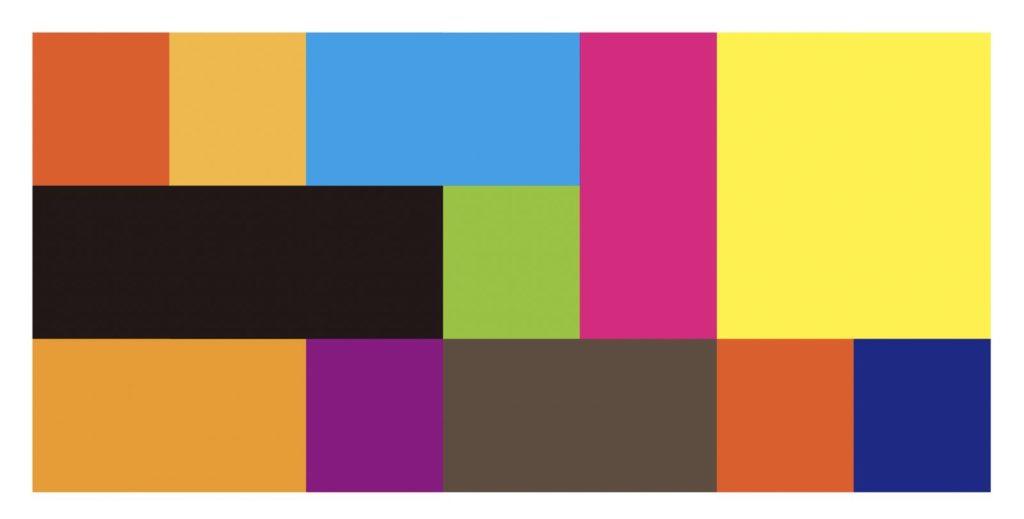
オブジェクトを分割出来たら、大きく取りたい面や横長にしたい面、縦長にしたい面同士をパスファインダーの合体でつなぎ合わせます。
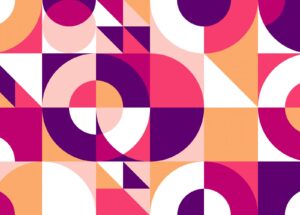
こうする事で美しく規則的なグリッドレイアウトをベースに分割した面を自由に大きさを変えていく事が出来ます。
 Renton
Rentonこれが出来ればレイアウトのベースとしても活用する事ができるようになり、応用性が効きます。
グリッドデザインはデザインのベースとなるものなので、グリッドを組めたあとは自分の思い描くデザインにしていってください。
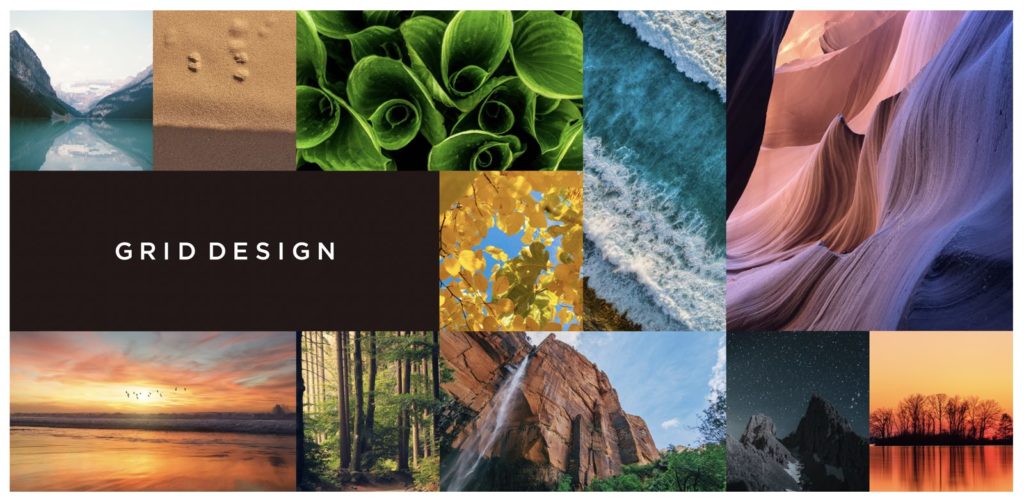
クリッピングマスクを使って画像をグリットに当てはめるにはこちらの記事を参考にしてみてください。

グリッドデザインの作り方のまとめ
グリッドデザインは美しいレイアウトの基盤になるもので、デザインする上では避けて通れないものです。
Illustratorでは簡単にグリッドを組む事が出来るので、レイアウトをする前に時間をかけずに素早くグリッドを組んでから要素を配置していく事で美しくデザインされたレイアウトを組む事が出来るようになります。
 Renton
Rentonレイアウトで悩んでいる方はグリットレイアウトを試してみてください。
デザインが見違えるように見やすく、整って見えるようになるはずです。

- “行”は縦方向にどれくらい分割するか、“列”は横方向にどれくらい分割するかを設定する
- 細かく分割する事でよりグリッドの精度が上がり細かい部分までグリッドで組める
- パスファインダーの合体で面同士をつなぎ合わせて目的のグリッドが組める
IllustratorやPhotoshopを今より格安で利用できるお得情報

Adobe IllustratorやPhotoshopって値段が高いですよね?
Adobe Creative Cloudは通常価格で72,336円(年間)もしますが、Adobe公認スクールである「デジハリ」が提供する「Adobeマスター講座(Adobe CC付き)」なら3万円以上もお得にIllustratorやPhotoshopが使い放題になります。
- Adobe CC 通常購入 → 72,336円(年間)
- Adobeマスター講座 → 39,990円(年間)
なんとAdobeマスター講座だと30,000円以上も安くAdobe CCが使い放題なだけでなくデジハリのオンライン講座(動画閲覧)も受ける事ができる超お得プランです。
この39,990円は通常購入版と使えるソフトや内容は一切変わらないAdobe CC1年分とオンライン講座の受講料、消費税までも含んでの値段です。
 Renton
Renton僕もAdobeマスター講座を毎年利用していますし、もし通常版を利用している方は、確実にこちらの方がお得です!
Adobeマスター講座の詳細や特長、購入方法などを詳しくまとめた記事がありますので参考にしてください。

Photoshopだけを最安で利用し続けたい方は「フォトプラン」
Illustratorなど他のAdobeソフトはいらないからPhotoshopだけをお得に利用したいという方は今なら最新のAdobe Photoshopが月額1,078円(税込)で使い放題のお得プランがあるのでおすすめです。

通常Photoshop単体なら月額2,728円(税込)かかってしまいますが、この「フォトプラン」はPhotoshopが使い放題なだけでなく、写真編集ソフトのLightroomまでセット(しかも初回は7日間の無料体験付き)になるという太っ腹プランです。
 Renton
Rentonまさに画像編集に特化したプランです
単体Photoshop購入時よりLightroomまで付いて何故か半額以下で試せる「フォトプラン」はPhotoshopしか使わない方にとっては最高のプランなので是非お試しください。