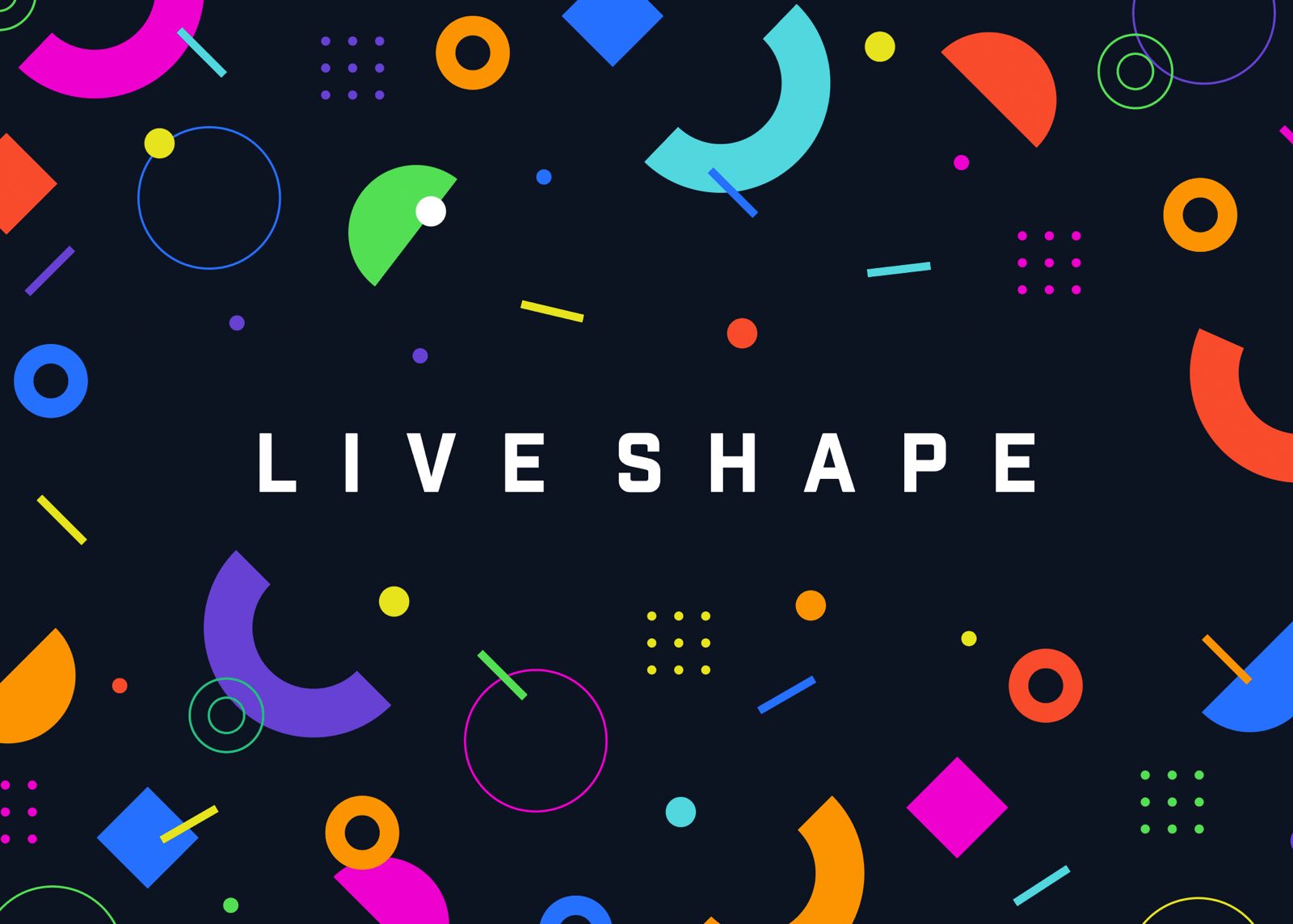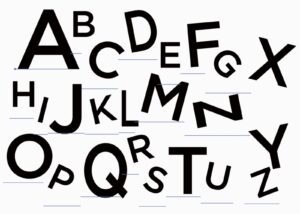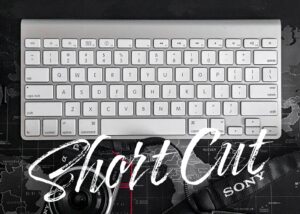今回はIllustrator(2015)から飛躍的に強化されたライブシェイプを使って図形の角を丸く調整する変形などをおこなって様々な図形を簡単に作る方法をご紹介します。
Illustrator CC(2015)からより使いやすくなったライブシェイプはより直感的に変形させられるので、難しい理屈を理解していなくても誰でも簡単に扱える機能だと思いますので、この機会に使い方をマスターしてください。

ライブシェイプとは
ライブシェイプとは、Illustrator CC(2014)から搭載された基本図形(長方形・楕円形・多角形等)を直接的に編集できる機能です。
これまではパスファインダやダイレクト選択ツールでおこなっていた図形の編集がライブシェイプを使えば直感的に簡単におこなうことが出来ます。
- ライブシェイプの良い点としては、アピアランスのように変形をおこなった後に元の形に戻すことが簡単に出来ることです。
厳密に言うとアピアランス効果とは違いますが、例としてはライブシェイプを使って角を丸く(角丸)変形した後で、元の形に戻したい場合はコーナーの数値を0にすることで簡単に元に戻すことが出来ます。
イラレのライブシェイプで角を丸く(角丸)する方法
まずは適当な四角形を用意します。
すると、各角の内側に「コーナーウィジット」と呼ばれるポイントがあり、この「コーナーウィジット」を編集することによって角を丸くしたり、形を変えることが出来ます。
「コーナーウィジット」がなければ図形を直接編集することは出来ません
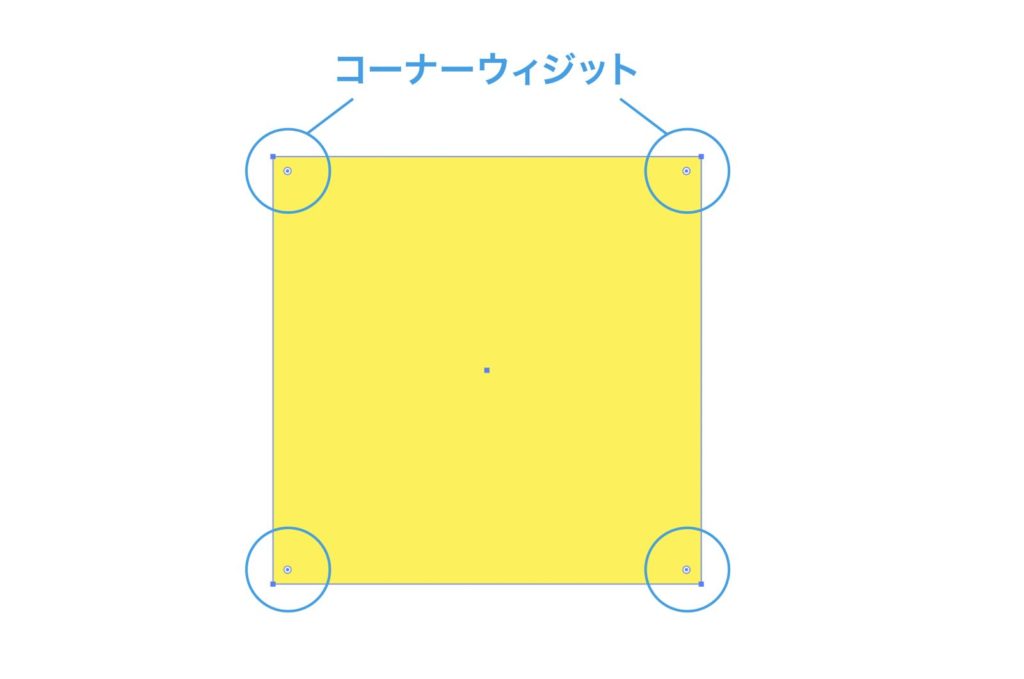
この「コーナーウィジット」を角の内側にドラッグしてみると、4つの角が均等に角丸になります。
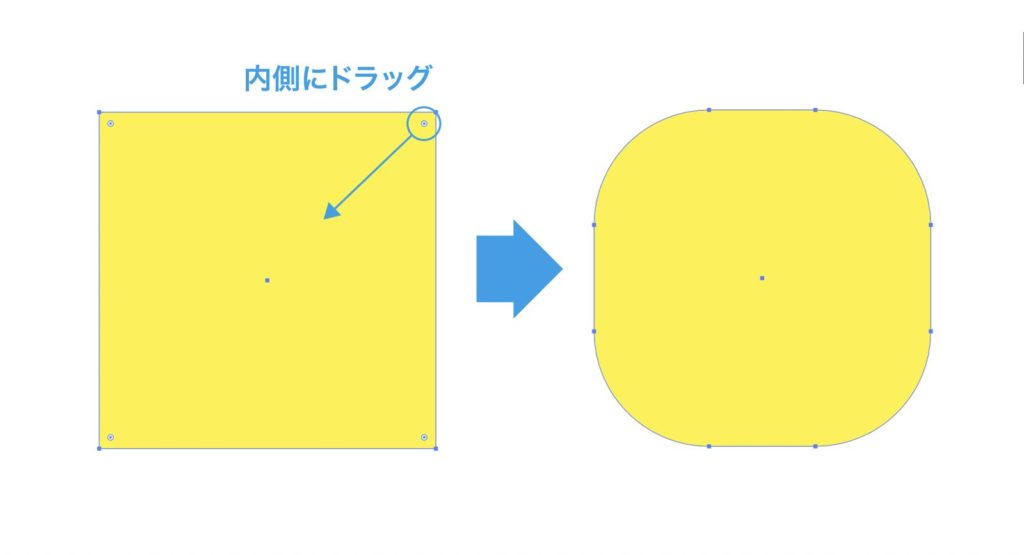
先ほどは「コーナーウィジット」を角の内側にドラッグして直感的に角丸にしましたが、角の数値を入力してきっちりと角を数値管理することも出来ます。
角の数値を入力する場合はアートボードの上部にある「コントロールパネル」に入力することで角丸にすることが出来ます。
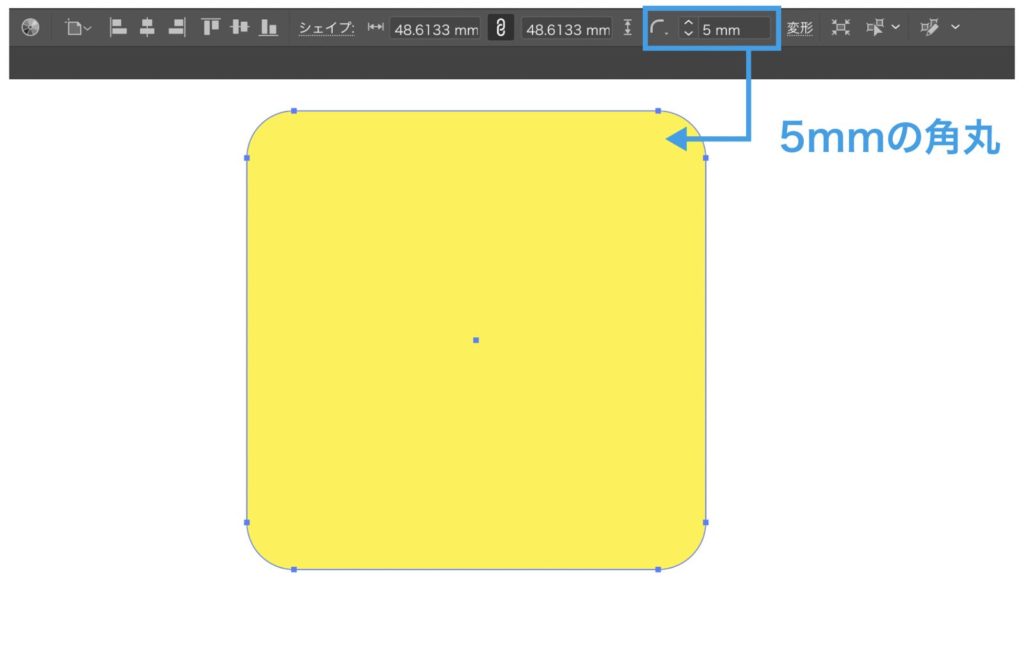
クライアントによっては角丸の数値を指定される場合もありますので、そのようなケースにはこちらの方法を試してみてください。
イラレのライブシェイプで一部の角だけを丸く(角丸)する方法
先ほどの方法だと4つの角が均等に角丸になりますが、任意の一部の角だけを角丸にすることも可能です。
任意の角だけを角丸にしたい場合は「ダイレクト選択ツール」で任意の角をクリックします。その状態で先ほどと同じように内側にドラッグすると、任意の角だけを角丸にすることが出来ます。
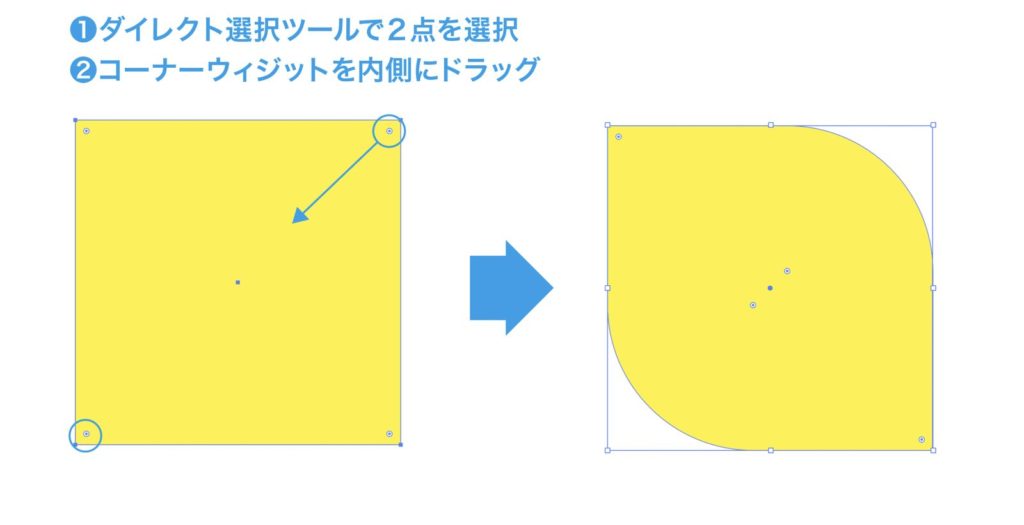
複数の角を同時に「ダイレクト選択ツール」で選択するにはShiftキーを押しながらクリックすると同時に複数選択することが出来ます。
ライブシェイプにはコーナーの形を1クリックで変形させる機能があります。
- 主に3種類のコーナーが用意されていて、optionを押しながら「コーナーウィジット」をクリックすることで変形させることが出来ます。
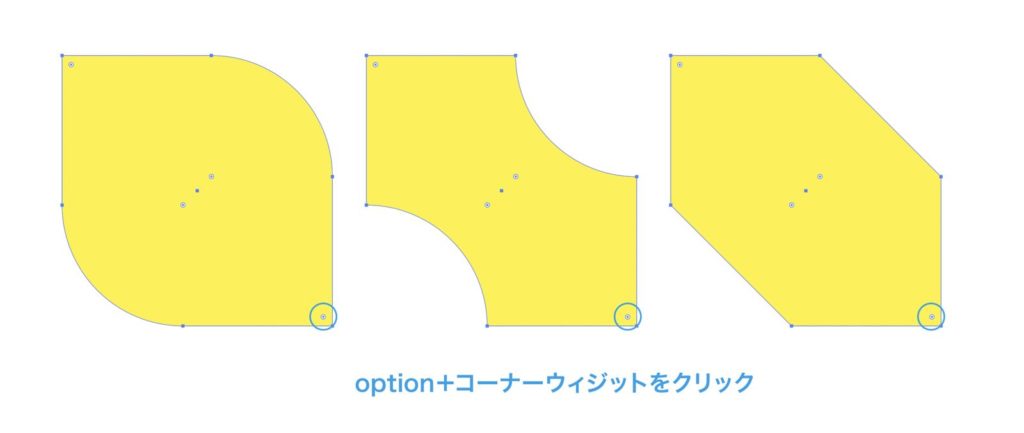
クリックするたびにコーナー形状を切り替えることが出来ますので、お好みなコーナー形状を選んでください。
- Shiftキーを押しながらクリックで同時に複数選択が出来る
- optionを押しながらコーナーウィジットをクリックで変形させることが出来る
イラレの円形におけるライブシェイプ
先ほどは四角形でのライブシェイプでしたが、円には角がないため、「コーナーウィジット」のような働きをするポイントが図形の外側にあります。
このポイントを下方向にドラッグすると、円の中心点を基準に円グラフのような図形を作ることが出来ます。
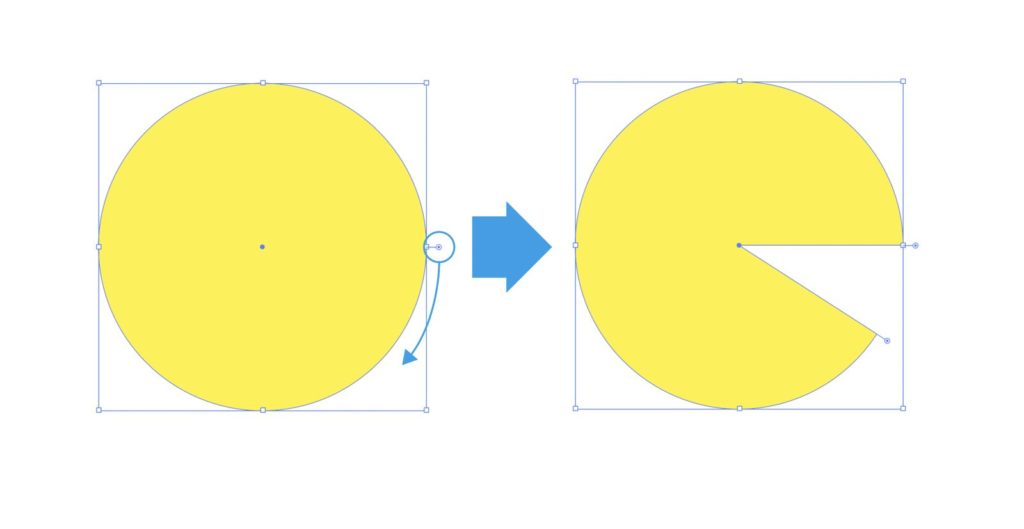
- 円に沿うようなラインでドラッグすると上手く図形が制作できる
先ほどは下方向にドラッグしましたが、このポイントを逆方向にドラッグするとピザの1ピースのような図形を抽出することが出来ます。

イラレのライブシェイプで角を増減させて形を変形させる方法
ライブシェイプで多角形を扱う場合は先ほどの「コーナーウィジット」を使った変形の他にも角の数を増減させて形を変えることが出来ます。
例として6角形を用意しました。
先ほどの円のように図形の外側にダイヤ型のポイントがあるので、そのポイントを上下にドラッグすることで角の数を調整することが出来ます。

- ダイヤ型のポイントを下方向にスライドすると、角の多い多角形になる
- ダイヤ型のポイントを上方向にスライドすると、角の少ない多角形になる
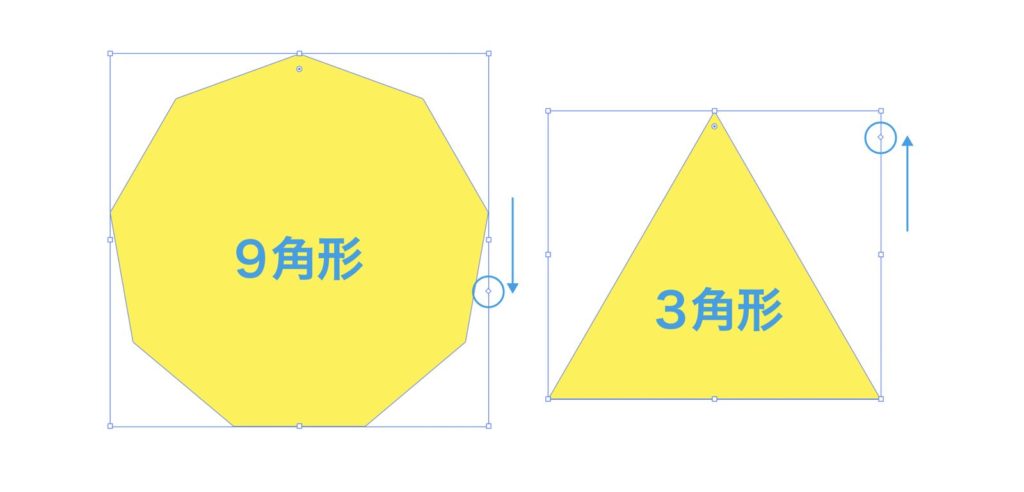
最後に多角形の角などの詳細を設定するやり方もありますので、ご紹介します。
多角形の角などの詳細を設定するためには「変形パネル」内で調整することが出来ます。この変形パネル内での詳細設定は四角形や楕円でも使用出来ますので色々試してみてください。
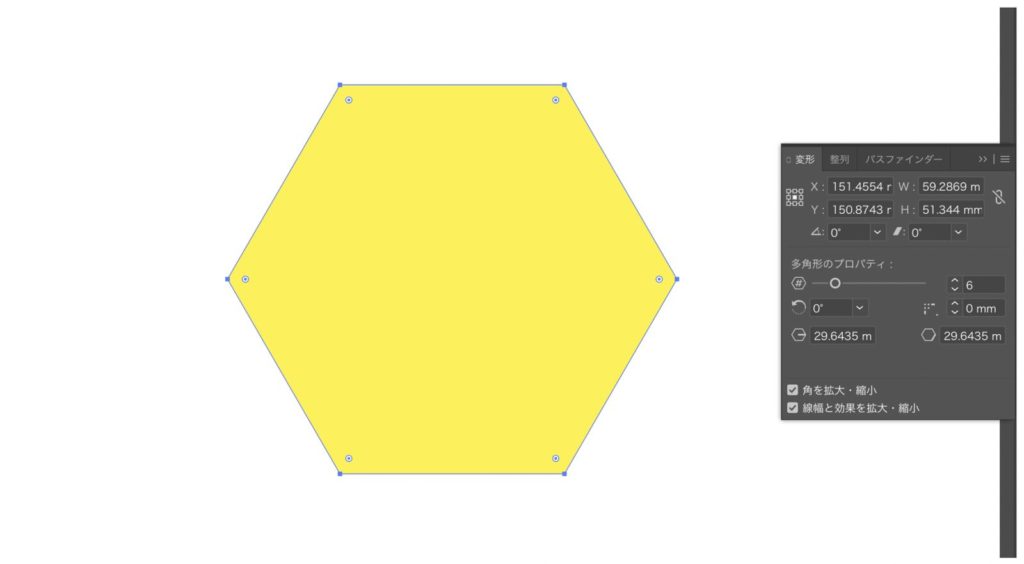
イラレで図形の角を丸く調整する変形などをライブシェイプを使っておこなう方法まとめ
Illustrator CC(2015)から飛躍的に強化されたライブシェイプは直感的に簡単に図形を作ったり、変形したりが出来るようになりました。
この機能を使えば、ロゴなどの制作も時短が期待ができる上に、後で再編集する場合も簡単に元に戻すことも可能です。さらにパスファインダーなども併用すれば、複雑な図形も比較的簡単に作れると思いますので、色々と試してみてください。
パスファインダーの詳しい使い方はこちらの記事で解説していますので、参考にしてこちらも併用していくのがデザインの幅を広げることに繋がると思いますので是非活用してください。
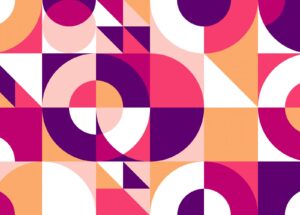
IllustratorやPhotoshopを今より格安で利用できるお得情報

Adobe IllustratorやPhotoshopって値段が高いですよね?
Adobe Creative Cloudは通常価格で72,336円(年間)もしますが、Adobe公認スクールである「デジハリ」が提供する「Adobeマスター講座(Adobe CC付き)」なら3万円以上もお得にIllustratorやPhotoshopが使い放題になります。
- Adobe CC 通常購入 → 72,336円(年間)
- Adobeマスター講座 → 39,990円(年間)
なんとAdobeマスター講座だと30,000円以上も安くAdobe CCが使い放題なだけでなくデジハリのオンライン講座(動画閲覧)も受ける事ができる超お得プランです。
この39,990円は通常購入版と使えるソフトや内容は一切変わらないAdobe CC1年分とオンライン講座の受講料、消費税までも含んでの値段です。
 Renton
Renton僕もAdobeマスター講座を毎年利用していますし、もし通常版を利用している方は、確実にこちらの方がお得です!
Adobeマスター講座の詳細や特長、購入方法などを詳しくまとめた記事がありますので参考にしてください。

Photoshopだけを最安で利用し続けたい方は「フォトプラン」
Illustratorなど他のAdobeソフトはいらないからPhotoshopだけをお得に利用したいという方は今なら最新のAdobe Photoshopが月額1,078円(税込)で使い放題のお得プランがあるのでおすすめです。

通常Photoshop単体なら月額2,728円(税込)かかってしまいますが、この「フォトプラン」はPhotoshopが使い放題なだけでなく、写真編集ソフトのLightroomまでセット(しかも初回は7日間の無料体験付き)になるという太っ腹プランです。
 Renton
Rentonまさに画像編集に特化したプランです
単体Photoshop購入時よりLightroomまで付いて何故か半額以下で試せる「フォトプラン」はPhotoshopしか使わない方にとっては最高のプランなので是非お試しください。