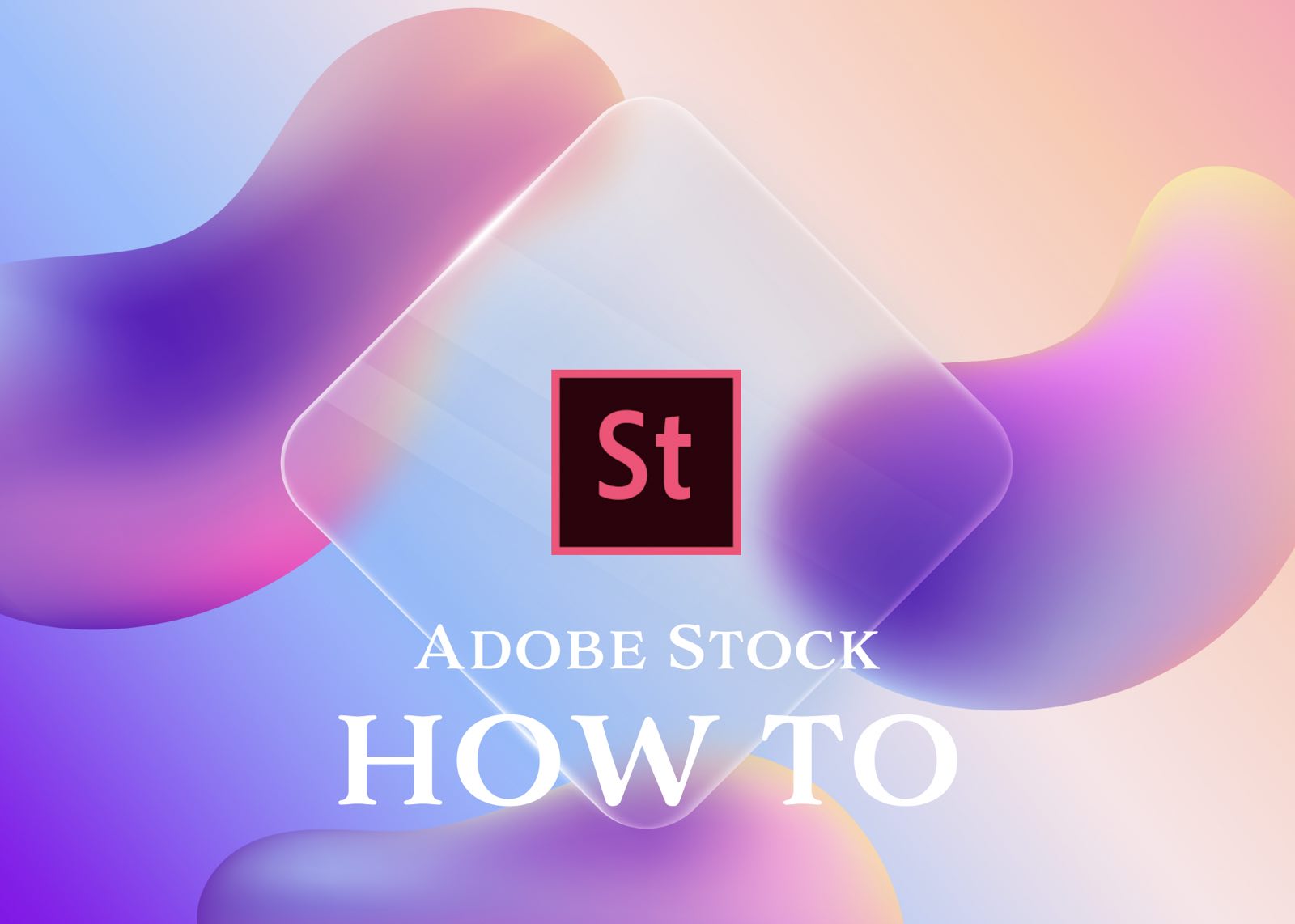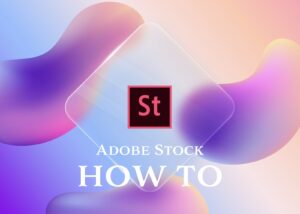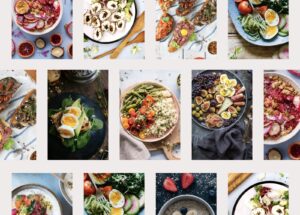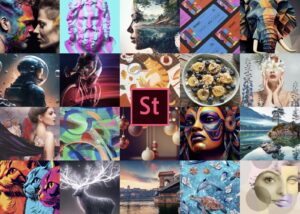Adobe StockはAdobe社が提供するストックサービスです。
この記事ではAdobe Stockの基本的な使い方を現役デザイナーが解説します。
- Adobe Stockの基本的な使い方
- 検索フィルターの使い方
- Adobe CCとの連携とプレビューの使い方
- プレビュー機能の利点
そもそもAdobe Stockってどんなサービスか詳しく知りたい方はこちらのAdobe Stockの料金と特長を徹底解説を参考にしてください。

Adobe Stock(アドビストック)の基本的な使い方
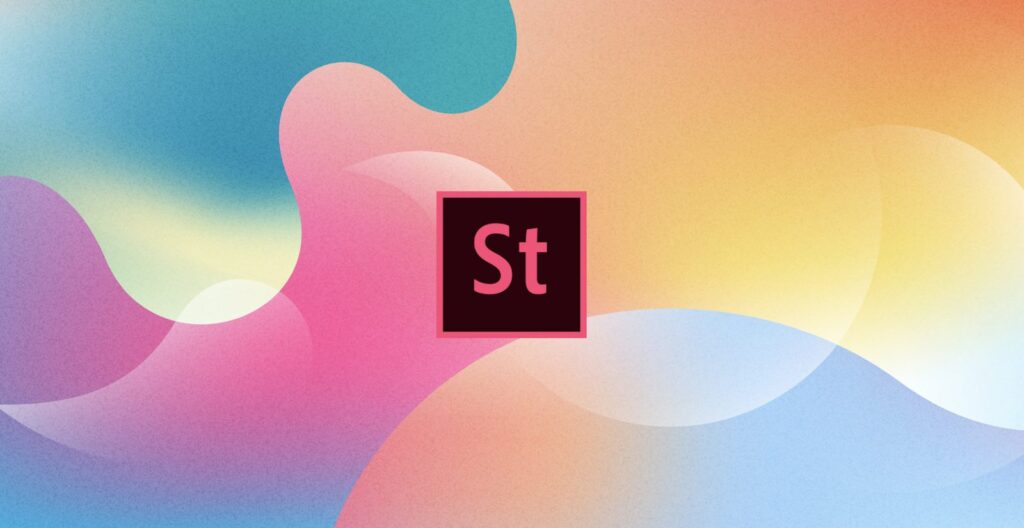
まずAdobe Stockの基本的な使い方を解説します。
Adobe Stockを使って素材をダウンロードする際はAdobe Creative CloudにログインしておくとCCライブラリを使えて便利ですのでログイン状態での利用がおすすめです。
 Renton
RentonCCライブラリについては後で詳しく解説します!
無料コレクションからダウンロードする方法
Adobe Stockでは有料プランに加入しなくても7万点以上の無料素材をダウンロードして利用する事が可能です。
まず、Adobe Stock公式サイトのトップページのメニューから「無料素材」を選びます。検索窓のタブからも選択できるので好きな方法を選びます。
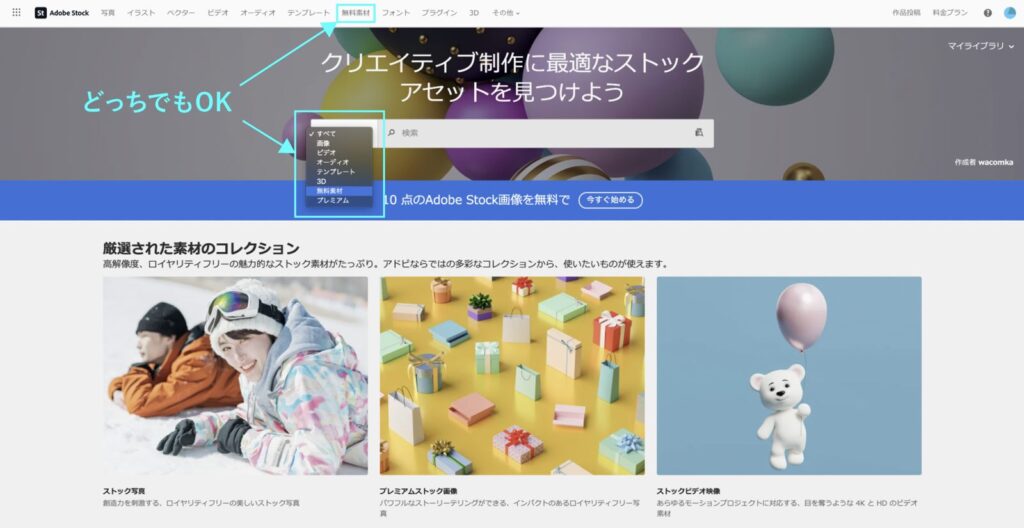
検索窓のタブが「無料素材」の状態で普段通りに検索します。
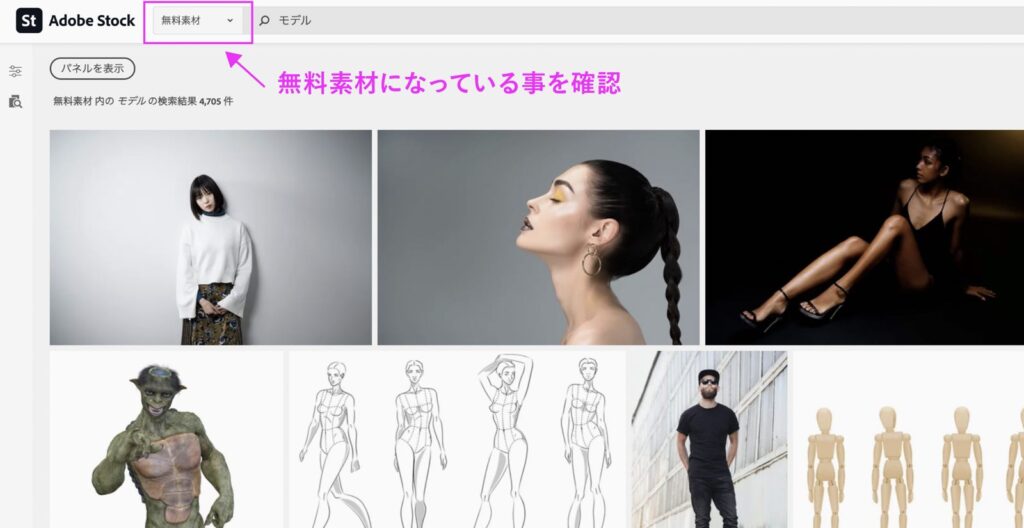
利用したい素材を選んだら「無料でライセンス」をクリックする事でダウンロードフォルダに素材がダウンロードされます。
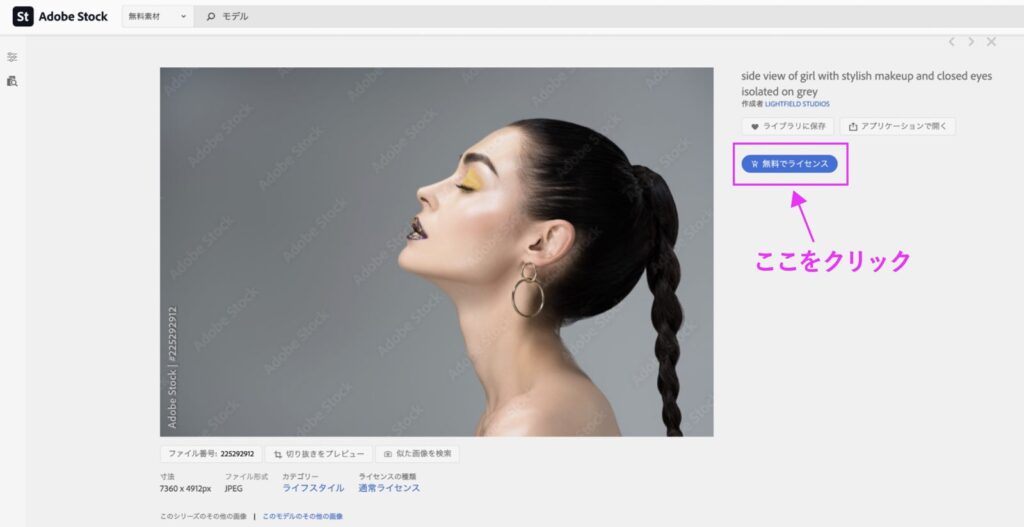
これで無料素材をダウンロードして利用する事ができるようになるので是非試してみてください。
有料サブスクプランでダウンロードする方法
Adobe Stockでは有料のサブスクリプションプランで月に決められた数だけ素材をダウンロードできるプランがありますので、そちらを使った方法をご紹介します。
まず、Adobe Stockのトップページのメニューから探したい素材タイプを選びます。特に決まってない場合や検索幅を広げたい方は「すべて」を選んでください。
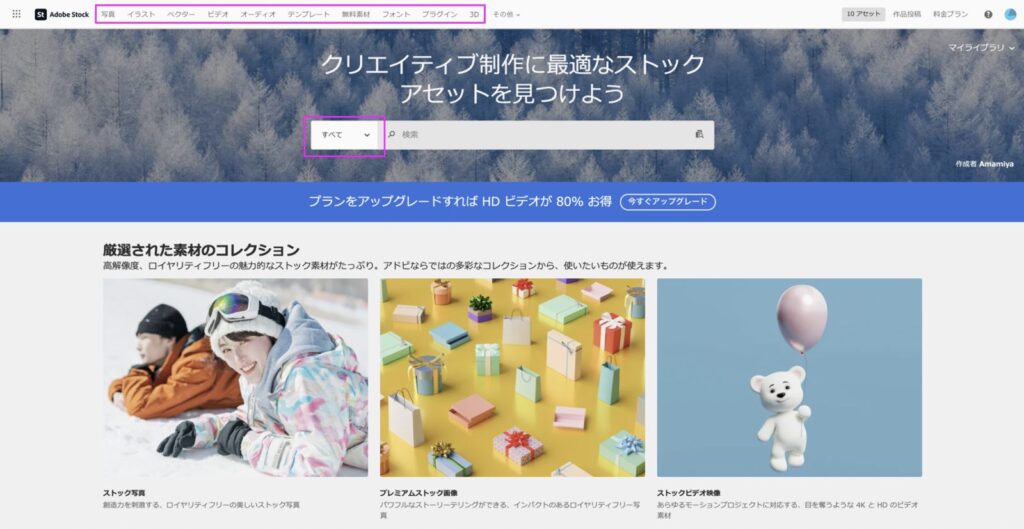
 Renton
Renton「ビデオ」と「プレミアムコレクション」はクレジットプランのみなので別途費用がかかります。
普段通りに検索窓に検索ワードを入れて素材を検索します。
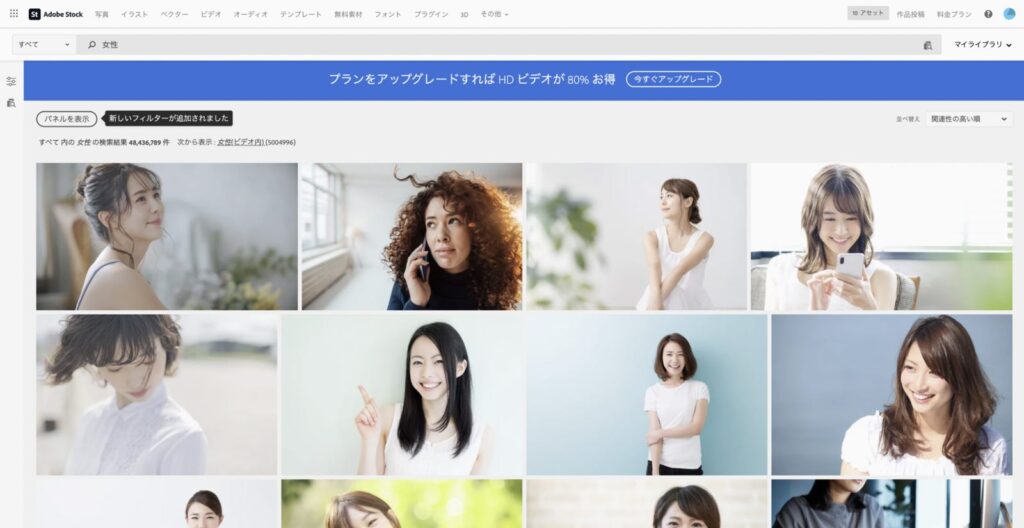
ダウンロードしたい素材を選んだら「通常ライセンス(1画像)」にチェックが入っている事を確認し、「ライセンスを取得」をクリックする事でダウンロードされます。
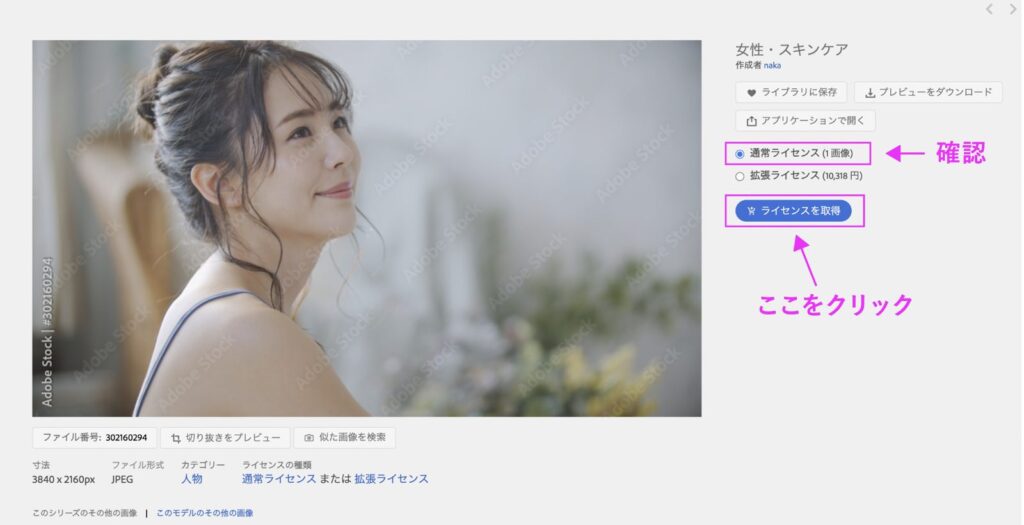
これで素材をダウンロードして利用する事ができるようになるので是非試してみてください。
ダウンロードした画像はCCライブラリへ
Adobe Stockでダウンロードした素材はAdobe CCにログイン状態であれば自動でCCライブラリにも保存されます。
CCライブラリに素材が保存されているとAdobeソフトで直接開く事が可能
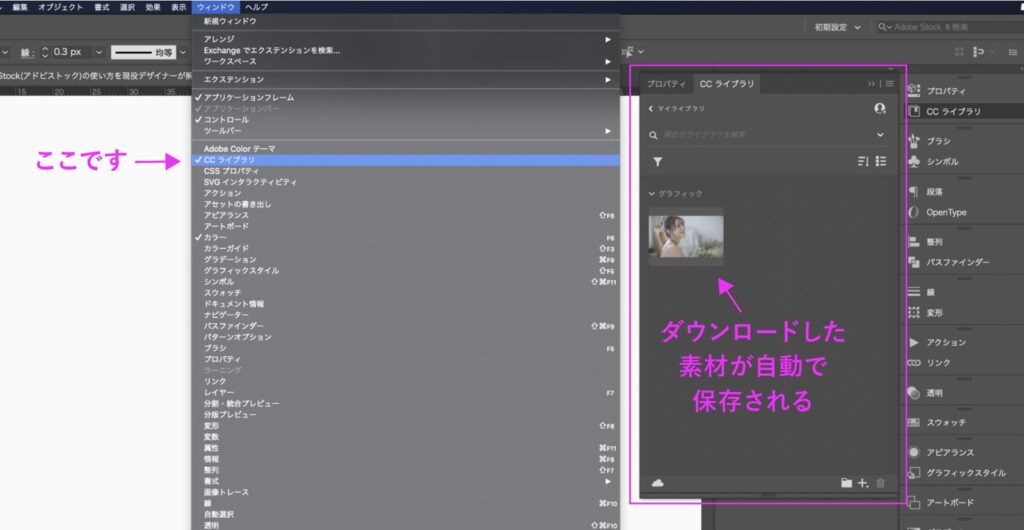
- ウィンドウ
- CCライブラリ
- マイライブラリ
切り抜きをプレビューについて
Adobe Stockで素材をダウンロードする際に「切り抜きをプレビュー」という項目があります。
「切り抜きをプレビュー」を利用すると、使用する素材の比率(トリミング)を確認する事ができます。
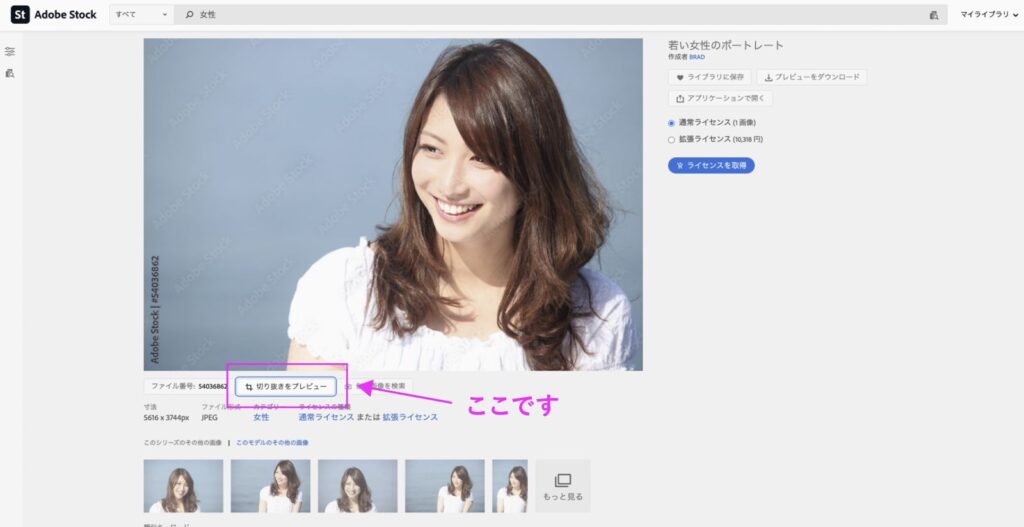
縦横比を選び使用する想定のトリミングで画像を確認する事が可能で、選んだ縦横比内で画像の拡大・縮小も調節しながら確認する事も可能です。
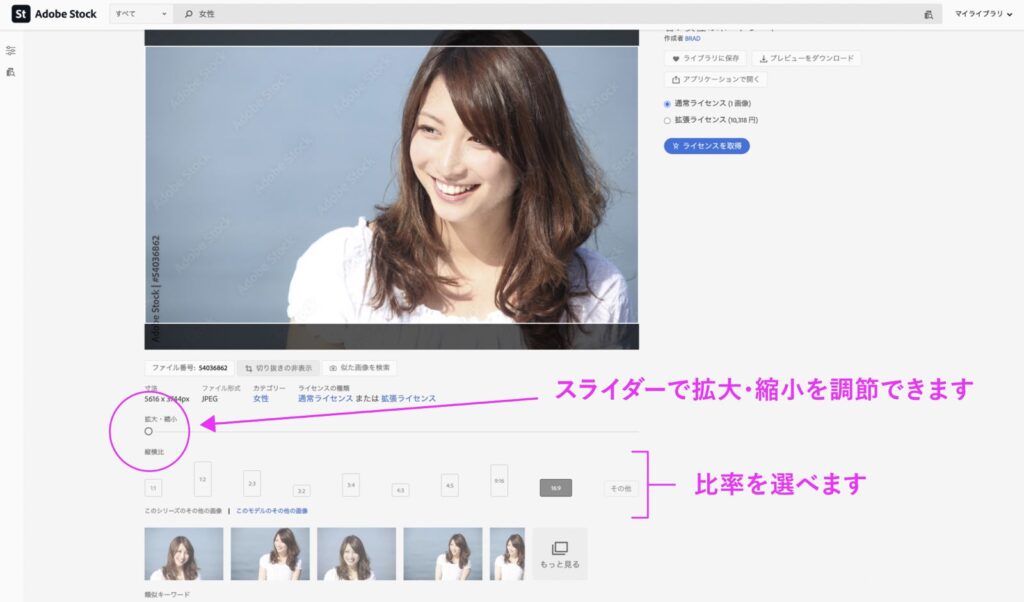
 Renton
Rentonダウンロードしてからトリミングしたらイメージと違って素材を無駄にした!なんて事も無くなります!
似た画像を検索について
Adobe Stockで素材をダウンロードする際に「似た画像を検索」という項目があります。
「似た画像を検索」を利用すると、選んだ素材と似た素材をピックアップ出来ます。
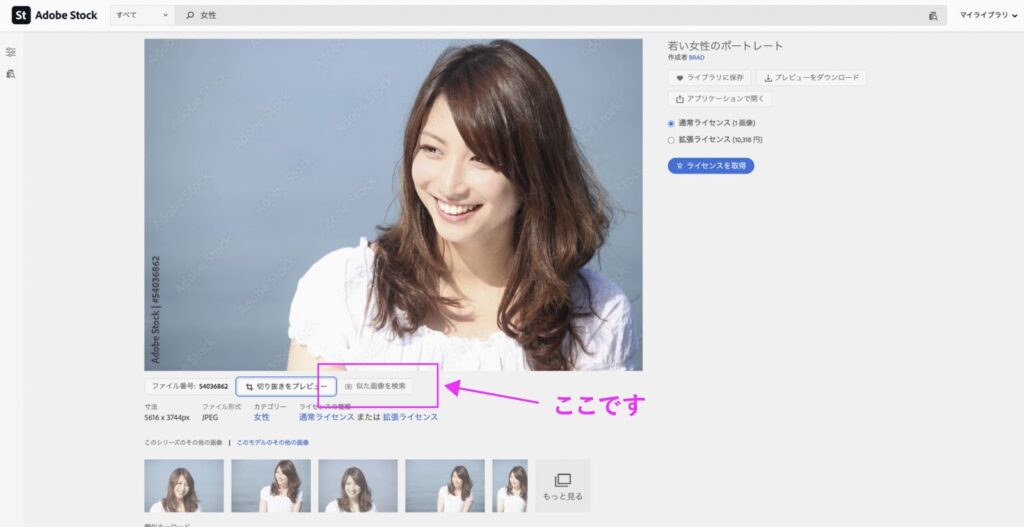
選んだ素材と似た素材がピックアップされるだけでなく、条件を追加する事でさらに選択肢を絞る事ができるので効率良く素材を探す事ができます。
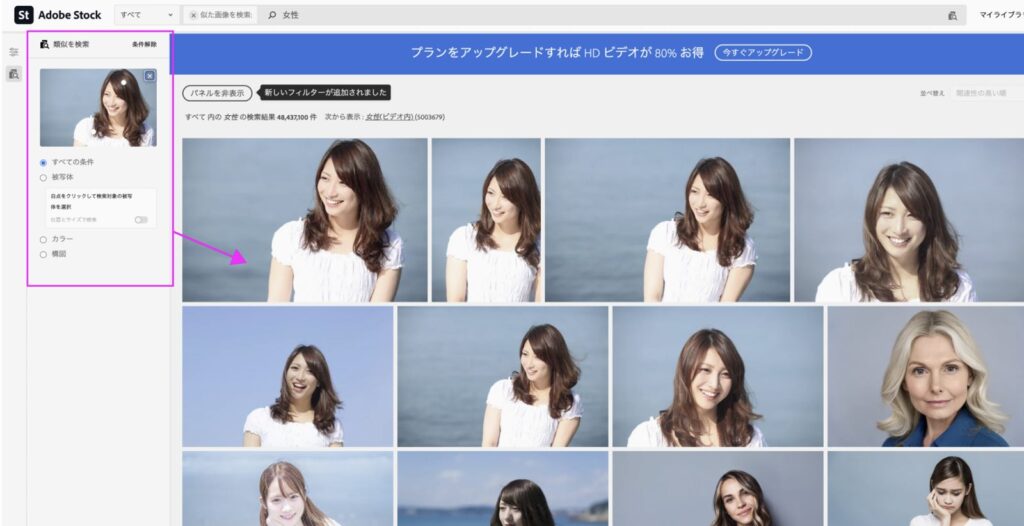
Adobe Stock(アドビストック)の検索フィルターの使い方
次にAdobe Stockの検索フィルターを活用した使い方を解説します。
 Renton
RentonAdobe Stockの大きな特長の1つだと思うので是非活用してください!
まずは通常と同じように、Adobe Stockのトップページのメニューから探したい素材タイプを選ぶ為、検索窓に検索ワードを入力します。
デフォルトでは検索フィルターが表示されていない場合があるので、表示されていなければ「パネルを表示」か「フィルターマーク」をクリックします。
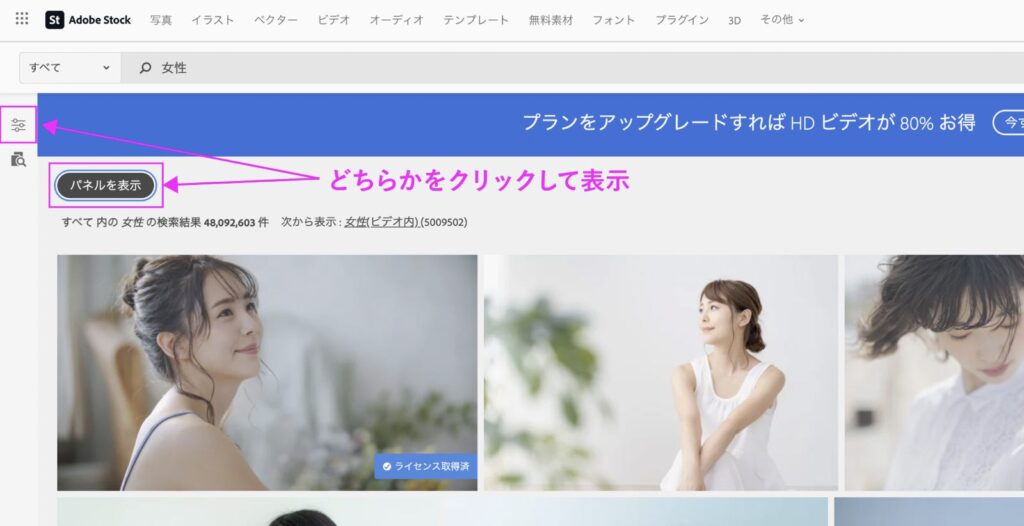
フィルターが表示できたら、フィルター内で必要な項目にチェックやスライダーを動かしたりして目的の素材に合う条件に絞っていきます。
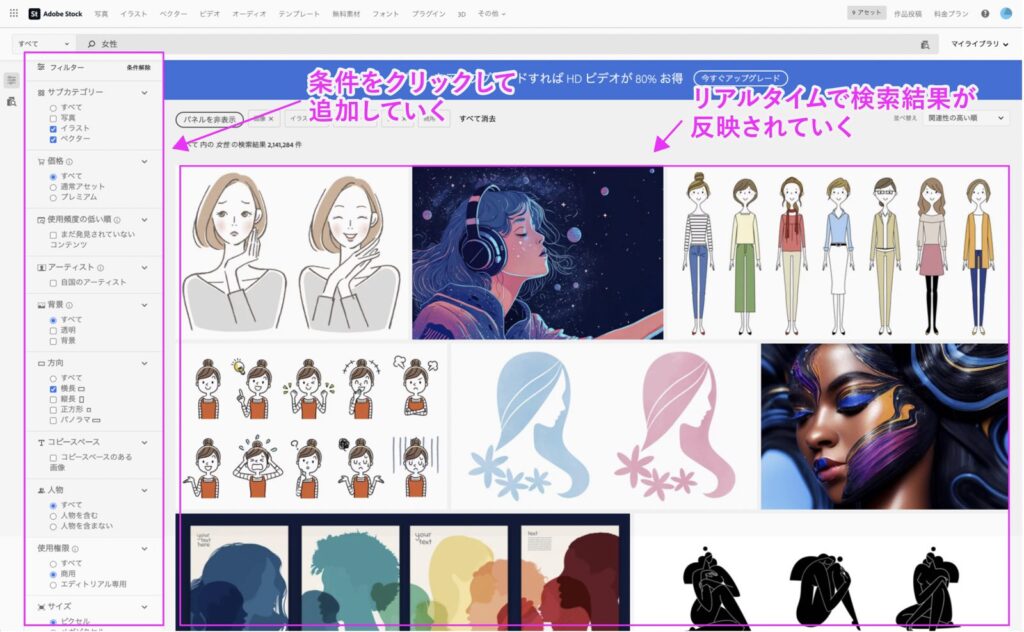
 Renton
Renton特に決まっていない項目やわからない項目などはそのままでOKです!
検索フィルターにチェック項目を追加していくとリアルタイムで素材が絞られていきますので目的に合う素材が表示されたら通常通りにダウンロードして完了です。
検索フィルターのおすすめ設定
Adobe Stockの検索フィルターを活用する際に特にこだわりが無い場合や、まだイメージが無い場合などにとりあえず設定しておくと良いおすすめの設定をご紹介します。
- アセットタイプ → 最低限ここだけは絞りましょう!画像なのか動画なのかくらいざっくりでOKです
- 自国のアーティスト → ここにチェックを入れておくと日本のクリエイターのものだけが表示されます
- 通常アセット → ここにチェックを入れておかないと追加料金が発生する素材まで検索されてしまいます
- 商用 → ここにチェックを入れておかないと特別な条件下でしか使えない素材も表示されてしまいます
とりあえずこの4つをベースにしつつ、条件を追加していくと良いと思います。
| 検索フィルター項目 | フィルター内容 |
|---|---|
| アセットタイプ | 画像なのかビデオなのかという素材形式 |
| サブカテゴリー | 写真 / イラスト / ベクターから選択 |
| 使用頻度の低い順 | 新着の素材から並べる |
| アーティスト | 自国のアーティスト / 海外のアーティストかを選択 |
| 背景 | 透明orそうでないかを選択 |
| 方向 | 横長 / 縦長 / 正方形 / パノラマから素材の比率を選択 |
| コピースペース | コピーを入れるスペースがある素材かない素材かを選択 |
| 被写界深度 | 背景のぼけ具合を選択 |
| 色の鮮やかさ | 素材の色の鮮やかさを選択 |
| 人物 | 人物を含む素材かそうでない素材かを選択 |
| サイズ | 最小の幅と高さを入力してフィルタリング |
| カラー | 素材全体のカラーを選択 |
 Renton
Renton他にもこのような検索項目があるので、是非試してください!
Adobe Stock(アドビストック)でのAdobe CCとの連携とプレビューの使い方
次にAdobe StockでのAdobe CCとの連携とプレビューの使い方を解説します。
 Renton
Renton他のストックサービスには無いAdobe Stock最大の特長です!
Adobe Stockのプレビュー機能とは
Adobe Stockにはライセンス取得前の「プレビュー素材」を使って、実際に素材を当て込んだらどんなイメージになるかを試せるプレビュー機能があります。
 Renton
Rentonライセンスを取得していざ、デザインに使ったらイメージと違った!という事が防げます!
プレビュー素材の状態でデザインに落とし込み、クライアントの確認をとってからライセンスを購入するという使い方ができる為、フリーランスや現場でも大いに活用できる方法です。
Adobe Stockのプレビュー機能の使い方
まずはIllustratorやPhotoshopなどのAdobeソフトを開き、「CCライブラリ」を表示させます。ここではPhotoshopを使って解説します。
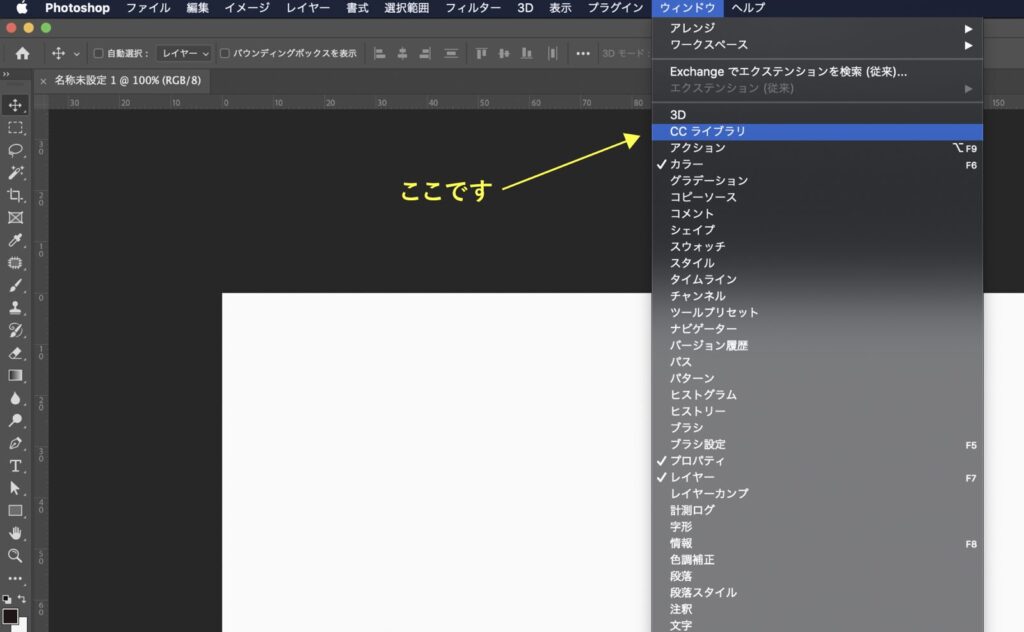
PhotoshopのCCライブラリを表示させたらそこからAdobe Stockに直接アクセスします。
CCライブラリ内の検索窓の端にある下三角をクリックしてプルダウンしたメニューの中から「Adobe Stock」を選びます。
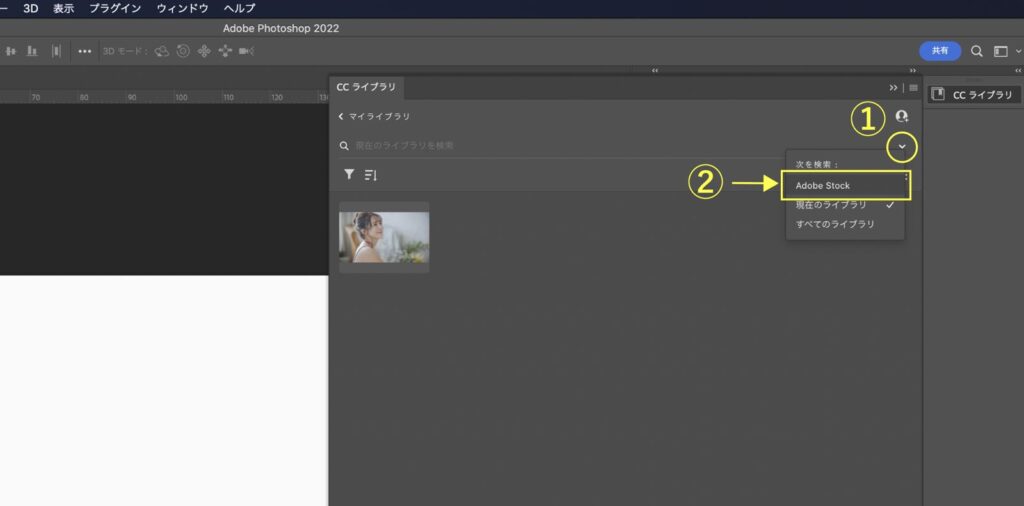
すると検索窓の背景に「Adobe Stockを検索」と表示されます。
検索窓に使用したい素材ワードを入力するとCCライブラリ内に表示されます。
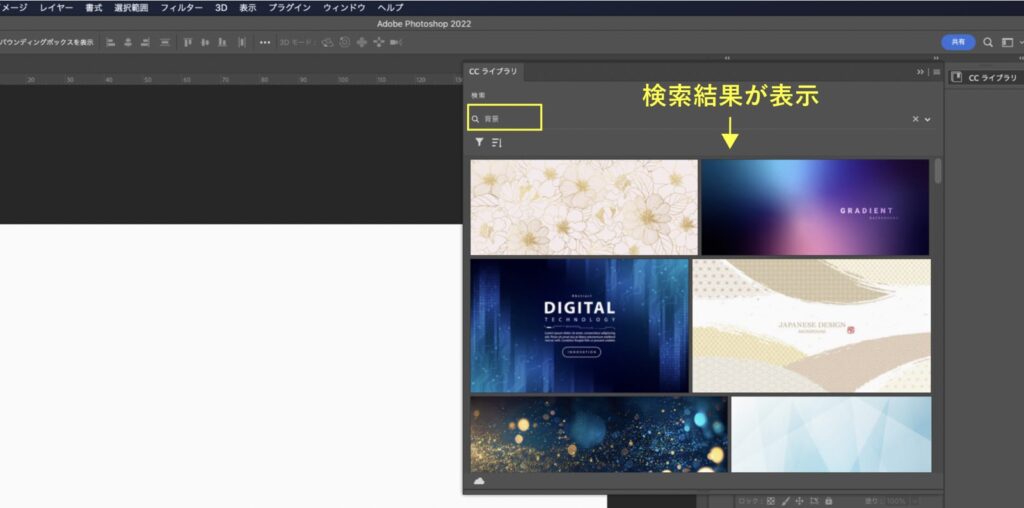
使いたい素材が決まったら「プレビュー素材」でCCライブラリに取り込みます。
使いたい素材にマウスオーバーすると表示される「+(プラス)アイコン」をクリックするとCCライブラリに「プレビュー素材」として取り込まれます。
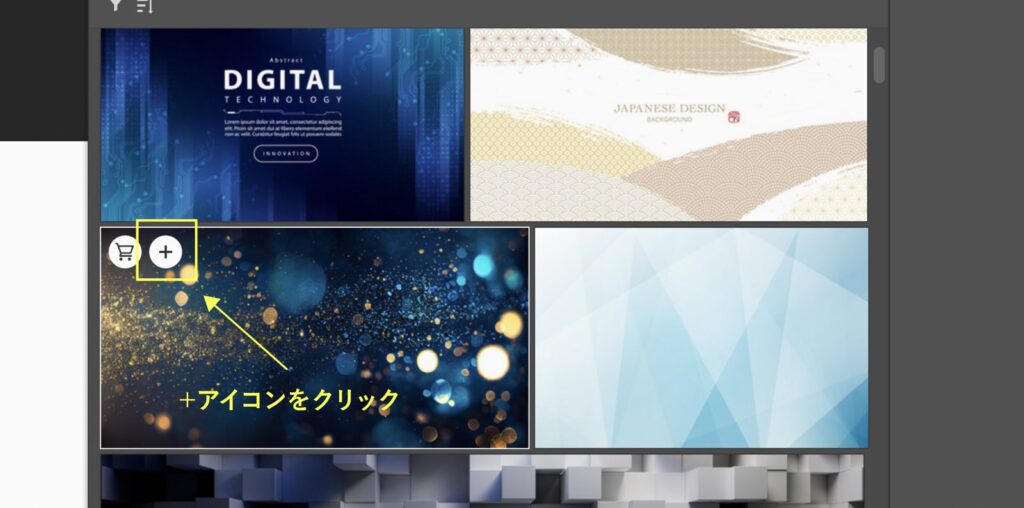
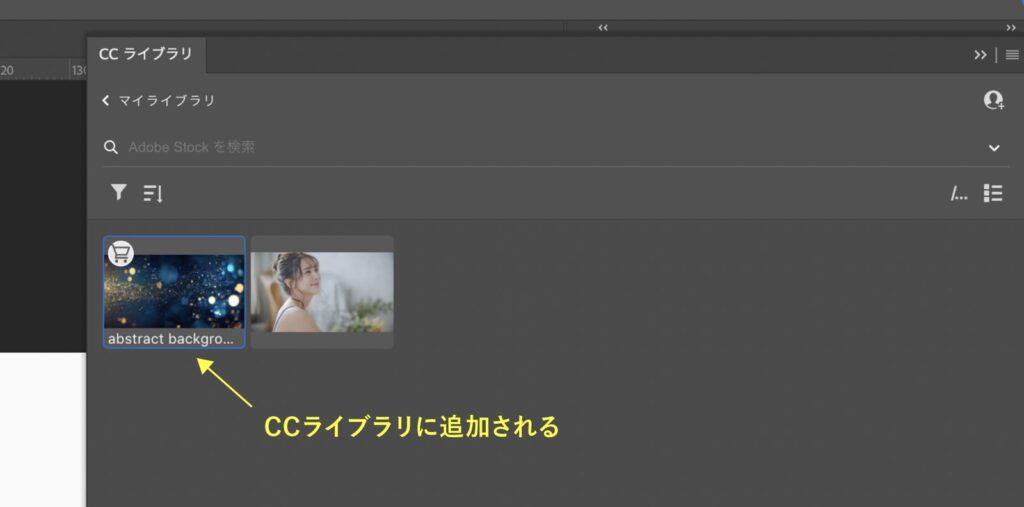
- +アイコン = プレビュー素材としてCCライブラリに保存
- カートアイコン = 素材を購入してCCライブラリに保存
 Renton
Rentonお試しで素材を当て込みたい人はプレビュー素材で保存してください
「プレビュー素材」でCCライブラリに取り込んだら実際にその素材をPhotoshopで使ってみます。
CCライブラリからドラック&ドロップすればPhotoshop上で開きます。
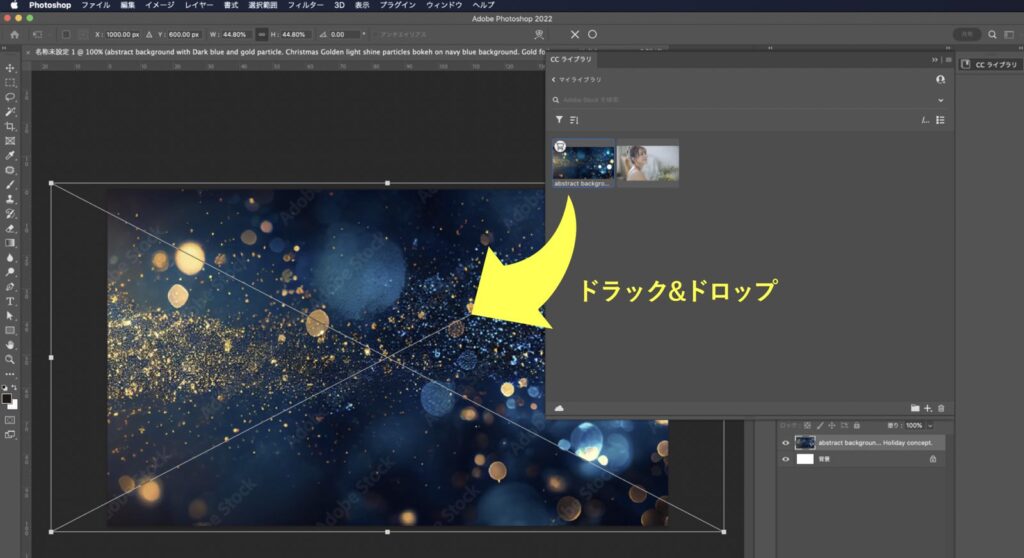
この時「プレビュー素材」にはAdobe Stockという「透かし」が入ります。
プレビュー素材の状態で画像加工をしてみます。

このように最終的に素材を使う形までプレビュー素材のまま加工をします。
最後に「プレビュー素材」のまま加工をした素材を透かしの入っていない本番用画像に差替えます。
CCライブラリの「カートアイコン」をクリックします。
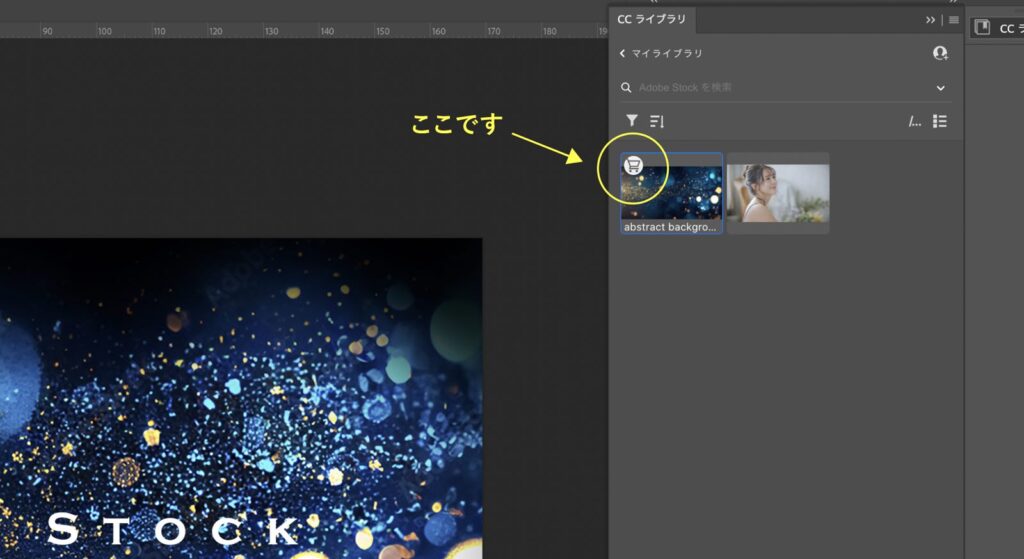
「Adobe Stock画像のライセンスを取得」という表示がされるので「確認」を押してライセンスを取得します。
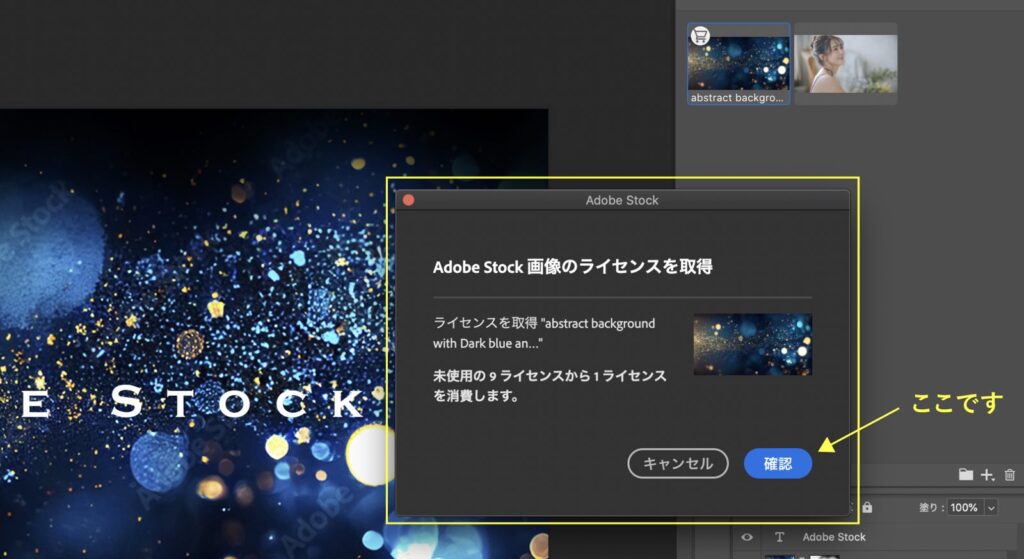
ライセンスを取得すると自動的にプレビュー素材がライセンス取得後の本番用画像に差替わります。

 Renton
Rentonライセンスを後から取得するだけで商用利用も可能な状態になるのでめちゃくちゃ便利です!!
Adobe Stock(アドビストック)のプレビュー機能の利点

Adobe Stockのプレビュー機能は他のストックサービスには無い唯一無二の神機能です。そんなAdobe Stockのプレビュー機能の利点をまとめてご紹介します。
ライセンス取得前(購入前)でも素材を当て込める
これは他のストックサービスでも「カンプ」という形式(透かしあり)で同じように利用は可能ですので、これだけではAdobe Stockの利点とは言い切れません。
ただ、CCライブラリを活用すると非常にスムーズに素材を探し、当て込む事ができるのはAdobe Stockの利点です。
 Renton
RentonCCライブラリを併用する事がAdobe Stockを有効に活用することにつながります!
透かしの無い本番用素材に差替えが超楽
Adobe Stockではプレビュー素材を本番用素材に差替える手間がほとんどかかりません。
大抵、仮画像を本番用に差替えるのはクライアントの最終確認が取れてからなので、忙しい入稿前に素材を差替えるのは大変で、かつミスも起こりやすいので、Adobe Stockは非常に便利です。
購入前の素材に施した加工を引き継ぐ
個人的にはAdobe Stockのプレビュー機能で最大の利点はこの「プレビュー素材に施した加工を引き継いだ状態でライセンスを取得して差替えが可能」な点です。
 Renton
Renton通常ならば仮画像に施した加工を、本番画像に差替えた後にもう一度同じ加工を施す必要があります…正直大変です…。。
Adobe Stock(アドビストック)の使い方まとめ
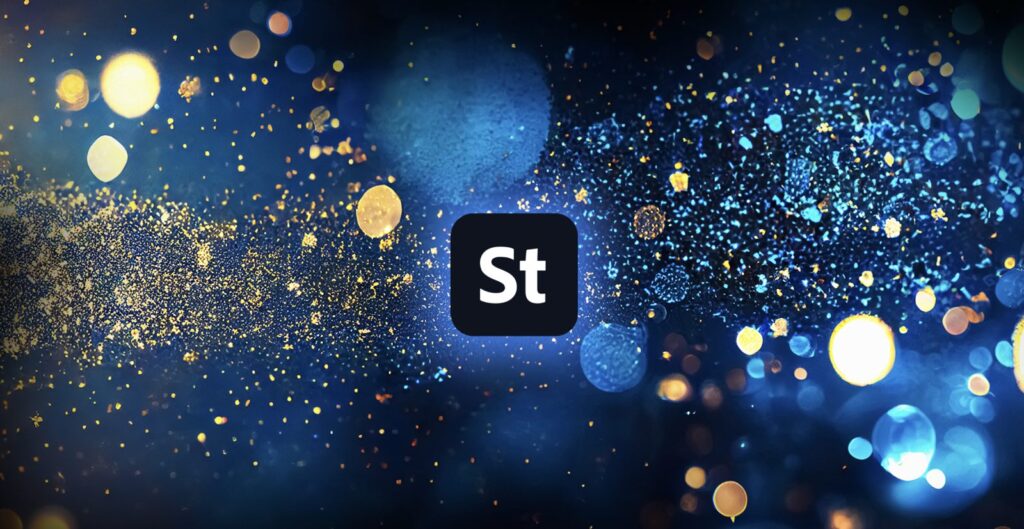
Adobe Stockの基本的な使い方からプレビュー機能までご紹介しました。
控えめに言ってAdobe StockはAdobe CCユーザーにとって現時点で最強の有料ストックサービスです。
- 3億点以上の高品質の素材が利用できる
- 様々な条件で素材を絞り込める「検索フィルター」が使える
- CCライブラリを併用すればシームレスで素材を扱える
- プレビュー機能で購入前の素材に施した加工を引き継げる
ここまでの説明でAdobe Stock良いなぁと思った方はこちらのAdobe Stockの料金と特長を徹底解説を参考にしてもらえると詳しい料金プランや登録の方法まで徹底解説しています。

繰り返しになりますが、Adobe Stockの機能を最大限活かすにはAdobe Creative Cloudが必要不可欠です。
 Renton
Renton通常価格から3万以上もお得に手に入れるので是非!
【FAQ】Adobe Stock(アドビストック)の使い方に関するよくある質問
最後にAdobe Stock(アドビストック)の使い方に関するよくある質問をまとめてみました。