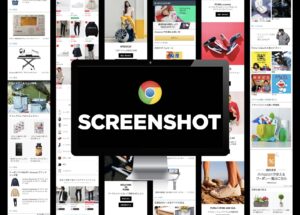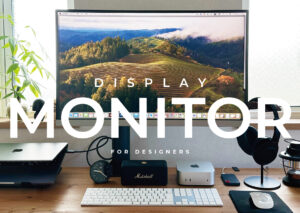Macでの作業中にアプリが固まったり、フリーズしてしまう機会がありますが、その時に取るべき正しい手順と強制終了させるコマンドや方法をご紹介します。
あれこれ試すと、システムに余計なダメージを与えかねないので、シンプルに“3段階”に分けて解説していきます。
 Renton
Rentonこの手順通りに進めていけば、最小のリスクで問題が解決できるかもしれません。
フリーズしたら即強制終了をしてはいけません。
強制終了はそれなりのリスクを伴う行為ですので、正しい手順を踏んで、最終手段として強制終了するという風に考えておいてください。
〈手順 1〉Macのシステムやアプリを通常終了する
まずはじめに試すのがMacのシステムやアプリの通常終了です。
通常の終了方法なので、安全でリスクが最も少ない方法です。この方法で解決できるのが1番理想です。
Macのシステムやアプリの通常終了する前にできる限りデータは保存しておく
フリーズしてしまった時などは保存が出来ない場合がほとんどですが、念のため、データが保存できるかまず試してください。
Macのシステムを「再起動」もしくは「システム終了」させる
Macのシステムを「再起動」もしくは「システム終了」させるには、
- メニューバー
- Appleアイコン
- 再起動orシステム終了を実行してください。
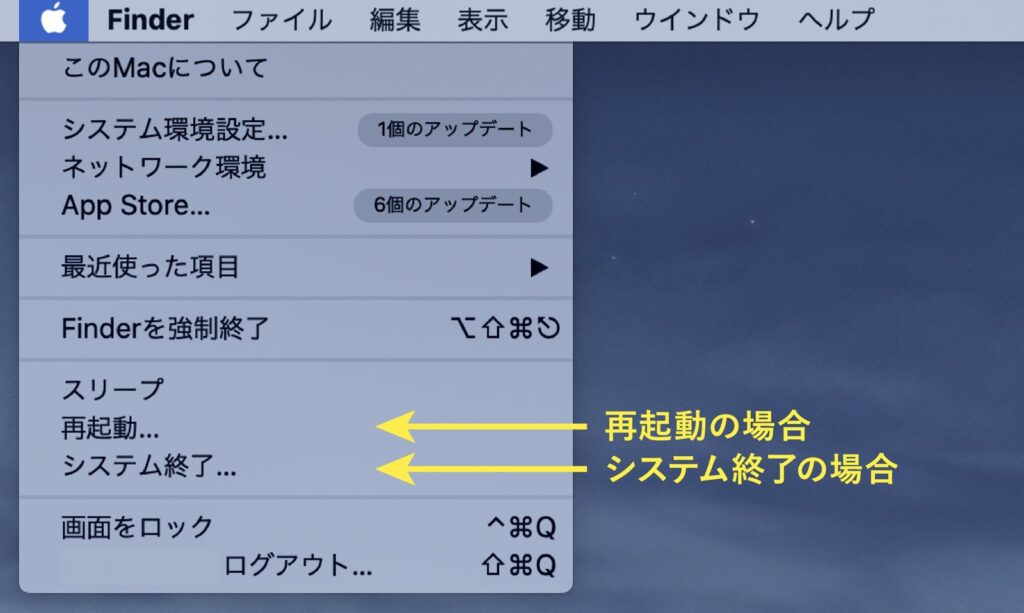
カーソルが動かない場合はショートカット(コマンド)を使用します。
- 【システム終了】Controlキー+イジェクトキー(⏏︎)→(ウインドウが出たら “enterキー”を押す)
- 【再起動】Controlキー+イジェクトキー(⏏︎)→(ウインドウが出たら “R”を押す)
イジェクトキー(⏏︎)はディスクなどを取り出す時に使うキーです。電源ボタンでも代用できます。
この方法で安全にシステムを終了or再起動できた場合は、破損データなどがないかをチェックしてください。問題なければこれまで通りに作業を続けてください。
アプリケーションを通常終了させる
アプリケーションを通常終了させる場合には、アプリアイコンを右クリック or Controlキー+アイコンクリックでメニューを開き、終了をクリックします。
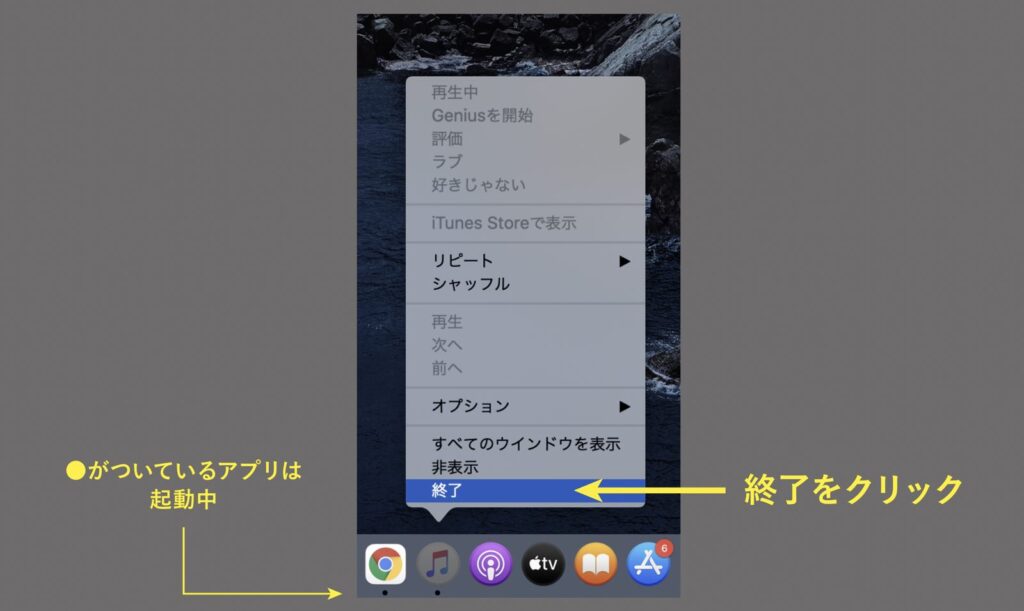
カーソルが動かない場合はショートカット(コマンド)を使用します。
- 【アプリ通常終了】Command(⌘)キー+Q
この方法でアプリを終了できた場合は、比較的安全に終了が出来たと思われますが、場合によってはデータが保存出来ていない場合などもありますので、確認してください。
〈手順 2〉Macのシステムやアプリを強制終了する
〈手順 1〉で問題が解決できない場合にはMacのシステムやアプリを強制終了します。
データを大量に開いてしまった場合や重い処理などを実行してしまった場合などは、経験上この強制終了で問題が解決する場合がほとんどです。
Macのシステムを強制終了させる
Macのシステムを強制終了させるには、
- メニューバー
- Appleアイコン
- 強制終了を実行してください。
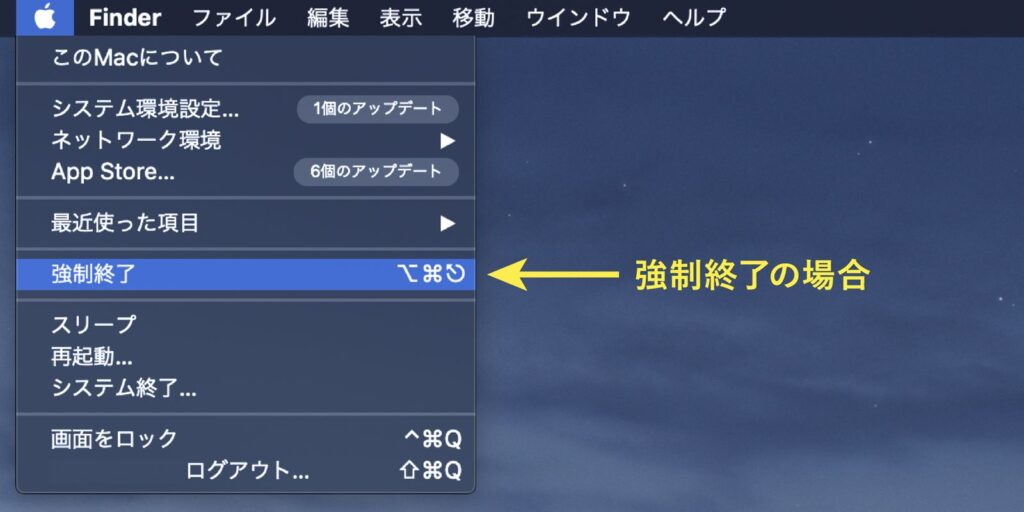
カーソルが動かない場合はショートカット(コマンド)を使用します。
- 【Macシステム強制終了】Command(⌘)キー+Controlキー+電源ボタン長押し
この方法は強制終了と同時に再起動もおこないます。通常のシステム終了処理をおこなわないため、システムにダメージを与える可能性がある方法です。
アプリケーションを強制終了させる
アプリケーションを強制終了させる場合には、ショートカット(コマンド)を使用します。
- 【アプリ強制終了】Command(⌘)キー+optionキー+esc(Escape)キー
このショートカットを実行すると、ダイアログが表示されるため、強制終了させたいアプリケーションを選びます。
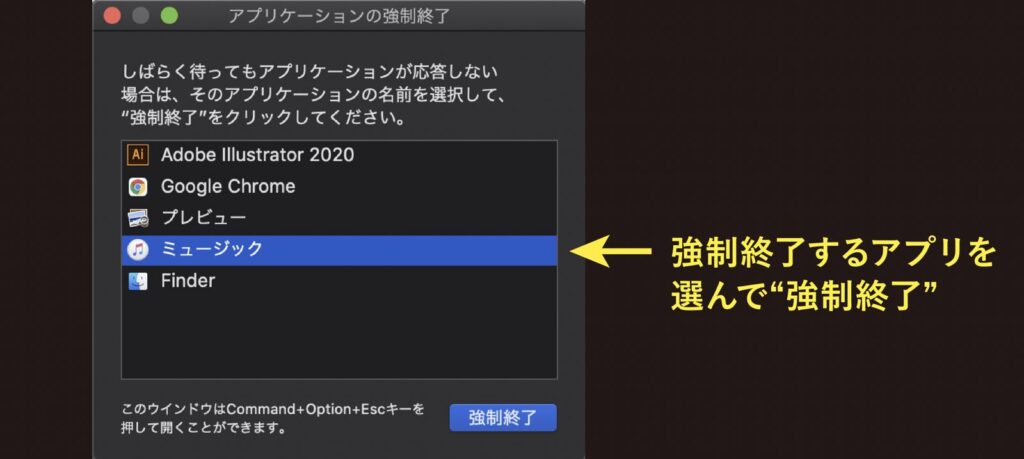
アプリを選んだら右下の“強制終了”をクリックして完了です。
〈手順 3〉Macを強制終了する(最終手段)
大抵の場合は〈手順 2〉で問題が解決される場合がほとんどですが、〈手順 2〉で問題が解決できない場合の最終手段として強制的にMacのシステムを終了させる方法をご紹介します。
この方法は、データ保存ができないだけでなく、データ破損の可能性やシステムに与えるダメージが大きいため、あくまで最終手段と思ってください。
「カーソルが動かない」+「強制終了のショートカットが効かない」の場合、下記の方法を実行してください。
- Macの電源ボタンを長押し(3秒ほど)
- 1分ほど待つ
- 電源ボタンを押して起動する
本当にどうしようもない時にこのような方法をとることでMacの電源を強制的に落とし、起動することができます。
意外と簡単にできる方法故に、少し動かなくなっただけですぐ電源ボタンを長押ししている人を見かけますが、大変危険なので出来るだけ慎重におこなってください。
Macを強制終了するコマンドと状況別に取るべき正しい手順のまとめ
Macを強制終了させる方法と、状況別に取るべき正しい手順について解説しました。
強制終了は思っているより、システムにダメージを与える可能性が大きいので、なるべく回避しましょう。
Macの場合、アプリが原因でフリーズしているのか、システムが原因なのかを見極めることが重要です。
アプリが原因でアプリの強制終了をするだけで問題が解決できたのに、システムの強制終了をしてしまっては余計なダメージを与えてしまうことになります。
何をしたらフリーズしたのかを探れば原因を追求することができるかと思います。
普段から重いデータを扱っている場合は、処理が追い付かずにフリーズしてしまう可能性も高まります。
強制終了の機会を減らすためにも日頃から軽いデータ作りを心がけてください。データを軽くする方法はこちらの記事で詳しく解説していますので、是非参考にしてください。


- システム終了 : Controlキー+イジェクトキー(⏏︎)→(ウインドウが出たら “enterキー”を押す)
- 再起動 : Controlキー+イジェクトキー(⏏︎)→(ウインドウが出たら “R”を押す)
- アプリ通常終了 : Command(⌘)キー+Q
- Macシステム強制終了 : Command(⌘)キー+Controlキー+電源ボタン長押し
- アプリ強制終了 : Command(⌘)キー+optionキー+esc(Escape)キー
Macの動作スピードを数クリックで改善する専用メンテナンスソフト

Macの動作スピードが日々遅くなっていると感じませんか?
日々Macのメンテナンスをしていないと動作スピードが落ちるだけでなく、ウイルス感染やシステム不良など不具合が起きやすくなる状況に陥りやすくなります。
- Clean My Mac Xというソフトを使えば面倒なメンテナンスを数クリックで行うことができる
不要なジャンクファイルなどを数分でスキャンし、1クリックで消去してくれたり、なかなか探すのが難しい不要なシステムデータやキャッシュなども手軽に検知し、安全に削除できるためMacの動作を軽くしてくれます。
- Macの動作が重いと感じてきた
- Macのメンテナンスを手軽に定期的にしたい
- ウイルス対策やセキュリティ対策をしておきたい
MacPawというメーカが提供するMac専用メンテナンスソフトで、全世界で723万人のユーザーが愛用しているソフトでこれまで累計1,700万ダウンロードされています。
Clean My Mac XはMac専用のメンテナンスソフトで1つで3役をこなせる万能型です。
- 不要なデータなどを検知、削除するクリーンアップ機能
- 危険なファイルやウイルスを検知し削除するセキュリティ対策機能
- アプリ管理やパフォーマンス向上のタスクを最適化する高速化機能
 Renton
Renton僕自身も導入して何年も使い続けています
Macの動作をあれこれ自分で解決するのは手間でもあり限界もあります。専用のメンテナンスソフトなら手軽に導入できて効果も絶大なので試してみるのもアリだと思います。
僕も自分で色々試して行き着いたソフトがこちらのClean My Mac Xでしたので、使い方や実際使ってみた感想など詳しくまとめたこちらの記事を参考にしてみてください。