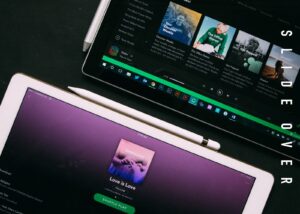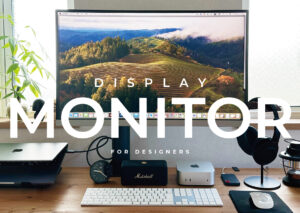2019年9月にiPad用初めてのOSとなる「iPadOS」がAppleよりリリースされました。
そのiPadOSに搭載されたSplit View(スプリットビュー)という機能がとても便利でiPadをよりノートパソコンに近づける素晴らしい機能ですのでやり方を解説します。
とても便利で簡単ですので、覚えて使えるようにしてしまいましょう!
iPadのSplit Viewとは?
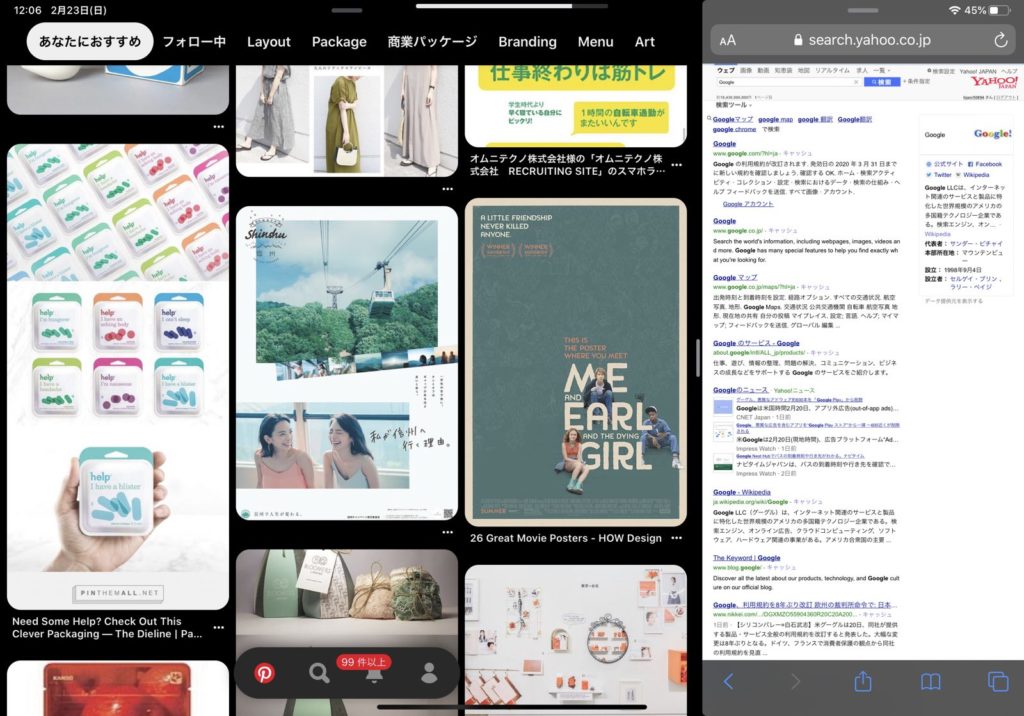
Split View(スプリットビュー)とはiPad OSに新しく搭載されたマルチタスキング機能の1つです。
画面を分割してそれぞれ違うアプリを開けるようになった機能です。このSplit Viewにより、パソコンのように画面を複数開いて作業出来るようになりました。
 Renton
Rentonwebサイトを開いてその画面を確認しながらメールを打つなど、まるでノートパソコンのように作業が出来ます。
また、画面分割したアプリ間でドラッグ&ドロップすることで画像やファイルを移動することが出来るようになり、写真アプリから画像をドラッグ&ドロップでメールに添付することなども可能になりました。
Split Viewを上手く扱えると仕事の作業効率も格段に上がると思います。
iPadのスプリットビューで2つのアプリを同時に表示させる
iPadの「Split View」機能で2つのアプリを同時に開くには、まず1つ目のアプリを開きます。この段階では普段と一緒で開きたいアプリをワンクリックするだけです。
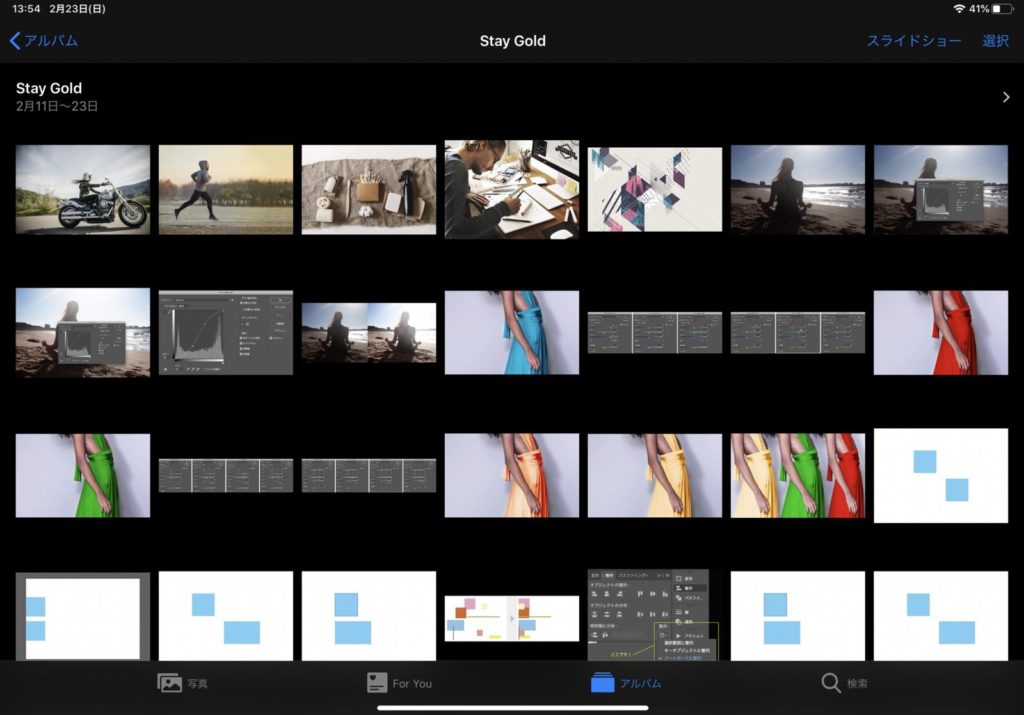
次に画面下からスワイプしてDock(ドック)を表示し、Dock(ドック)から起動したいアプリをドラッグし、画面の左端または右端にドロップします。
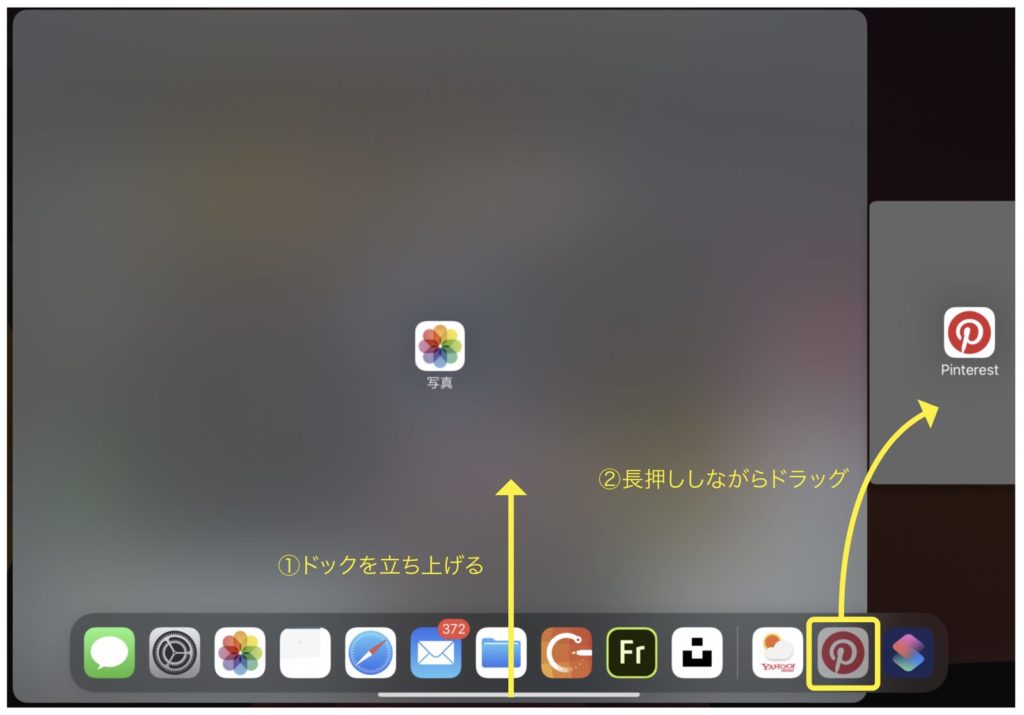
すると画面が2分割され、2つのアプリを同時に表示・操作することができるようになります。
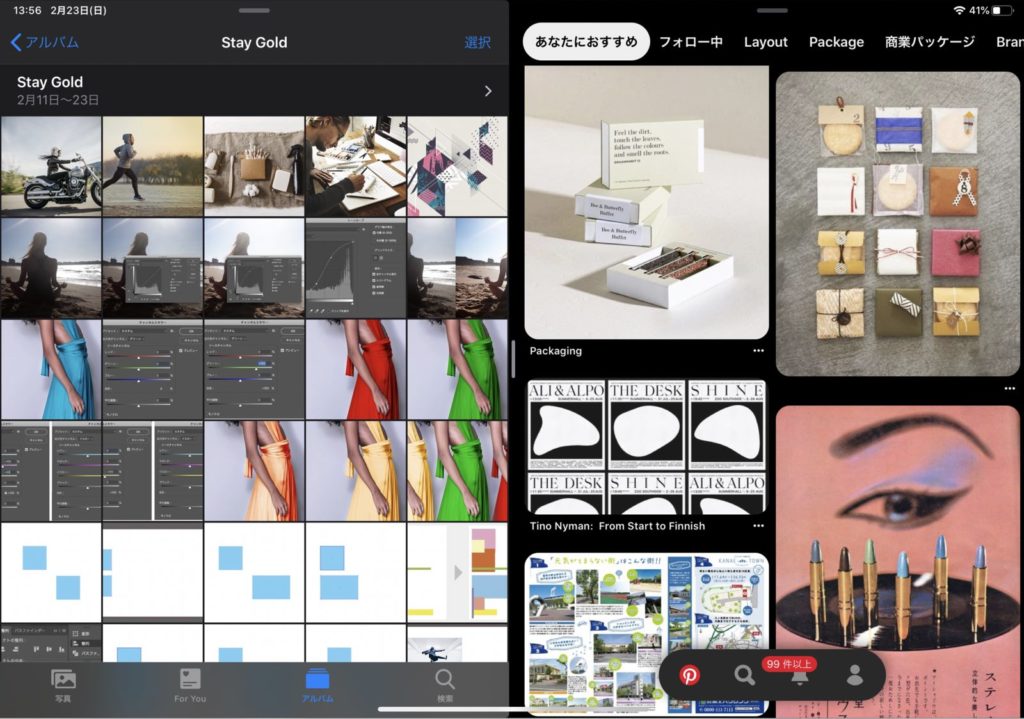
さらに中央のバーを左右にスライドすると画面の分割割合を作業しやすいように自由に変更することができます。
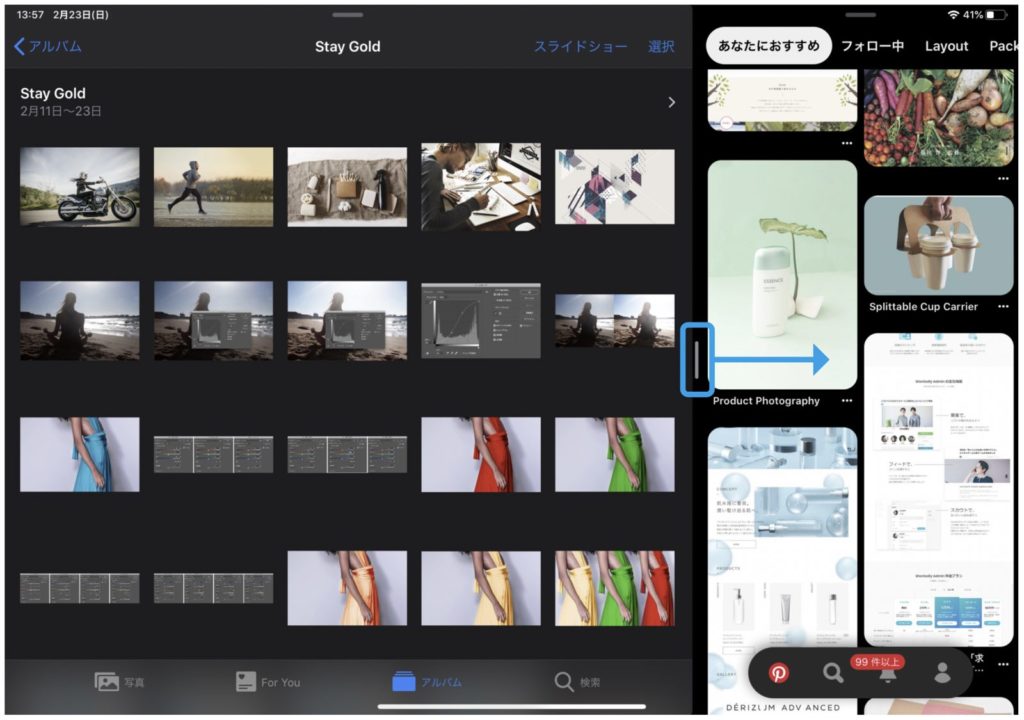
iPadで分割されているアプリ間でファイルをドラッグ&ドロップする
ここでは使用頻度が高そうな画像ファイルをメールにドラッグ&ドロップで添付するやり方を例に解説します。
- メールアプリを開き新規メッセージの画面を立ち上げます。
- その後Split Viewで送りたい画像ファイルが入ったアプリを立ち上げます。
- フォルダに管理してある画像を送りたいのでファイルアプリを立ち上げます。
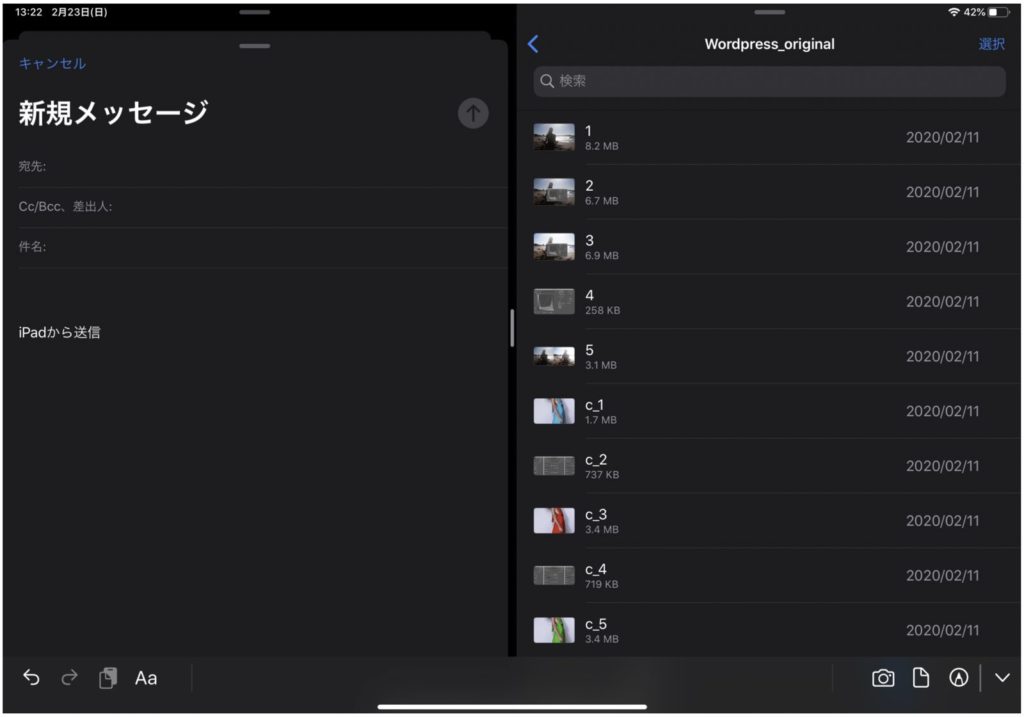
するとこのように、メール画面と画像データが入っているファイルアプリが分割で表示されます。
ファイルアプリの中から添付する画像を決めたらその画像を長押ししながら隣のメール画面にドラッグし、ドロップ(長押しを離す)します。
この時、ドラッグしてメール画面に持ってきた時に緑のプラスマークが出ると思います。
 Renton
Rentonこのマークが出たらドロップして大丈夫です。
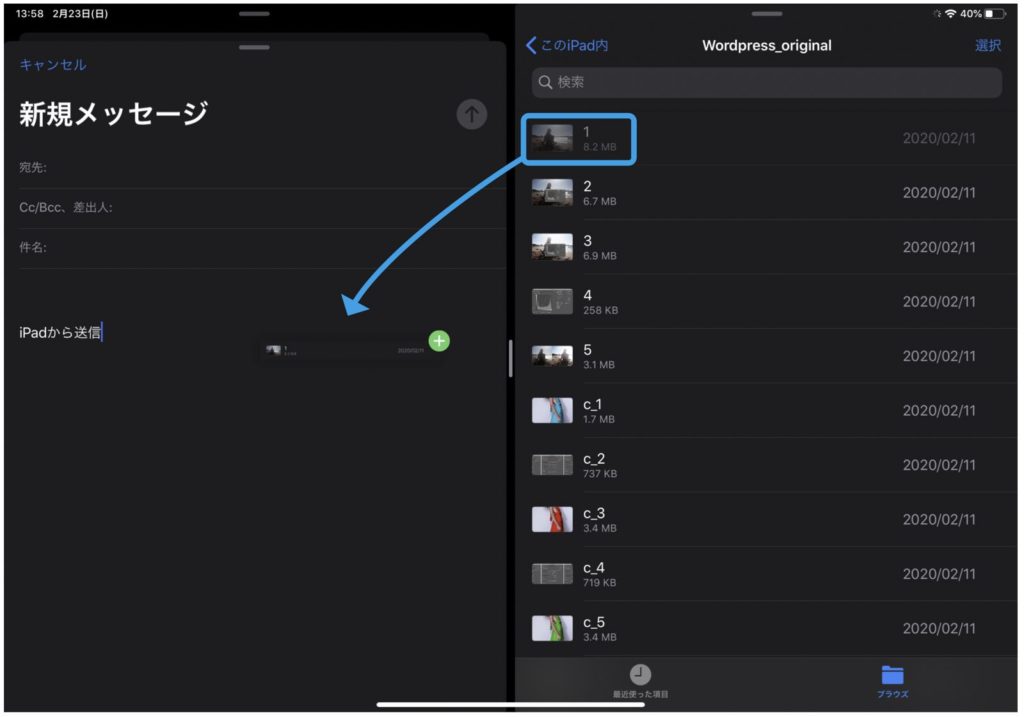
するとメール画面に画像が添付されました。以上です!直感的で非常に簡単ですね!
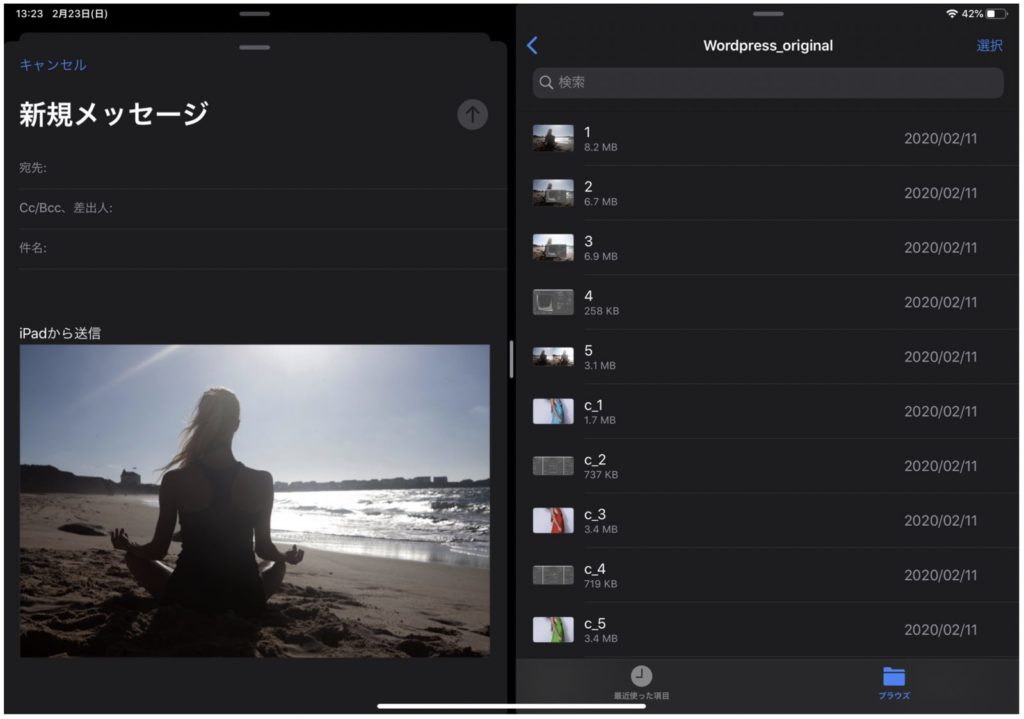
iPadのスプリットビューで表示されているアプリを切り替える
Split Viewで表示しているアプリを違うアプリに切り替えたいときは、現在開いているアプリの上に重ねてあげれば新しいアプリに切り替わります。まずSplit Viewで2つのアプリを分割表示させておきます。
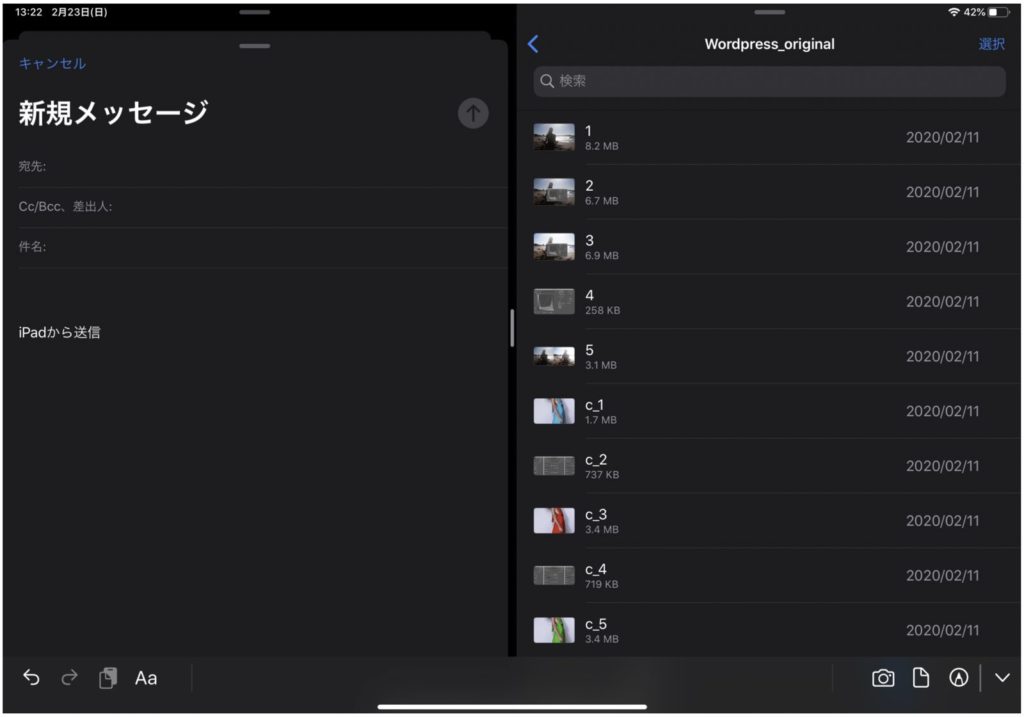
ここに新たなアプリを開きたいときは、画面下からスワイプしてDock(ドック)を表示し、Dock(ドック)から新しく起動したいアプリをドラッグし、分割されている画面の必要のない方(切り替えたいアプリ)にドロップします。
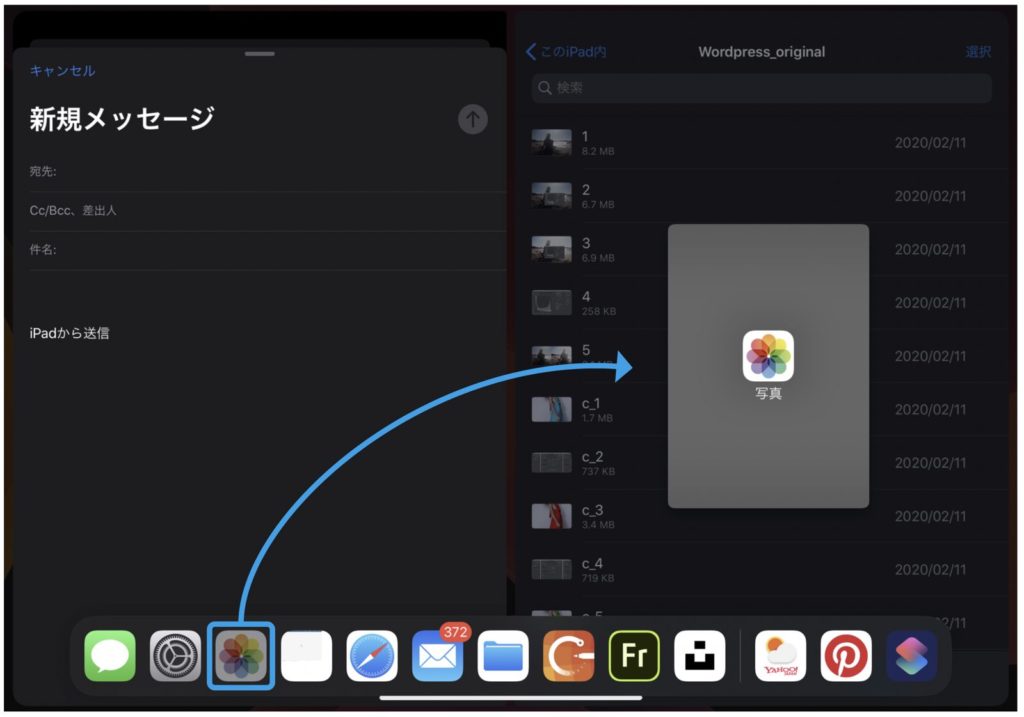
すると新しく起動したアプリがSplit Viewで表示されます。
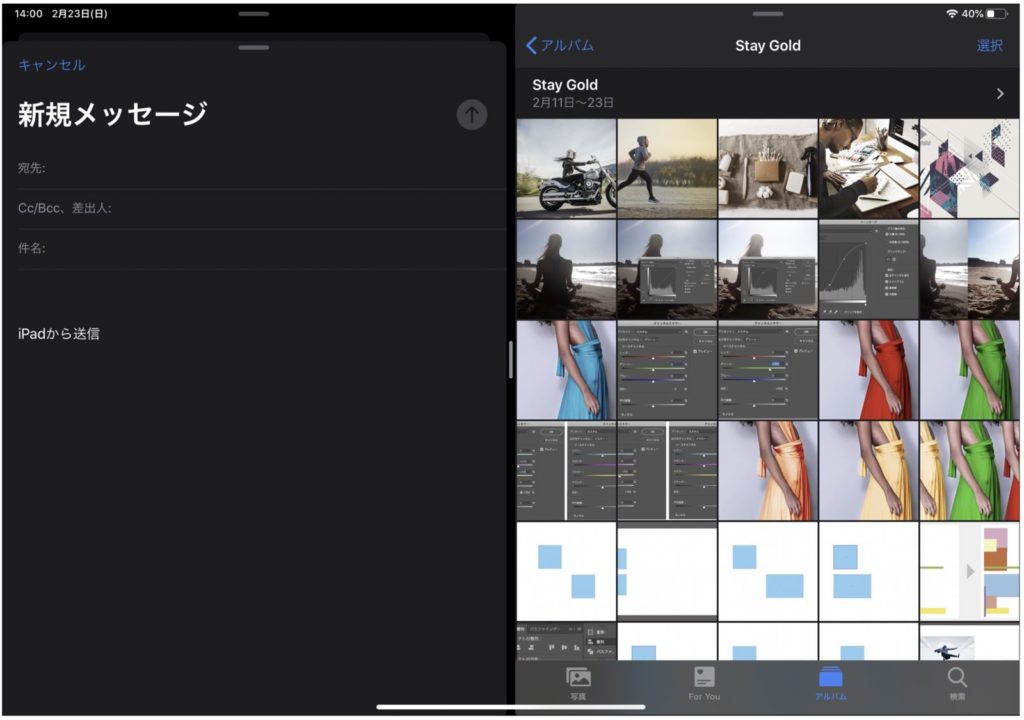
iPadのスプリットビューで表示されているアプリを閉じる
Split Viewで分割表示しているアプリ(のどちらか)を閉じるには、中央のバーを閉じたいアプリ側の端までスワイプすることでアプリを閉じることが出来ます。
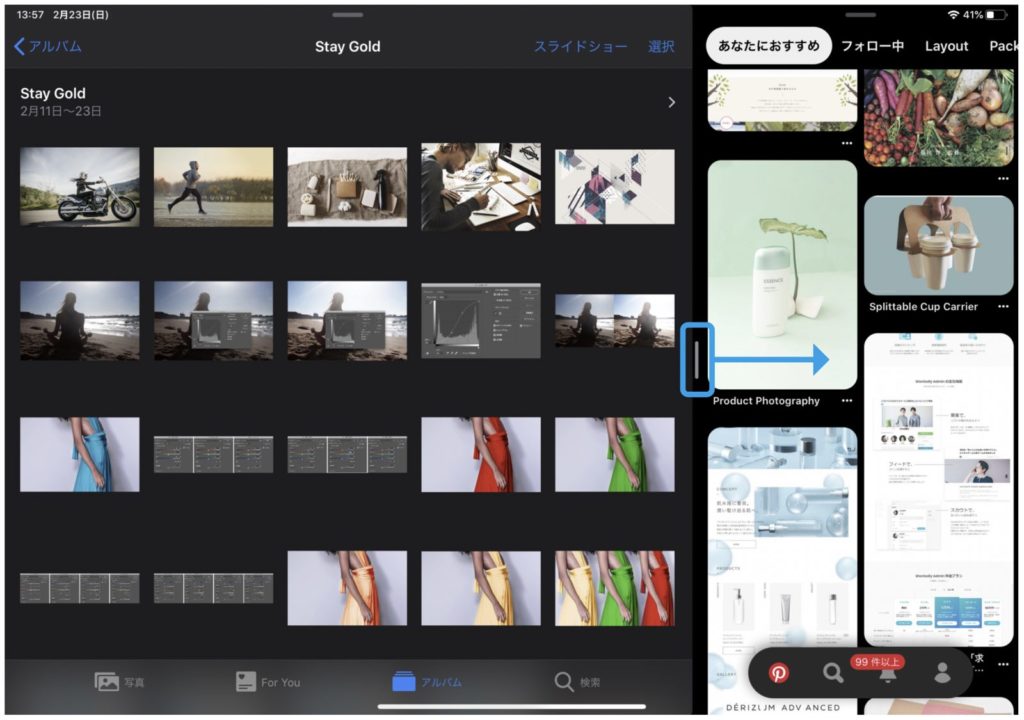
中央のバーを閉じたいアプリ側の端までスワイプすると片方のアプリが閉じられ、1つのアプリ画面のみを表示することができます。
iPadのスプリットビューができない方用に使い方のまとめ
直感的で非常に簡単なのに、とても使える機能です。これはiPadOSでの目玉の1つです。
webサイトを開いてその画面を確認しながらメールを打つなど、本当にパソコンにより近づいています。
 Renton
RentonこのiPadOSの登場によりiPadはこれからどんどん需要が高まり、このiPadOSはすぐに常識になると思います。
むしろ僕は以前から使用していたMacbook proはほとんど使うことがなくなりました。Split Viewを使いこなして、iPad OSならではのスムーズでスマートな作業方法を確立させてください。
Macの動作スピードを数クリックで改善する専用メンテナンスソフト

Macの動作スピードが日々遅くなっていると感じませんか?
日々Macのメンテナンスをしていないと動作スピードが落ちるだけでなく、ウイルス感染やシステム不良など不具合が起きやすくなる状況に陥りやすくなります。
- Clean My Mac Xというソフトを使えば面倒なメンテナンスを数クリックで行うことができる
不要なジャンクファイルなどを数分でスキャンし、1クリックで消去してくれたり、なかなか探すのが難しい不要なシステムデータやキャッシュなども手軽に検知し、安全に削除できるためMacの動作を軽くしてくれます。
- Macの動作が重いと感じてきた
- Macのメンテナンスを手軽に定期的にしたい
- ウイルス対策やセキュリティ対策をしておきたい
MacPawというメーカが提供するMac専用メンテナンスソフトで、全世界で723万人のユーザーが愛用しているソフトでこれまで累計1,700万ダウンロードされています。
Clean My Mac XはMac専用のメンテナンスソフトで1つで3役をこなせる万能型です。
- 不要なデータなどを検知、削除するクリーンアップ機能
- 危険なファイルやウイルスを検知し削除するセキュリティ対策機能
- アプリ管理やパフォーマンス向上のタスクを最適化する高速化機能
 Renton
Renton僕自身も導入して何年も使い続けています
Macの動作をあれこれ自分で解決するのは手間でもあり限界もあります。専用のメンテナンスソフトなら手軽に導入できて効果も絶大なので試してみるのもアリだと思います。
僕も自分で色々試して行き着いたソフトがこちらのClean My Mac Xでしたので、使い方や実際使ってみた感想など詳しくまとめたこちらの記事を参考にしてみてください。