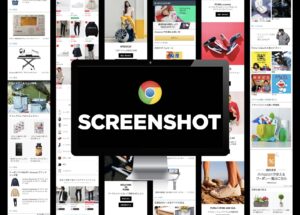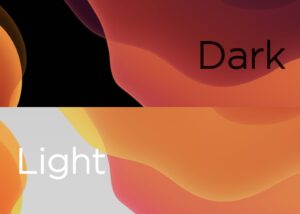この記事ではWebブラウザのキャッシュを削除して快適にWebページを快適に閲覧できるような方法をご紹介します。
Web閲覧で情報を集める際、動作がいちいち重い、スピーディにページが表示されないなどは致命的です。素早くサクッと知りたい情報が得られないと、とてもストレスがたまります。
この記事ではユーザーが多い「Google chrome」と「Safari」のキャッシュクリア方法について解説しています。
Webページの更新が遅いのは速度制限が理由ではない場合はキャッシュをクリアにすると改善される可能性がありますので、お困りの方は参考にしてください。
ブラウザのキャッシュとは?
ブラウザのキャッシュとは開いたWebページの情報を一時的に保存しておくシステムのことです。
これがあることにより、次同じページを開いた時にキャッシュより表示スピードが上がるという利点があります。
 Renton
Renton新しいページを開いた時には基本的にそのページの情報を内部的に全てダウンロードしています。
初めて開くWebページより、何回も閲覧しているWebページの方が早く表示させられるのは、キャッシュが残っていて画像やテキストデータを一時的に保存していて、そこから表示させているためです。
Cookie(クッキー)とは?
Cookie(クッキー)とはWebページを訪問したユーザーの「ユーザー情報」を一時的に保存しておくシステムのことです。
最近はなんでもかんでもIDやパスワードを要求されるようになってきています。ネット社会で個人情報を守るためには仕方のない事かもしれませんが、煩わしいですよね。
- Cookie(クッキー)は、ユーザー情報とはIDやパスワードや、住所などの個人情報のことで、Cookieはこのようなユーザー情報を一時的に保存しておけます。
 Renton
RentonCookie(クッキー)のおかげでよく使う会員サイトなどは開けば勝手にログイン状態になっていたりする訳です。
このユーザー情報までを一時的に保存しておくことが出来るという点がキャッシュとは違います。
よく「Cookieを有効にしてください」と表示されることはありませんか?これは「IDやパスワード等の個人情報を保存することを承諾してください」という意味です。
IDやパスワードを怖いから保存しておきたくないという方はCookieを削除して、有効にしてくださいという表示(パスワードを保存しますか?という表示)を有効にしなければ問題はありません。
ログイン時に都度、入力の手間は増えてしまいますがその方が安全かと思います。
Google Chromeのキャッシュを削除する
Google Chromeのキャッシュの削除方法は、
- Google Chromeを開く
- メニューバーのChromeをクリックします
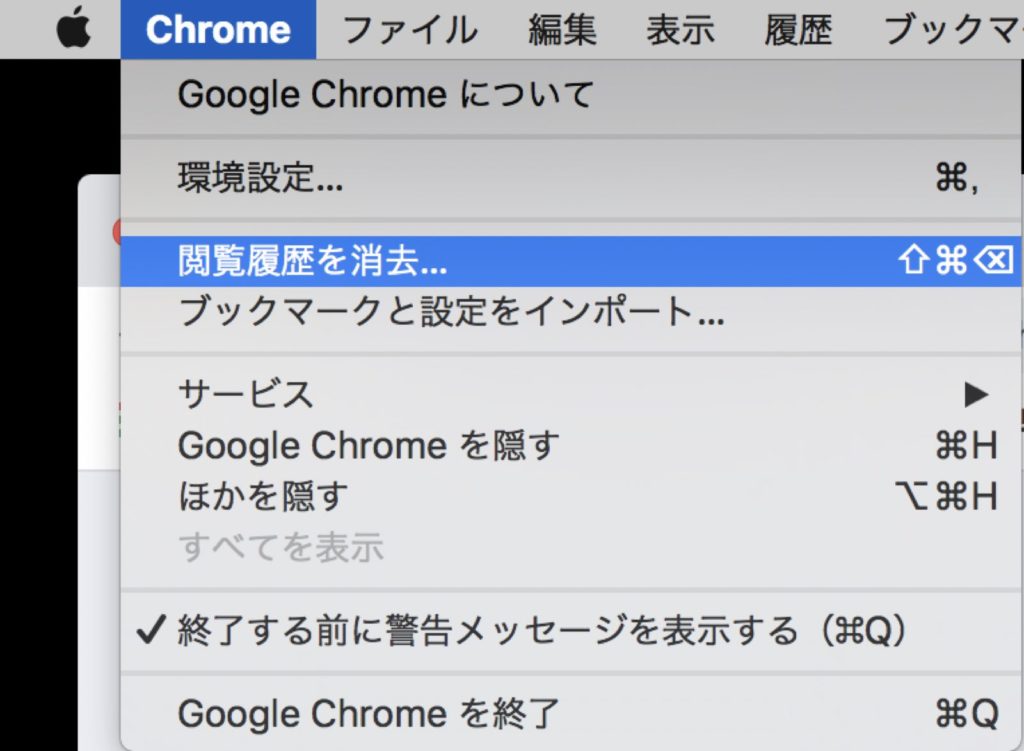
その際に「閲覧履歴を削除」という項目があるのでクリックします。するとこのような画面が開きます。
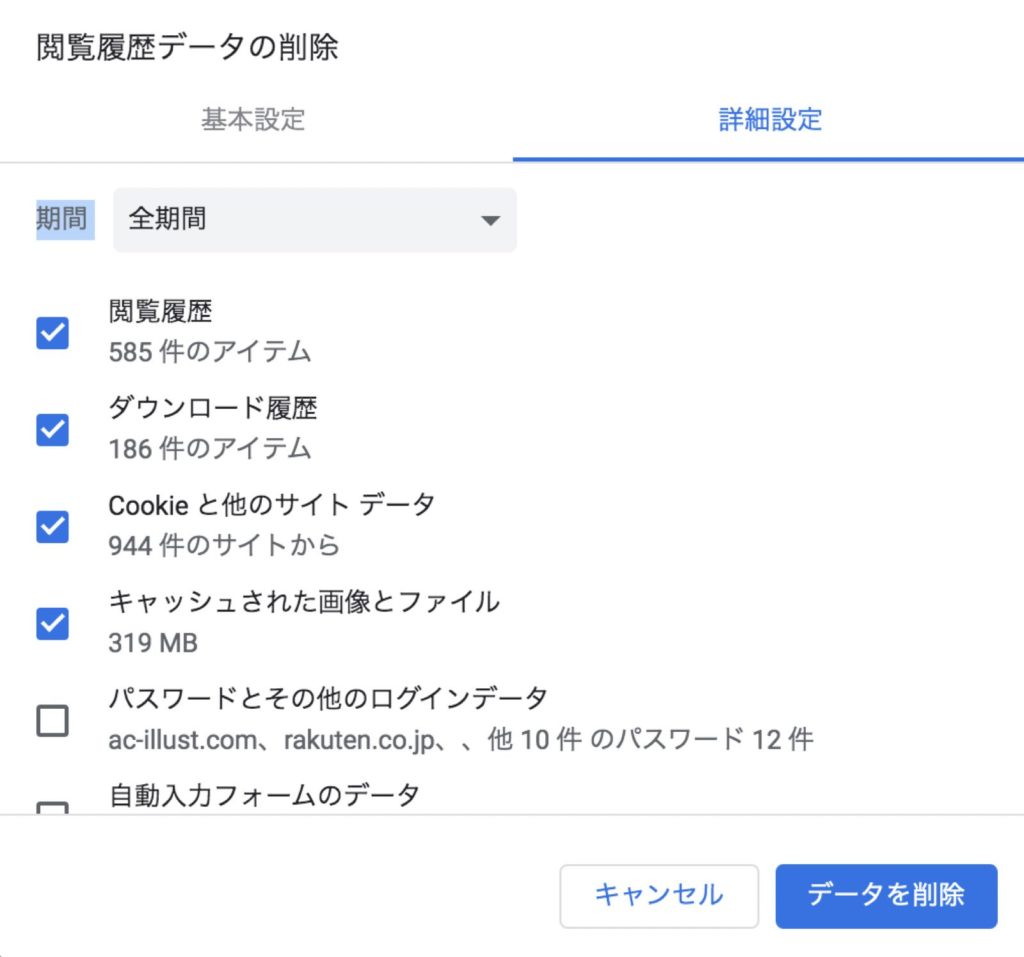
 Renton
Rentonこの項目で現在の状況が確認できます。
削除したい項目もチェックマークで選べるので、消したい項目をご自由に選んで消してください。
- 「閲覧履歴」「ダウンロード履歴」「Cookieと他サイトデータ」「キャッシュされた画像とファイル」の4つの項目のデータを削除しておくのがおすすめ
パスワードやログイン情報など消してしまうと次サイトを開いた時にIDやパスワードを一から入力する手間が発生してしまうからです。
消したい項目にチェックを入れたらデータを削除をクリックして終了です。
Safariのキャッシュを削除する
Safariのキャッシュの削除方法は、
- Safariを開く
- メニューバーのSafariをクリックします
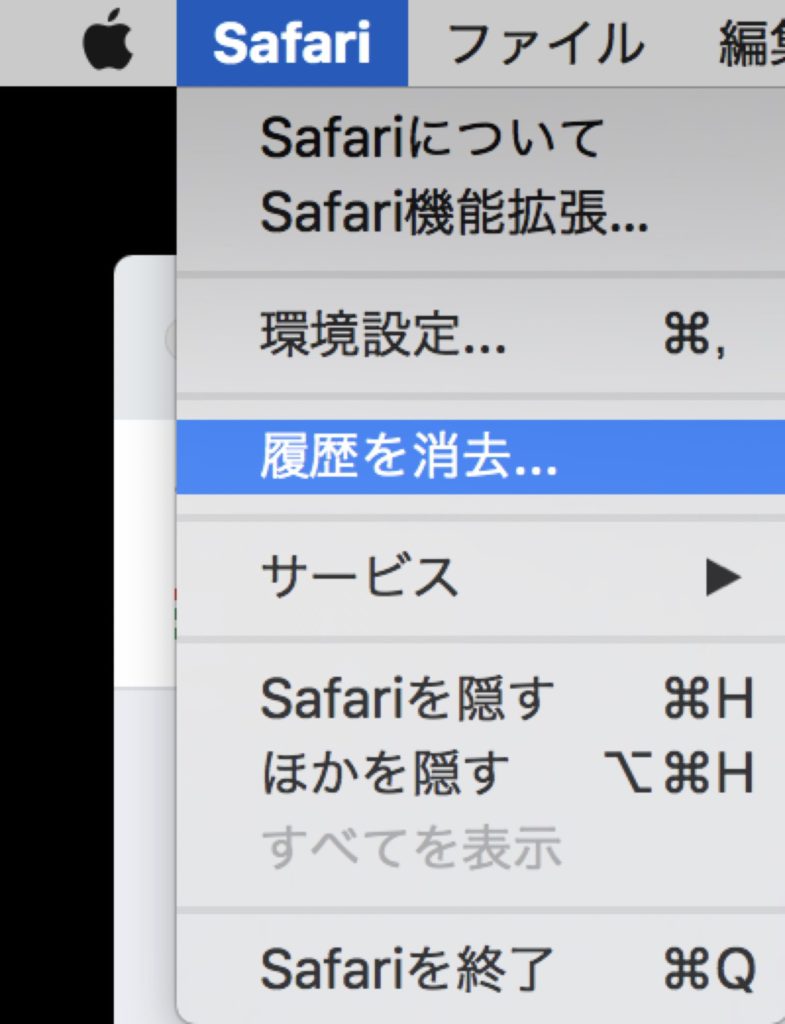
その際に「履歴を消去」という項目があるのでクリックします。するとこのような画面が開きます。
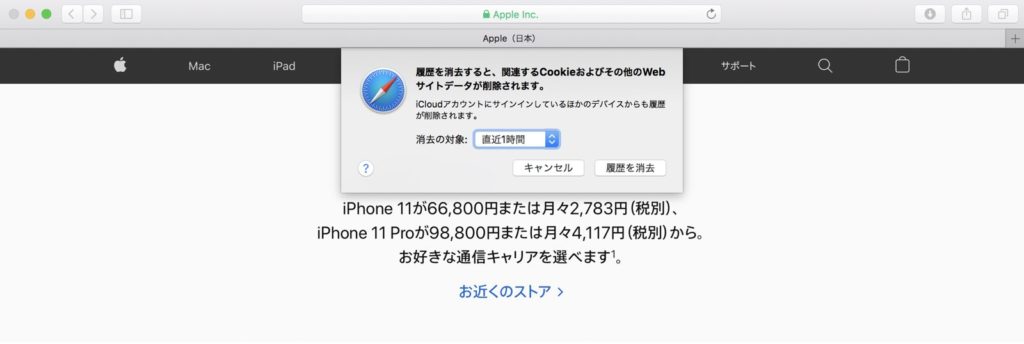
 Renton
Renton消去の対象を選べますので、お好きな期間を選び消去します。
Webブラウザの動作を軽くする目的なら全て綺麗に削除してしまった方が効果は大きくなりますが、消したくないCookieなどのあるかと思います。その際はキャッシュだけを空にする方法がありますので、こちらを活用してください。
キャッシュだけを空にする方法
まずSafariを開いている状態でメニューバーのSafariをクリックします。その際に「環境設定」という項目があるのでクリックします。するとこのような画面が開きます。
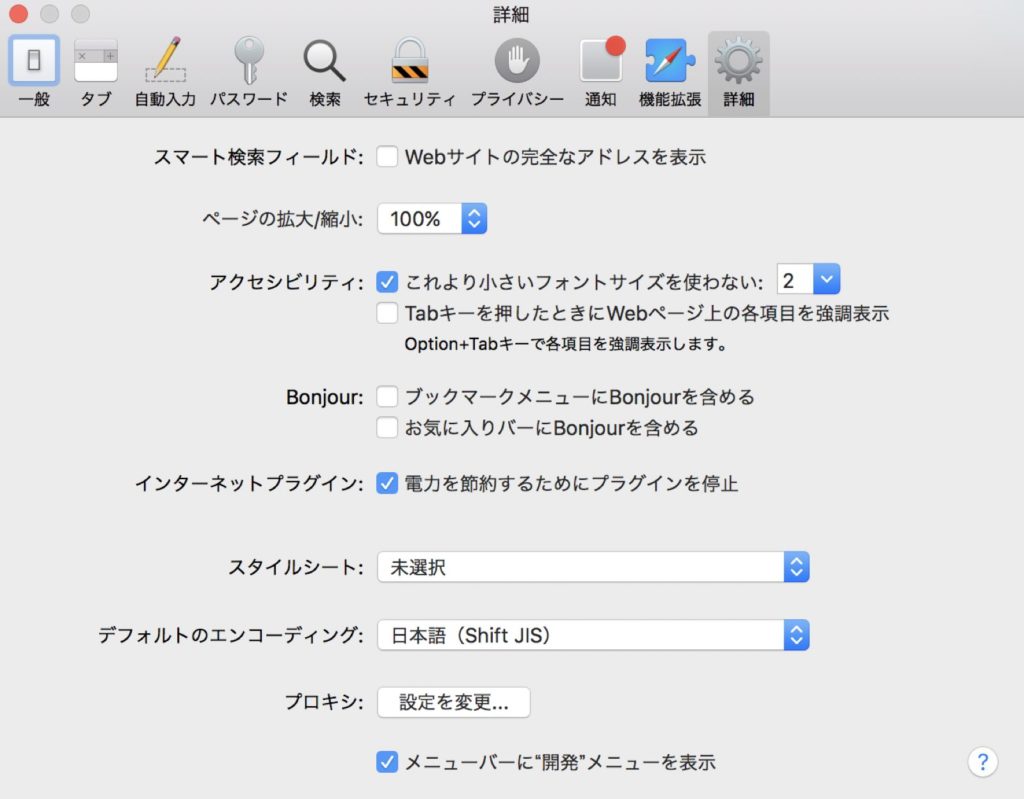
- この画面の上段右側に詳細(歯車マーク)があるのでクリック
- 詳細の1番下の「メニューバーに“開発”メニューを表示」にチェックを入れます
- チェックを入れたらひとまずこの画面は閉じます
- Safariを開いている状態でメニューバーの開発をクリックします(先ほどまでは表示されてなかったはずです)
- 「キャッシュを空にする」という項目があるのでクリックします
これでキャッシュのみを削除することが出来ました。
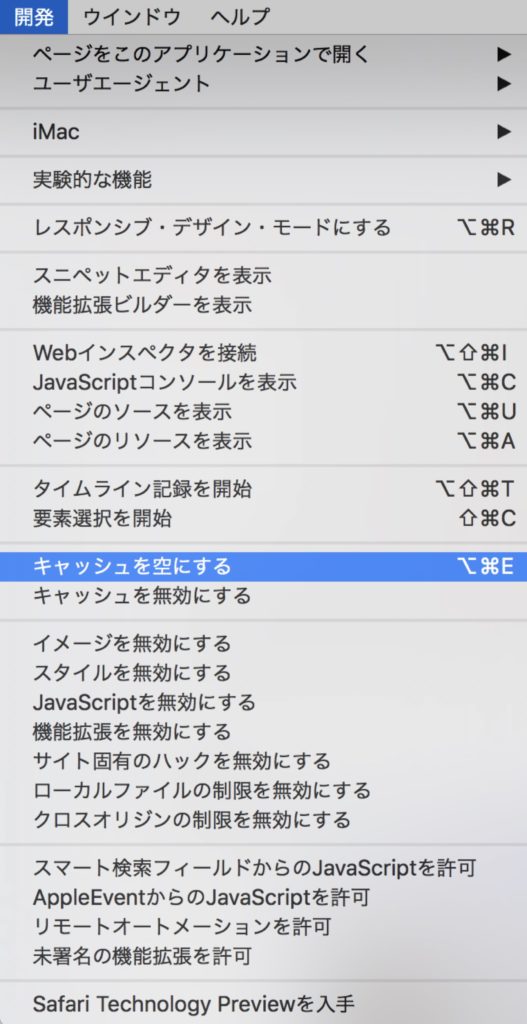
ブラウザのキャッシュを削除する方法(chrome & Safari)まとめ
ブラウザのキャッシュを削除する方法(chrome & Safari)をご紹介しました。
WebブラウザのキャッシュやCookieは閲覧しているうちに見えないところにどんどん溜まっていきます。動作が重いな!と思う前に定期的に削除する癖をつけていくと常に快適にWeb閲覧が可能になります。
情報収集はスピードが命とよく言われますし、仕事でWebを活用して情報収集をしていて、スピードにストレスを感じているなら間違いなく、試してみて欲しいです。
効率的に快適にWebで情報収集しましょう!
Macの動作スピードを数クリックで改善する専用メンテナンスソフト

Macの動作スピードが日々遅くなっていると感じませんか?
日々Macのメンテナンスをしていないと動作スピードが落ちるだけでなく、ウイルス感染やシステム不良など不具合が起きやすくなる状況に陥りやすくなります。
- Clean My Mac Xというソフトを使えば面倒なメンテナンスを数クリックで行うことができる
不要なジャンクファイルなどを数分でスキャンし、1クリックで消去してくれたり、なかなか探すのが難しい不要なシステムデータやキャッシュなども手軽に検知し、安全に削除できるためMacの動作を軽くしてくれます。
- Macの動作が重いと感じてきた
- Macのメンテナンスを手軽に定期的にしたい
- ウイルス対策やセキュリティ対策をしておきたい
MacPawというメーカが提供するMac専用メンテナンスソフトで、全世界で723万人のユーザーが愛用しているソフトでこれまで累計1,700万ダウンロードされています。
Clean My Mac XはMac専用のメンテナンスソフトで1つで3役をこなせる万能型です。
- 不要なデータなどを検知、削除するクリーンアップ機能
- 危険なファイルやウイルスを検知し削除するセキュリティ対策機能
- アプリ管理やパフォーマンス向上のタスクを最適化する高速化機能
 Renton
Renton僕自身も導入して何年も使い続けています
Macの動作をあれこれ自分で解決するのは手間でもあり限界もあります。専用のメンテナンスソフトなら手軽に導入できて効果も絶大なので試してみるのもアリだと思います。
僕も自分で色々試して行き着いたソフトがこちらのClean My Mac Xでしたので、使い方や実際使ってみた感想など詳しくまとめたこちらの記事を参考にしてみてください。