Macには簡単に画面を保存できるスクリーンショット(スクショ)という便利な機能があります。
簡単かつ便利な機能ですが、初期設定のままだとデスクトップに保存されてしまうので、気付いたらデスクトップがスクリーンショットでいっぱいという事態に陥りやすいです。
そんな事態を解決するために、Macでスクリーンショットの保存先を指定したフォルダに変更する方法をご紹介します。
設定の方法は簡単で10秒ほどで設定できるうえに、1度設定すれば今後も自動で指定したフォルダに保存されます。元の設定に戻すのも簡単なので知っておいて損は無いと思います。
Macでのスクリーンショットの取り方(ショートカット)
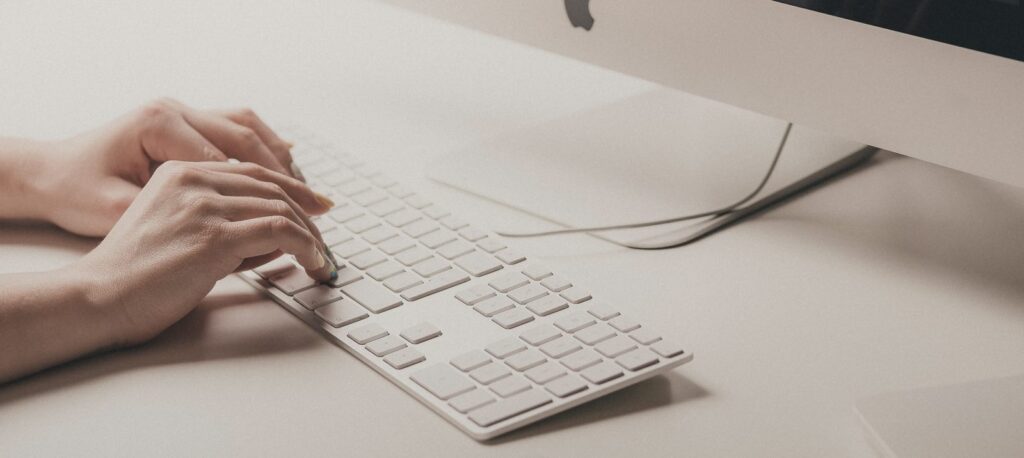
スクリーンショット(スクショ)とは、パソコンやスマホなどの情報端末の画面を画像化して保存する機能のことです。
画面に映し出されている状況をメモや保存して共有したい場合などに便利です。スクリーンショットの取り方次第では撮りたい範囲も自由に決められるため使い勝手が非常に良いです。
全画面のスクリーンショットの取り方(ショートカット)
- 全画面をスクリーンショットする場合→【Commandキー+Shiftキー+3】
スクリーンショットで撮る範囲を決めずに画面全てを写す場合はこちらの方法がおすすめです。
範囲を絞ったスクリーンショットの取り方(ショートカット)
写す範囲を絞ったスクリーンショットする場合は【Commandキー+Shiftキー+4】を押すとマウスのカーソルが変わります。
この状態で写したい範囲だけをドラッグして離すとその範囲だけがスクリーンショットされます。
写したくない箇所がある場合や、一部だけ保存が必要な場合はこちらの方法がおすすめです。写す範囲が狭ければデータサイズの節約にもなります。
編集機能を使ったスクリーンショットの取り方(ショートカット)
オプションなど様々な機能を使ったスクリーンショットをする場合は【Commandキー+Shiftキー+5】を押してスクリーンショットの編集画面を開きます。

スクリーンショットの編集画面では、スクリーンショットの取り方を選択できたり、サイズを見ながら範囲を決められたりとしっかりと綺麗にスクリーンショットを撮りたい方にはおすすめです。
 Renton
Rentonオプションの中にはタイマー機能もあります。
5秒か10秒かを設定してセルフタイマーのように画像を保存することもできます。
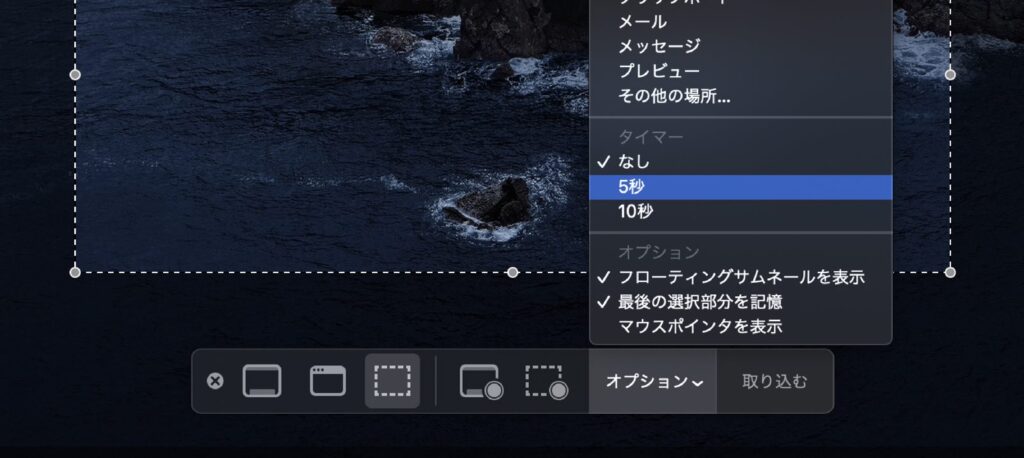
編集機能を使ったスクリーンショットでは、1アクション多いのがデメリットですので、さっとメモ程度にスクショしたいかたは上記の2つのどちらかで問題ないかと思います。
Macでスクリーンショットの保存先を変更する方法
Macでスクリーンショットを取ると、デスクトップに保存されます。(初期設定)これを指定の保存先に変更する方法をご紹介します。
Macでスクリーンショットの保存先を変更するには、先ほど紹介した編集機能を使います。
- 【Commandキー+Shiftキー+5】を押してスクリーンショットの編集画面を開く
- 「オプション」を開く
- 「保存先」のリストが出てきて、デスクトップにチェックマークが入っている状態から「その他の場所」をクリックして保存先を指定し直す
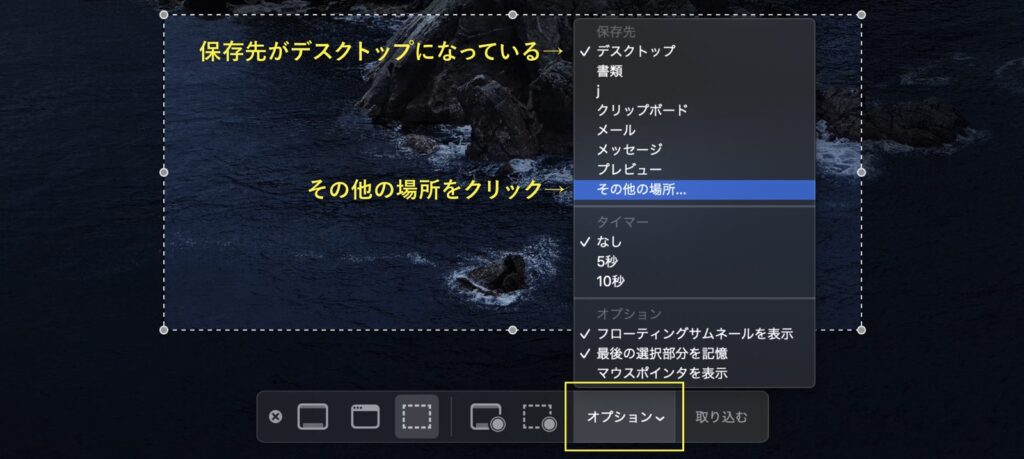
すると保存先をどこにするか選択できるようになりますので、今回はあらかじめ用意していた「スクリーンショット」というフォルダにスクリーンショットを保存したいので選択します。
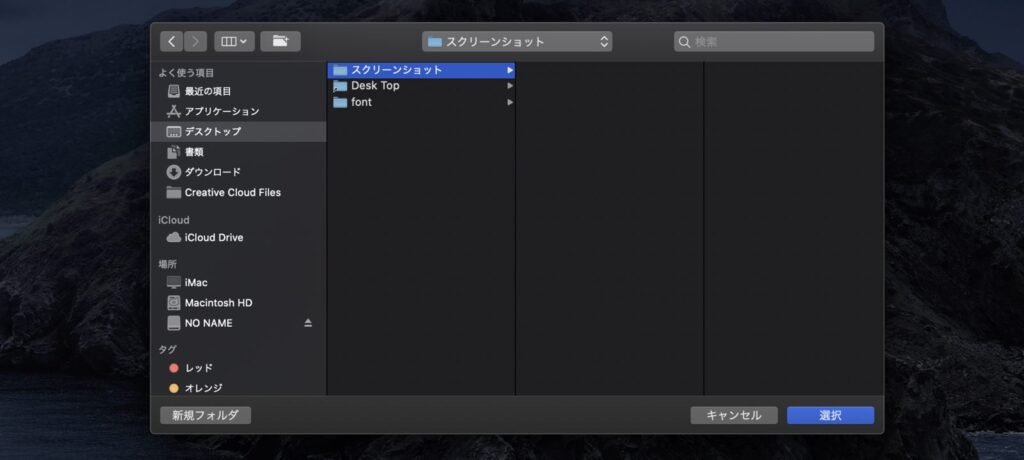
設定はこれで完了です。ほんとに10秒レベルです。
念のためちゃんと保存場所が変更されたかを確認したい場合は、スクリーンショットの編集画面のオプションをもう一度開いて、保存先が先ほど指定したフォルダにチェックマークが入っていればOKです。
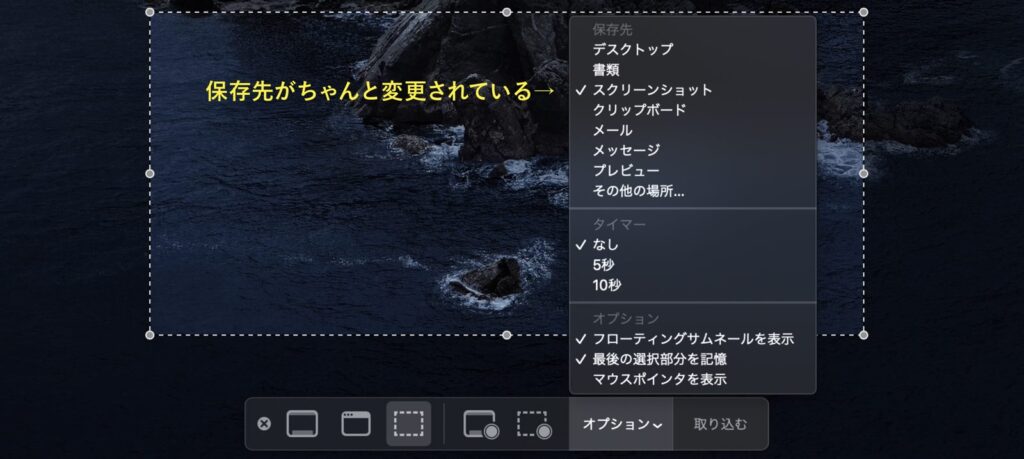
このように保存先を指定してしまえば、この先スクリーンショットは全て指定先のフォルダに保存されていきます。
残念ながら、スクリーンショットによって仕分けすることはできないのでとりあえずの保存場所として活用するのがおすすめです。
保存先のフォルダを削除してしまうと、保存先はデスクトップに戻ってしまいますので、気をつけてください。
逆にデスクトップに戻したい場合はフォルダを削除するだけで元に戻るので設定を変更するのが面倒な場合はフォルダ削除だけで済みます。
Macのスクリーンショットの保存先変更設定まとめ
Macのスクリーンショットの保存先を変更する方法をご紹介しました。
スクリーンショットを取る機会は非常に多く、どんどんデスクトップがスクリーンショットで埋め尽くされていく人には非常におすすめの方法です。
本当に10秒で設定できてしまうほど簡単なので、スクリーンショットの保管場所として設定しておくのをおすすめします。
デスクトップがごちゃつく人やスクリーンショットの保管用のフォルダのアイコンを分かりやすくカスタマイズしたい方はこちらの記事を参考にしてください。

また、WEBサイトのスクリーンショットを取りたい方は方法が変わってくるのでこちらの記事を参考にしてください。
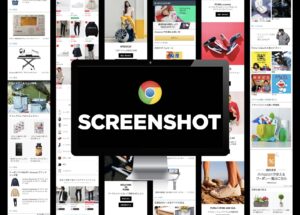
- 全画面をスクショする場合 : Commandキー+Shiftキー+3
- 写す範囲を絞ったスクショをとる場合 : Commandキー+Shiftキー+4
- Commandキー+Shiftキー+5で編集画面を開き、「オプション」で保存先を指定する
Macの動作スピードを数クリックで改善する専用メンテナンスソフト

Macの動作スピードが日々遅くなっていると感じませんか?
日々Macのメンテナンスをしていないと動作スピードが落ちるだけでなく、ウイルス感染やシステム不良など不具合が起きやすくなる状況に陥りやすくなります。
- Clean My Mac Xというソフトを使えば面倒なメンテナンスを数クリックで行うことができる
不要なジャンクファイルなどを数分でスキャンし、1クリックで消去してくれたり、なかなか探すのが難しい不要なシステムデータやキャッシュなども手軽に検知し、安全に削除できるためMacの動作を軽くしてくれます。
- Macの動作が重いと感じてきた
- Macのメンテナンスを手軽に定期的にしたい
- ウイルス対策やセキュリティ対策をしておきたい
MacPawというメーカが提供するMac専用メンテナンスソフトで、全世界で723万人のユーザーが愛用しているソフトでこれまで累計1,700万ダウンロードされています。
Clean My Mac XはMac専用のメンテナンスソフトで1つで3役をこなせる万能型です。
- 不要なデータなどを検知、削除するクリーンアップ機能
- 危険なファイルやウイルスを検知し削除するセキュリティ対策機能
- アプリ管理やパフォーマンス向上のタスクを最適化する高速化機能
 Renton
Renton僕自身も導入して何年も使い続けています
Macの動作をあれこれ自分で解決するのは手間でもあり限界もあります。専用のメンテナンスソフトなら手軽に導入できて効果も絶大なので試してみるのもアリだと思います。
僕も自分で色々試して行き着いたソフトがこちらのClean My Mac Xでしたので、使い方や実際使ってみた感想など詳しくまとめたこちらの記事を参考にしてみてください。












