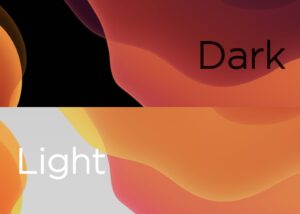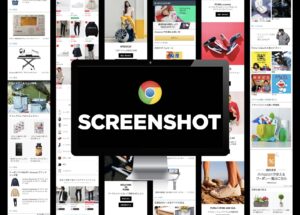マウスはデスクトップで作業する方は常に使っていると思います。毎日使うからこそマウスの設定を自分の使いやすいようにしてあげてください。
 Renton
Renton作業効率UPは自分の使用頻度が高いものから改善していくのが鉄則です。
マウスの反応の速さを上げ、クリックなどに役割を持たせてあげれば、ストレスも軽減され作業スピードも上がるはずです。そこで、Magic Mouse(マジックマウス)の使い方を現役デザイナーが使い方と設定方法を解説します。
マウスの設定は簡単に出来てしまいますので、一度試してください。
Appleの正規マウス Magic Mouse(マジックマウス)

僕はプライベートのiMacではMagic Mouse 2(マジックマウス)を愛用しています。
ワイヤレスなので有線コードが邪魔になることもありませんし、絡まないので見た目的にも美しく作業効率は非常に高いと思います。さすがはAppleの出すマウスだなぁというところです。
 Renton
Renton僕はMacでマウスを使用するならマジックマウスをオススメします。
これからもMacのアップデートや開発もApple正規品であるマジックマウスをベースに考えていくはずなので、早めにマジックマウスにしておけば、後々、互換性も含めトラブルが起きにくいと思います。
- 値段以外は特に不満もありませんし、毎日使う頻度が高いものは良いものを使うことをオススメします。
もちろん、Macではマジックマウス以外のマウスは使えないということではありません。
Magic Mouse(マジックマウス)の特長

マジックマウスの特長として、一般的なマウスに付いているコロコロとスクロールする部分がありません。
マジックマウスの表面はトラックパッドの役割をこなしています。
表面がツルツルとしていますが、この部分がトラックパッドになっていることから様々なジェスチャーアクションを起こすことが出来ます。
 Renton
Rentonこれが非常に便利で、作業スピードをあげるのに一役買っています。
Magic Mouse(マジックマウス)の使い方と設定

ではいよいよマジックマウスの使い方と設定です。
マウスの設定を変更する場合は
- メニューバー
- システム環境設定
- マウスをクリックします
- マウスの設定をするウィンドウが開かれます
ここで大きく分けて「ポイントとクリック」「その他のジェスチャ」の設定を行います。
ポイントとクリックを設定する画面では、「スクロールの方向」「副ボタンのクリック」「スマートズーム」を設定できます。
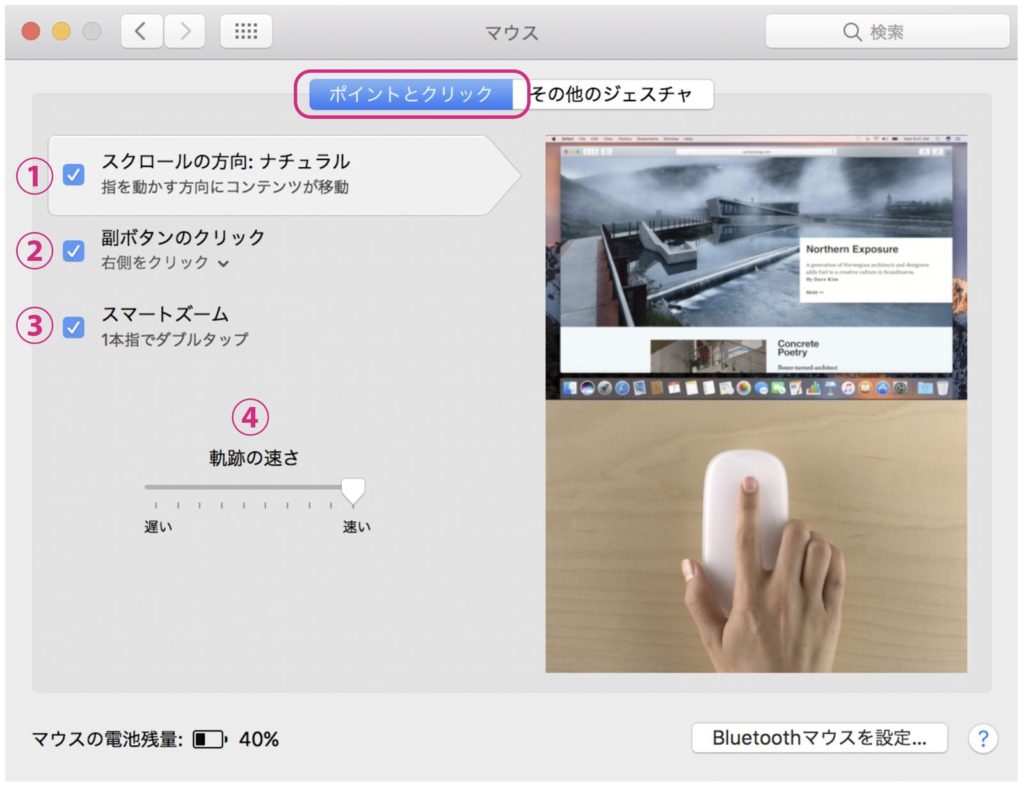
①スクロールの方向 : ナチュラル
ここではマジックマウスのスクロール方向を設定します。
この項目にチェックを入れると、下方向に指をスクロールさせると画面が下方向にスクロールしていきます。チェックを外すと、下方向に指をスクロールさせると画面が上方向にスクロールしていきます。
チェックを入れると指のスクロール方向と、画面のスクロール方向が同じになります。
②副ボタンのクリック
ここでは副ボタンを設定します。
この項目にチェックを入れると、副ボタン(主に右クリック)が有効になります。チェックを外すと、副ボタン(主に右クリック)が無効になります。
- チェックを入れると副ボタン(主に右クリック)が使えるようになります。
副ボタンのクリックというすぐ下に薄く「右側をクリック」という項目があり、一応左側をクリックにすることもできますが、右と左で分けた方がいいので、このまま右側の設定で良いかと思います。
③スマートズーム
ここではスマートズームを設定します。
この項目にチェックを入れると、マジックマウス上をダブルタップ(2回ポンポンと叩く)すると画面をズームすることが出来ます。チェックを外すと、このジャスチャーが使えなくなります。
 Renton
Rentonズームを戻したい時はもう一度ダブルタップすれば元に戻ります。
この機能は意図しない時にズームがされてしまう時がたまに起きますので、煩わしいという方はチェックを外しておいてください。
④軌跡の速さ
最後に軌跡の速さを設定します。
この速さはメモリ上になっていて自分で好みの速さに調節出来ます。
 Renton
Renton僕はこの軌跡の速さはMAXにしています。
- やはりマウスの反応スピードはある程度早くないと効率が悪いです。
速さを最大にしてもマジックマウスの設定上ストレスない速さだと思います。個人的には作業する分には快適だと思います。
僕の後輩でこの設定の速さでも物足りなく、マジックマウス以外のマウスでスピードを爆速にして作業していましたが、僕が使ったらマウススピードが速すぎてカーソルが消えてどこに行ったかわからなくなるレベルでした。
少しマウスを動かしただけで画面の端から端までカーソルが行ってしまうほど反応スピードをあげるのは、作業効率が逆に下がります。
マウスの反応スピードはほどほどにしておいた方が良いです。
ここまで設定が出来たら次に「その他のジェスチャ」に移ります。
ここでは「ページ間をスワイプ」「フルスクリーンアプリケーション間をスワイプ」「Mission Control」を設定できます。
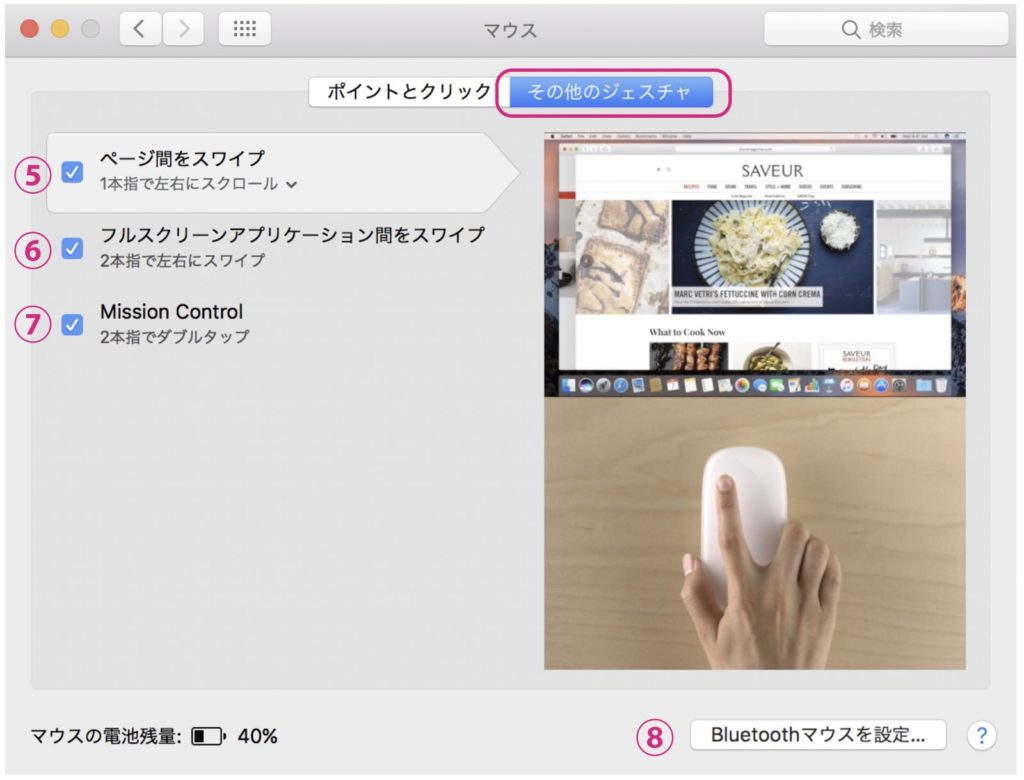
⑤ページ間をスワイプ
ここではページ間のスワイプを設定します。
この項目にチェックを入れると、マジックマウス上を1本指で右にスワイプ(右スライド)すると1画面前に戻ることが出来ます。逆にマジックマウス上を1本指で左にスワイプ(左スライド)すると1画面先に進むことが出来ます。
このスワイプの仕方はページ間のスワイプのすぐ下に薄く「1本指で左右にスワイプ」という項目があるので、好みに合わせて設定をしてください。
 Renton
Rentonページを行き来したい時に、いちいち戻るボタンを押したり、先ほどまでいたページまでクリックして進む手間が省けます。
⑥フルスクリーンアプリケーション間をスワイプ
ここではフルスクリーンアプリケーション間をスワイプする設定します。
この項目にチェックを入れると、マジックマウス上を2本指で左右にスワイプするとフルスクリーンアプリケーションの行き来が出来ます。
 Renton
Rentonこの設定は僕は普段オフ状態にしています。
- 理由としては使う頻度があまり高くないからというのと、2本指スワイプがなかなか難しいという点からです。
なので無理に設定しなくても良いと思いますので、フルスクリーンアプリケーションを頻繁に使われる方のみチェックを入れておいてください。
⑦Mission Control
ここではMission Controlの設定します。
この項目にチェックを入れると、マジックマウス上を2本指でダブルタップ(2回ポンポンと叩く)すると、今開いているウィンドウが一覧になって表示されます。
 Renton
Rentonこの設定は個人的にオススメです。
普段からいくつもウインドウを開きながら作業をする方は多いと思いますが、作業しているうちにウインドウがいくつも重なり、目当てのウインドウが隠れてしまう現象に陥ります。
そういう場合にこのMission Controlを設定しておけば、マウスをダブルタップするだけで埋もれていたウインドウを引っ張り上げることが出来ます。
⑧Bluetoothマウスを設定
ここではBluetoothマウスの設定します。
- Bluetoothマウスを使用されている方でマウスのBluetoothの接続設定を変更する場合はここでおこないます。
BluetoothマウスをMacに接続したい場合はここをクリックしてデバイス欄に対象のBluetoothマウスが表示され、「接続済み」となれば接続完了です。
Magic Mouseの充電時間や確認方法について

Macユーザー増加にともない、このMagic Mouse(マジックマウス)を使うユーザーも増えてきていますが、初めてマジックマウスを使う方は充電方法などがわかりずらいと思います。
Magic Mouse(マジックマウス)の充電方法や充電時間、確認方法など充電に関する基本的な情報は別の記事で詳しく解説していますので、こちらの記事を参考にしてください。

Magic Mouseと合わせてマウスパッドを使うことで機能性を上げる

Magic Mouse(マジックマウス)を使う際に、マウスパッドを敷くことでさらに使いやすくすることができます。
マウスパッドがないとマジックマウスが動かないというものではありません。あくまでMagic Mouse(マジックマウス)のアクセサリーという位置付けです。
- マウスの細かい動作までをしっかり感知し、反応の精度が上がりやすくなる
- マウスパッドでデスク周りをおしゃれにできる
- マウスを使用する場所に左右されない(デスクの材質など)
- 常に安定したマウス反応が得られる
Magic Mouse(マジックマウス)を使ってデザインなど細かい動作や作業を長時間頻繁におこなう方にはおすすめです。
さらにマウスパッドの中には手首やマウスの滑りを補助してくれる機能性を持ったものなどもあるので、マウスを長時間使用される方にもおすすめです。

Magic Mouse(マジックマウス)の使い方と設定まとめ

Magic Mouse(マジックマウス)の使い方を現役デザイナーが使い方と設定方法を解説しました。
 Renton
Rentonマジックマウスの設定をしてあげればいくつかのジェスチャーで効率的に作業ができるようになるはずです。
もっと細かなジェスチャーや設定を行えるアプリなどもあるようなので、デフォルト設定では物足りない方はそちらも試してみてください。
デザインだけでなく、Macユーザーならマジックマウスはおすすめです。是非試してみてください。
【FAQ】Magic Mouse(マジックマウス)の使い方と設定方法に関するよくある質問
最後にMagic Mouse(マジックマウス)の使い方と設定方法に関するよくある質問をまとめてみました。
Macの動作スピードを数クリックで改善する専用メンテナンスソフト

Macの動作スピードが日々遅くなっていると感じませんか?
日々Macのメンテナンスをしていないと動作スピードが落ちるだけでなく、ウイルス感染やシステム不良など不具合が起きやすくなる状況に陥りやすくなります。
- Clean My Mac Xというソフトを使えば面倒なメンテナンスを数クリックで行うことができる
不要なジャンクファイルなどを数分でスキャンし、1クリックで消去してくれたり、なかなか探すのが難しい不要なシステムデータやキャッシュなども手軽に検知し、安全に削除できるためMacの動作を軽くしてくれます。
- Macの動作が重いと感じてきた
- Macのメンテナンスを手軽に定期的にしたい
- ウイルス対策やセキュリティ対策をしておきたい
MacPawというメーカが提供するMac専用メンテナンスソフトで、全世界で723万人のユーザーが愛用しているソフトでこれまで累計1,700万ダウンロードされています。
Clean My Mac XはMac専用のメンテナンスソフトで1つで3役をこなせる万能型です。
- 不要なデータなどを検知、削除するクリーンアップ機能
- 危険なファイルやウイルスを検知し削除するセキュリティ対策機能
- アプリ管理やパフォーマンス向上のタスクを最適化する高速化機能
 Renton
Renton僕自身も導入して何年も使い続けています
Macの動作をあれこれ自分で解決するのは手間でもあり限界もあります。専用のメンテナンスソフトなら手軽に導入できて効果も絶大なので試してみるのもアリだと思います。
僕も自分で色々試して行き着いたソフトがこちらのClean My Mac Xでしたので、使い方や実際使ってみた感想など詳しくまとめたこちらの記事を参考にしてみてください。