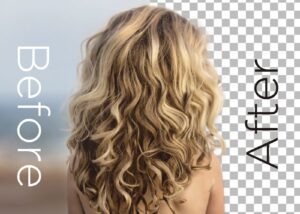adobe Photoshop 2021から「空を置き換え」という新機能が追加されました。
簡単な作業で空の画像を別の空の画像に置き換えるが出来るようになったので非常に便利です。
 Renton
Renton空だけを置き換えることができます。
「空を青く合成したい」「空を夕焼けに合成したい」というニーズは結構あるので、その度に合成する素材を探してきて、合成するという工程はかなりの手間です。
そこでadobe Photoshop 2021から追加された新機能「空を置き換え」を現役デザイナーが詳しく解説します。
Photoshopでの空の置き換えとは

そもそもPhotoshopでの空の置き換えとは、adobe Photoshop 2021から追加された新機能「空を置き換え」を使って画像の空の部分だけを別の空に合成をすることです。
あらかじめ用意されているテンプレートを使って簡単に空だけを晴天にしたり、夕暮れにしたりと、初心者でもプロ並みの合成が可能です。
 Renton
Renton合成する空の素材などを探す必要もありません
撮影時に曇っていた空をPhotoshopで後から晴天に合成するのも数クリックで自動的に仕上げることができます。
用意されているテンプレートだけでは満足いく空の画像が無い場合も「追加パック」で選べる空を増やすことも可能で、無料で「夕暮れ」「夜空」「嵐」など変わった高品質な空の画像を追加できます。
Photoshopで空を青く合成する方法

adobe Photoshop 2021から追加された新機能「空を置き換え」を使って画像の空の部分だけを別の空に合成をする方法をご紹介します。まず、空を青く合成する(晴天)基本的なパターンを例にやり方をご紹介します。
まずは、Photoshopで合成したい空が映った風景画像を開きます。空が写り込んでいる写真を選ばないと空が検出されずに置き換えることができません。
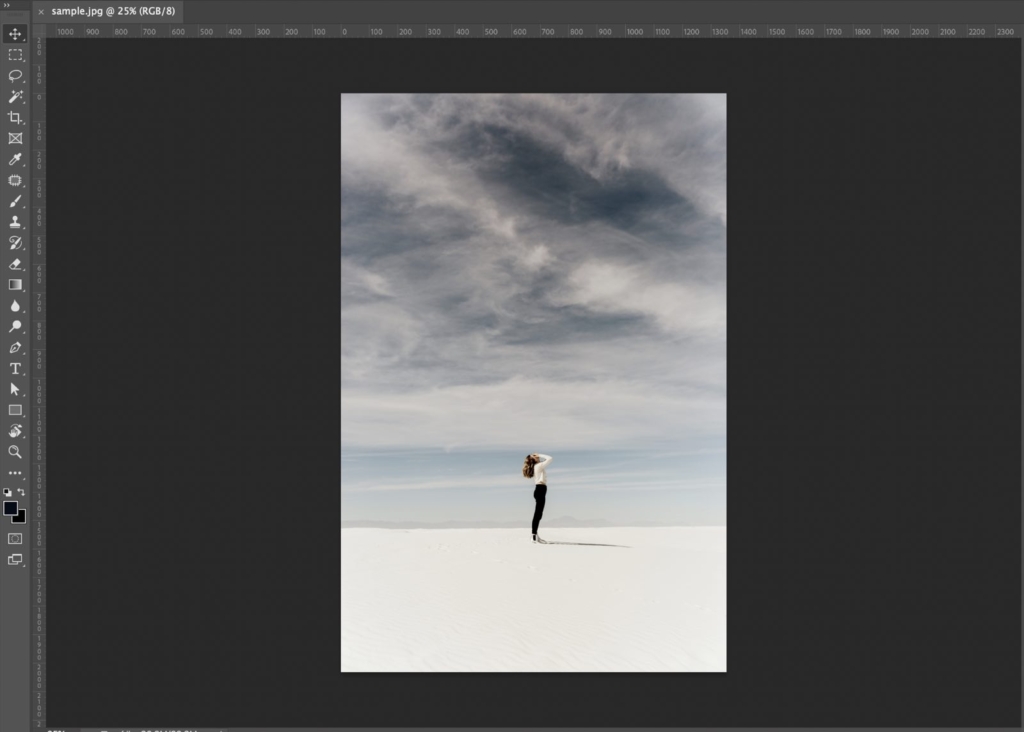
次にPhotoshopで開いた画像レイヤーを選択状態で、メニューバー→編集→空を置き換えを選んでクリックします。
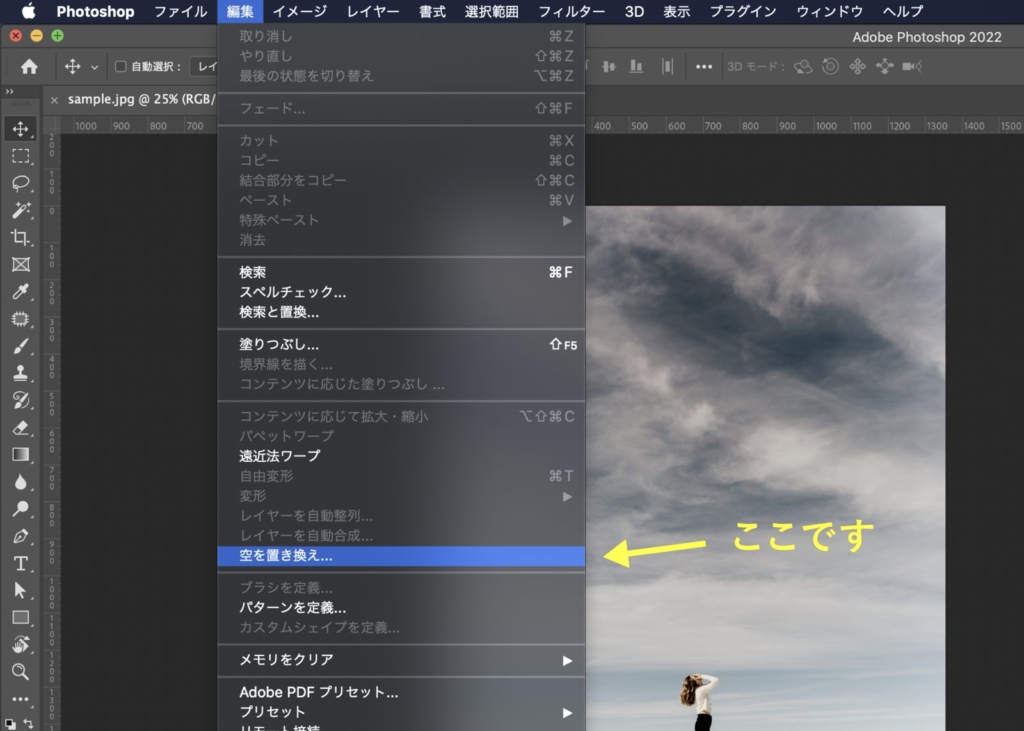
空を置き換えウインドウのサムネイルをクリックすると、合成する空のリストがプルダウンします。この中で合成したい空を選んでクリックします。
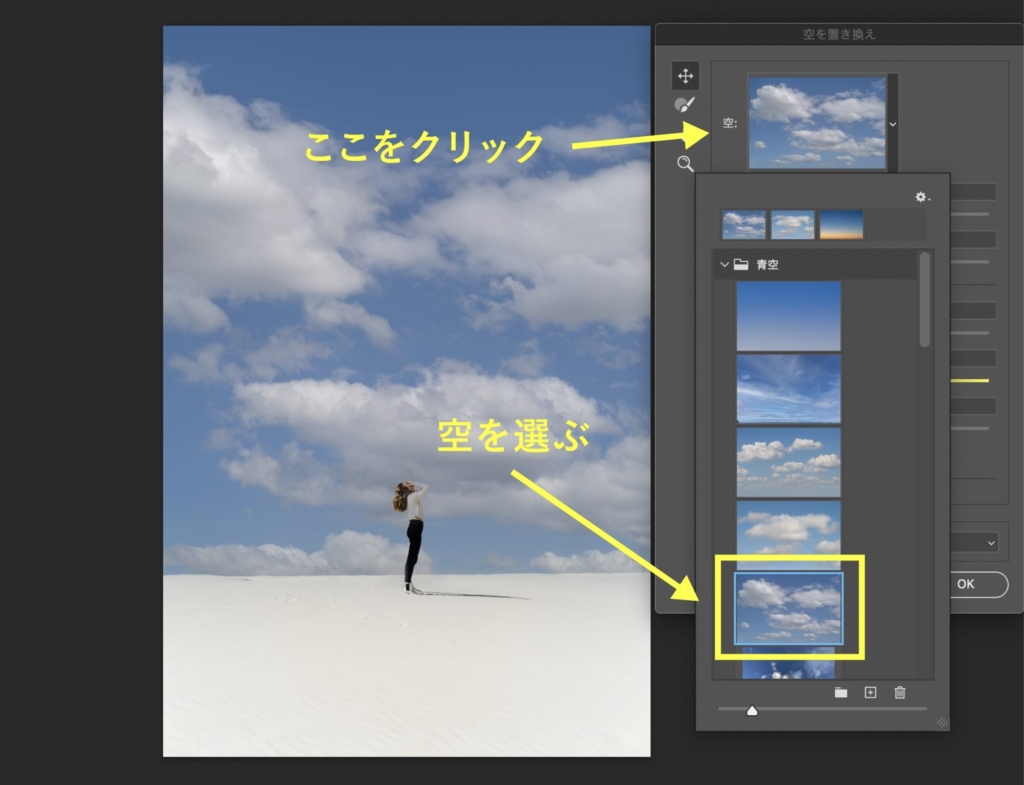
合成したい空を選んでクリックすると自動的に空が合成されるので、OKを押して完了です
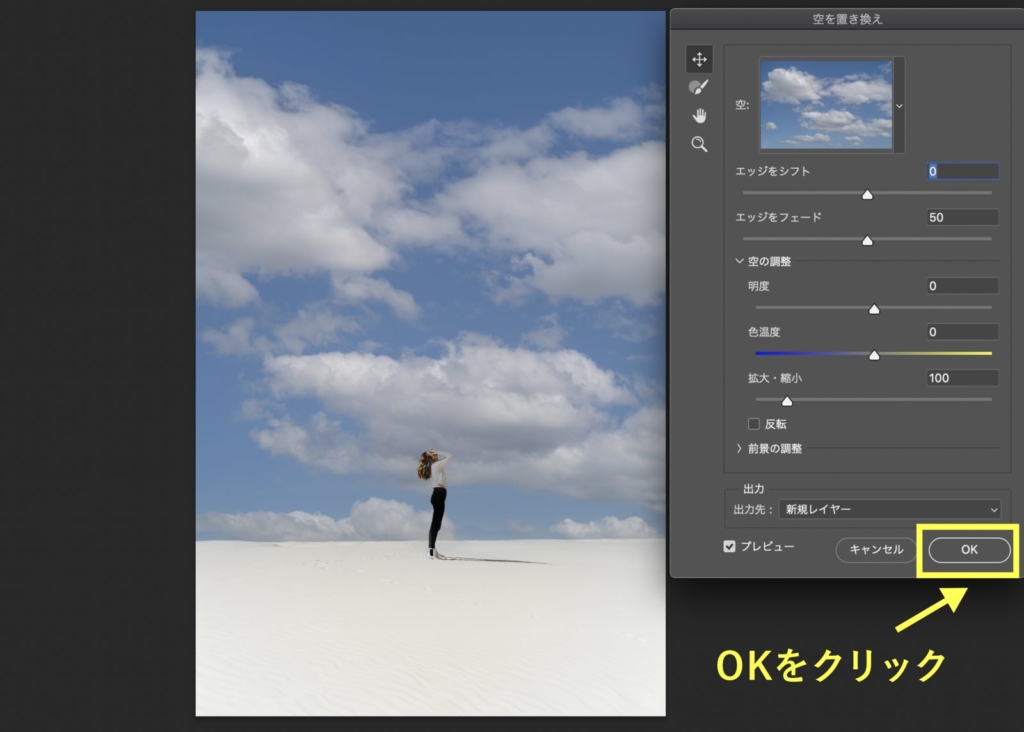
ここでは青空に合成しましたが、夕焼けなどの写真を選べば夕焼けの空に合成できたりします。
Photoshopの空を置き換えウインドウの設定について
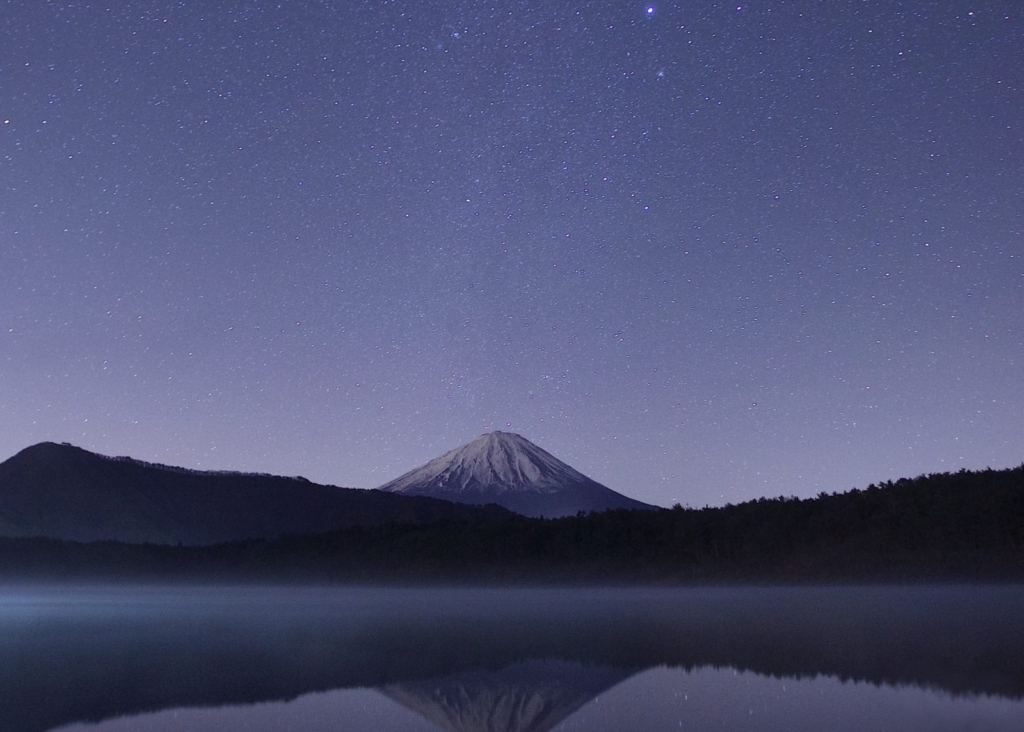
「空を置き換え」では空を置き換えウインドウ内で詳細を変更することができます。
「空を置き換え」内の空を選ぶと自動的に空が合成されますが、もっと細かい部分にこだわりたい方はより細かい部分まで調整出来るようになっています。
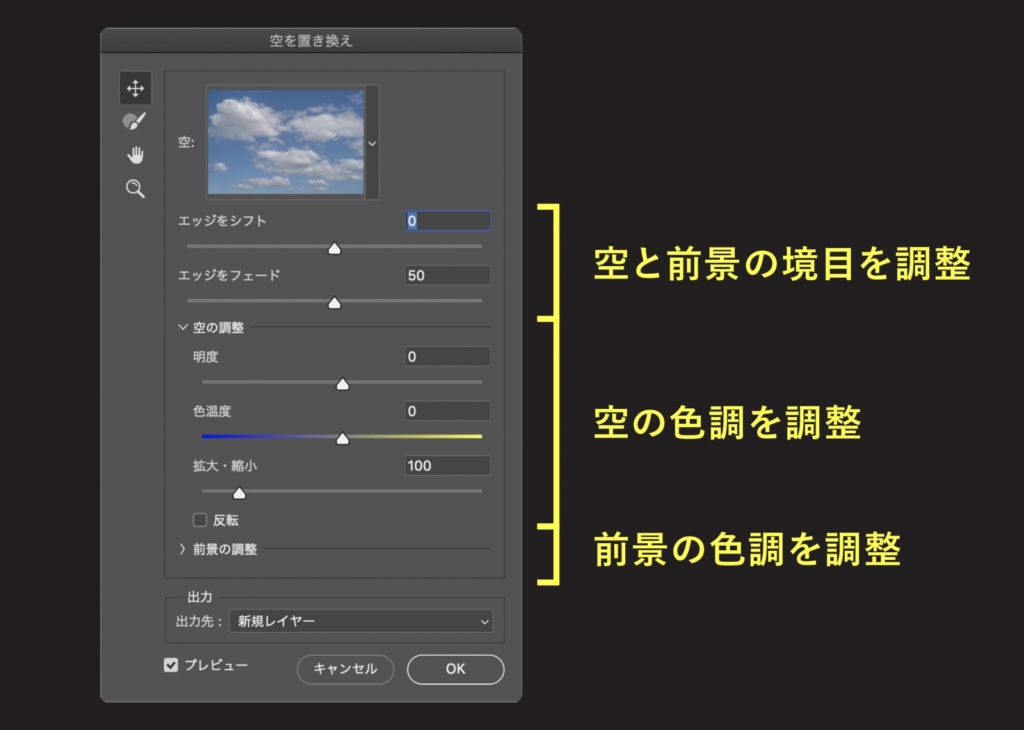
エッジをシフト:空と元の画像との境界の開始位置を指定します。
Adobe公式
エッジをフェード:エッジに沿って空画像から元の写真へのフェードまたはぼかしの度合いを設定します。
明るさ:空の明るさを調整します。
色温度:色温度を暖色寄りまたは寒色寄りに調整します。
拡大・縮小:空の画像のサイズを変更します。
反転:空の画像を水平方向に反転します。
照明モード:調整に使用する描画モードを指定します。
照明の調整:空とブレンドするメイン画像を明るくしたり暗くしたりする不透明度スライダーです。0 に設定すると、調整は行われません。
カラー調整:前景と空のカラーの調和の強さを指定する不透明度スライダーです。0 に設定すると、調整は行われません。
出力:画像に対する変更を新規レイヤー(マスクを含む名前付きレイヤーグループ)またはレイヤーを複製(単一の統合されたレイヤー)のどちらに配置するかを選択できます。
このような空の色調整や空の大きさや前景との境界線など細かい設定が可能です。
さらに左側のツールバーには「移動ツール」や「ブラシツール」などもあるのでさらに自由に調整が可能です。
Photoshopの空を置き換えでadobeの公式サイトから無料で空素材を追加する方法

「空を置き換え」にはじめから用意されている空のテンプレートの中から気に入った画像が無ければ、追加で違った空を無料ダウンロードできます。「夕暮れ」「ドラマチック」「夜空」「青空」「嵐」などの空が用意されています。
 Renton
Rentonadobeの公式サイトから無料でダウンロードできるので品質高く安心して使えます。
先ほどと同じようにPhotoshopで空を置き換えウインドウを開きます。
空を置き換えウインドウの右上にある詳細(歯車マーク)をクリックして、1番上にある「他の空を取得」の中の「無料の空をダウンロード」クリックしてadobeのサイトに移動します。
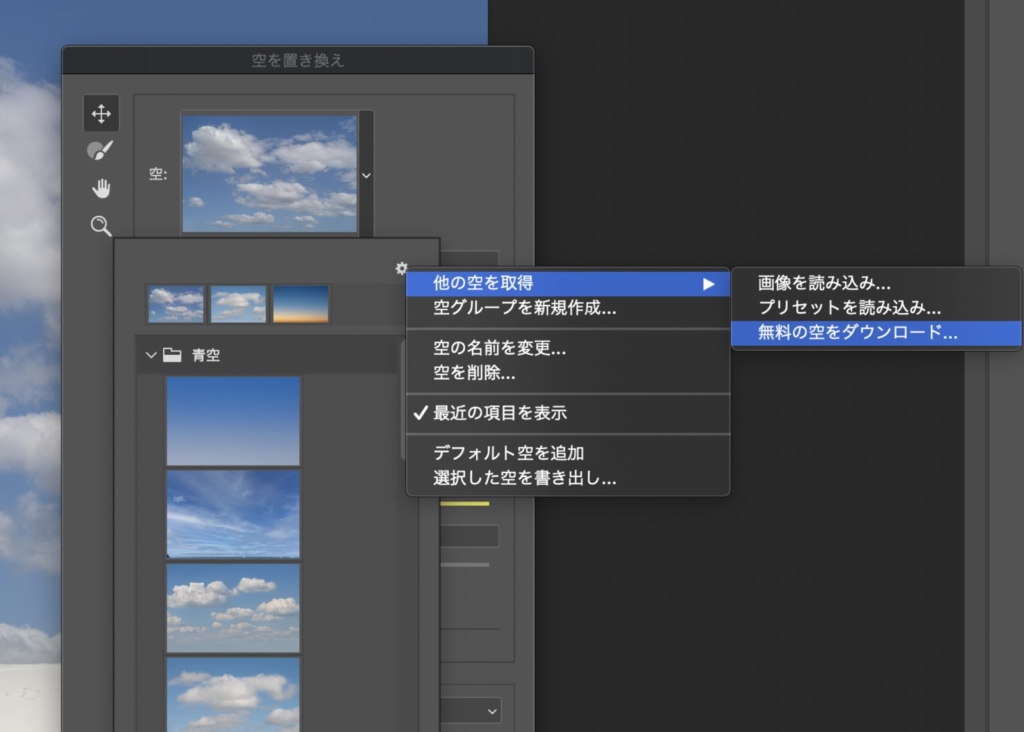
adobeのサイトに移動すると「夕暮れ」「ドラマチック」「夜空」「青空」「嵐」の項目の空の素材をダウンロードできます。好きな素材を選んでダウンロードします。
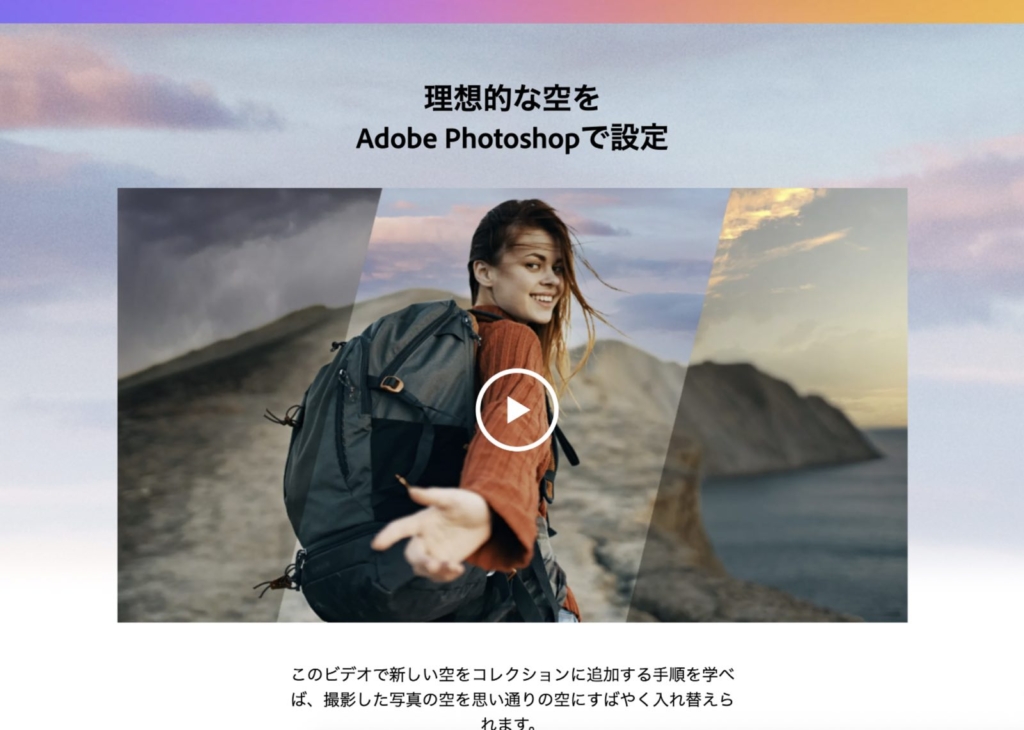
プリセット素材(.skyというデータ)をダウンロードできたらPhotoshopのウインドウ上にドラック&ドロップします。ドラック&ドロップしようとするとプラスアイコンに変わります。
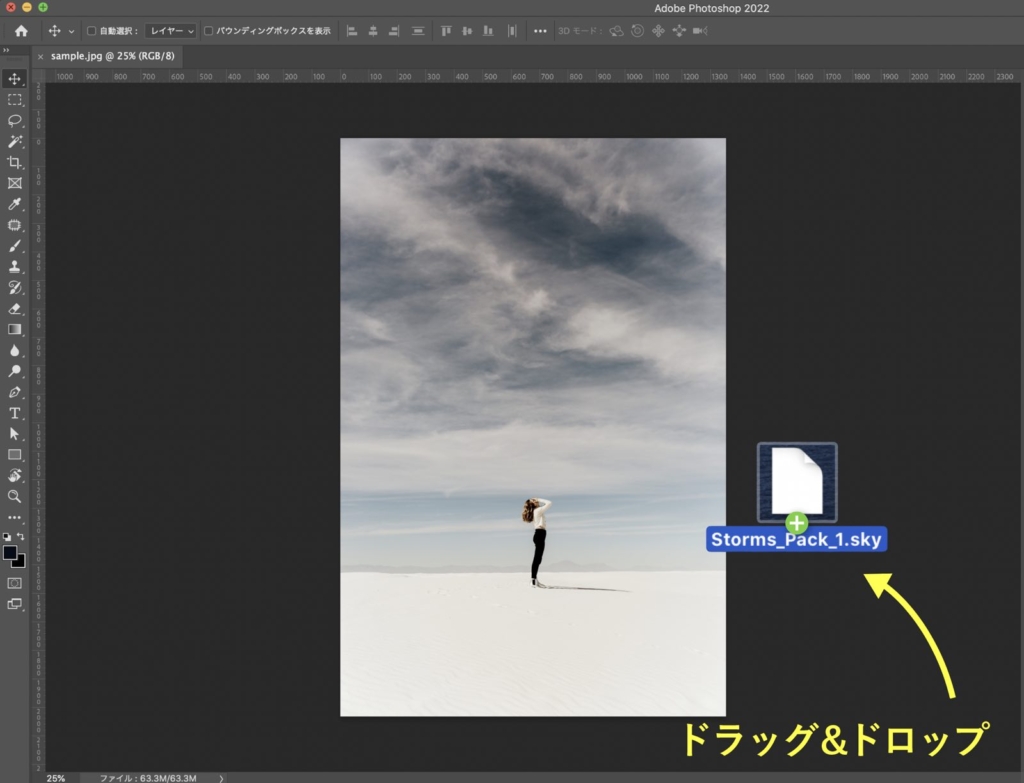
ドラック&ドロップでデータプリセット素材(.skyというデータ)を追加しても特にアナウンスなどはありませんので、ちゃんと追加されたかを最後確認します。
Photoshopで空を置き換えウインドウを開いて空のサムネイルをクリックして追加されていたら完了です。
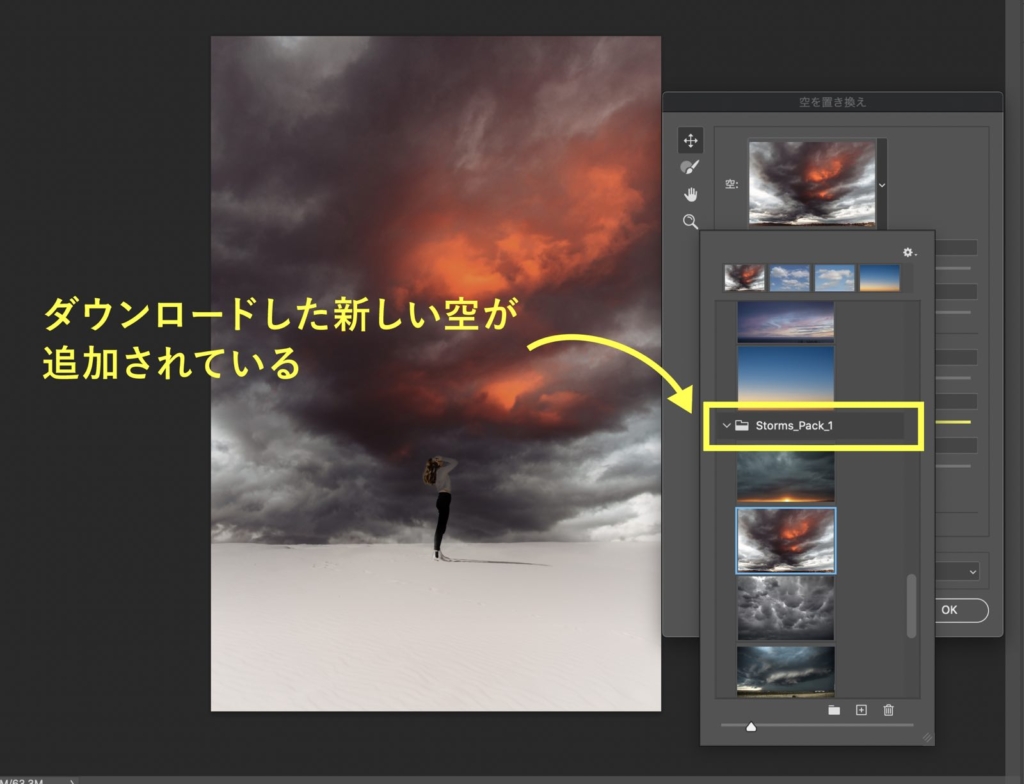
Photoshopの空を置き換えで自分で用意した空の画像を追加する方法

「空を置き換え」にはじめから用意されている空のテンプレートやadobeのサイトからダウンロードできる素材以外の空を合成したい場合は自分で用意した空の画像を使うことができます。
自分で素材を用意する手間はありますが、自由度やオリジナリティは高まります。決まった空の素材がある方はこちらの方法がおすすめです。

Photoshopで空を置き換えウインドウを開き、空のサムネイルをクリックして空素材の一覧を表示させます。表示下の「+(プラス)アイコン」をクリックします。
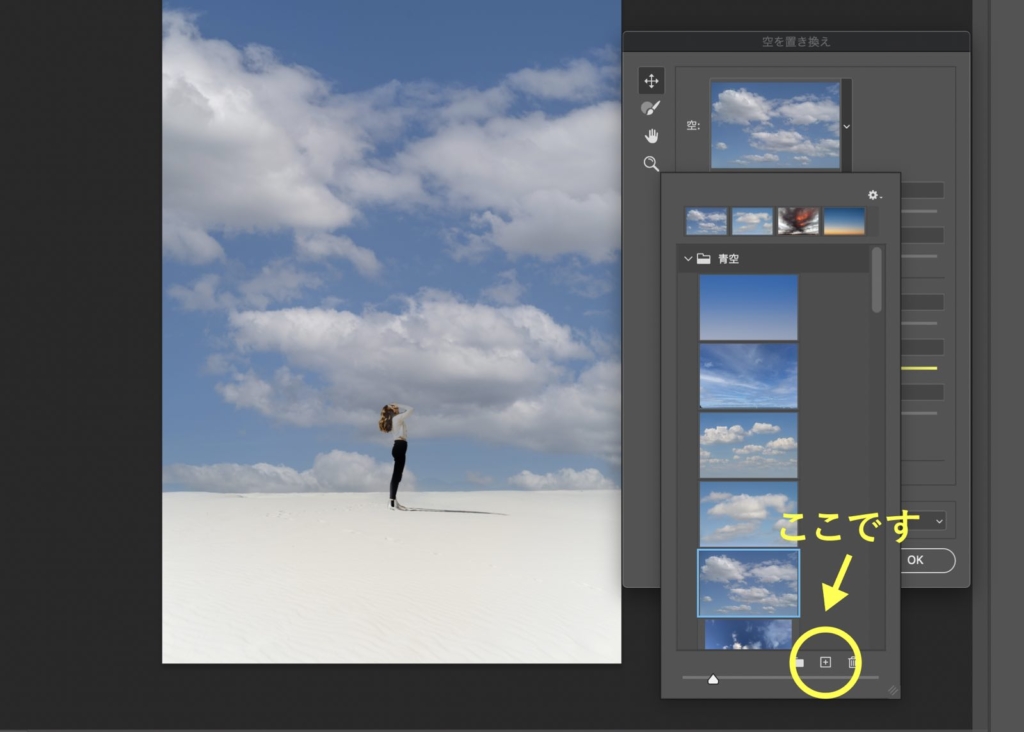
「+(プラス)アイコン」をクリックすると空の写真を選ぶことができます。自分で用意した追加したい空の写真を選択して「開く」をクリックします。
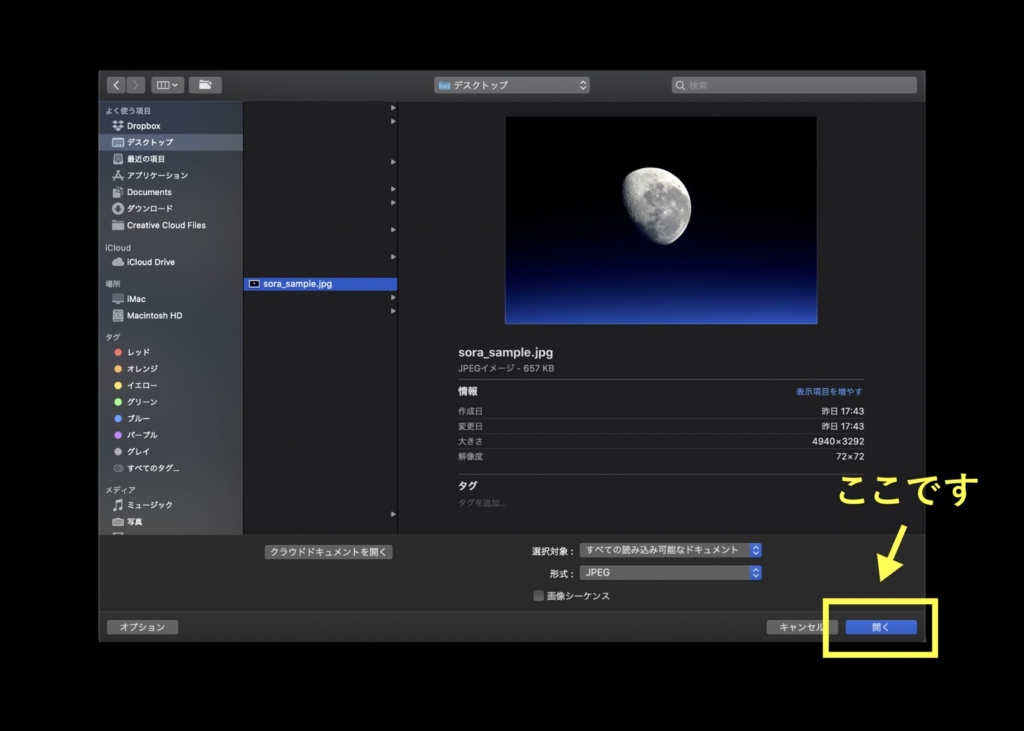
自分で用意した追加したい空の写真を選択して「開く」をクリックすると、空を置き換えウインドウ内の空素材の一覧に追加されるので、その画像を合成素材として選べば完了です。
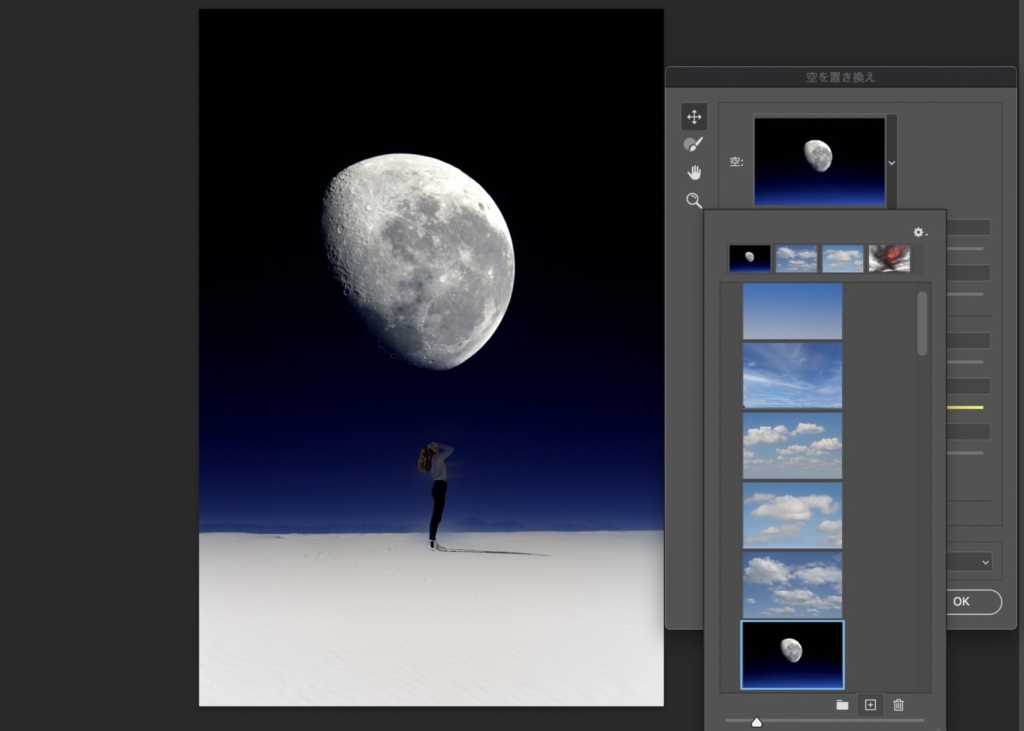
Photoshopの空を置き換えで空をイラストや宇宙などに合成する方法
Photoshopの空を置き換えでは、自分で用意した空の画像を追加し合成することが可能です。この機能を使えば空をイラストにしたり、宇宙や異空間などに合成することができ、アート系の表現も手軽にできるようになります。

どんな画像でも空に合成できるわけではない
ここで注意ですが、どんな画像でも空に合成できるわけではないです。あくまでPhotoshopのAIが「空として認識できる画像」に限って置き換えることができます。
PhotoshopのAIが「空として認識できない画像」を追加しようとすると「要求された操作を完了できません。空が検出されませんでした」とアナウンスされてしまいます。
空が検出されない画像は空を置き換えできない
 Renton
Renton空として認識できない画像の基準は曖昧ですが、空のイラストや宇宙などなら空として認識してくれるようです。
Photoshopの空を置き換えで空を合成する方法まとめ

Photoshopの空を置き換えで空を合成する方法を現役デザイナーが解説しました。
adobe Photoshop 2021から追加された新機能「空を置き換え」がものすごく便利で使える機能で、数クリックの簡単作業で初心者でもプロ並みの合成が可能になりました。
 Renton
Renton「空を青く合成したい」「空を夕焼けに合成したい」というニーズは結構あるので使う機会は頻繁にあると思います。
さらに、自分で用意した空の画像で合成することも可能なので、新たな表現やオリジナリティを出しやすく応用が効きやすい機能です。ほかにも合成を自分でやってみたいという方はこちらの記事を参考にしてください。



IllustratorやPhotoshopを今より格安で利用できるお得情報

Adobe IllustratorやPhotoshopって値段が高いですよね?
Adobe Creative Cloudは通常価格で72,336円(年間)もしますが、Adobe公認スクールである「デジハリ」が提供する「Adobeマスター講座(Adobe CC付き)」なら3万円以上もお得にIllustratorやPhotoshopが使い放題になります。
- Adobe CC 通常購入 → 72,336円(年間)
- Adobeマスター講座 → 39,990円(年間)
なんとAdobeマスター講座だと30,000円以上も安くAdobe CCが使い放題なだけでなくデジハリのオンライン講座(動画閲覧)も受ける事ができる超お得プランです。
この39,990円は通常購入版と使えるソフトや内容は一切変わらないAdobe CC1年分とオンライン講座の受講料、消費税までも含んでの値段です。
 Renton
Renton僕もAdobeマスター講座を毎年利用していますし、もし通常版を利用している方は、確実にこちらの方がお得です!
Adobeマスター講座の詳細や特長、購入方法などを詳しくまとめた記事がありますので参考にしてください。

Photoshopだけを最安で利用し続けたい方は「フォトプラン」
Illustratorなど他のAdobeソフトはいらないからPhotoshopだけをお得に利用したいという方は今なら最新のAdobe Photoshopが月額1,078円(税込)で使い放題のお得プランがあるのでおすすめです。

通常Photoshop単体なら月額2,728円(税込)かかってしまいますが、この「フォトプラン」はPhotoshopが使い放題なだけでなく、写真編集ソフトのLightroomまでセット(しかも初回は7日間の無料体験付き)になるという太っ腹プランです。
 Renton
Rentonまさに画像編集に特化したプランです
単体Photoshop購入時よりLightroomまで付いて何故か半額以下で試せる「フォトプラン」はPhotoshopしか使わない方にとっては最高のプランなので是非お試しください。