定期的にMacをメンテナンスをする事ができるCleanMyMac Xというソフトの使い方を愛用ユーザーが解説します。
Clean My Mac Xは、面倒なメンテナンスを数クリックで行うことができ、Mac本来のパフォーマンスに近づけることができます。
さらにClean My Mac Xは、ウイルスやセキュリティ対策も同時に行う事が出来ます。
- Macの動作が重いと感じてきた
- Macのメンテナンスを手軽に定期的にしたい
- ウイルス対策やセキュリティ対策をしておきたい
定期的にMacをメンテナンスをする事ができるClean My Mac Xは、使い方も直感的で誰にでも分かりやすいように設計されています。
 Renton
RentonClean My Mac Xの使い方を愛用ユーザーが丁寧に解説します。
Clean My Mac Xを使うための準備について

まずClean My Mac Xを使うには公式サイトで購入&ダウンロードする必要があります。
購入&ダウンロードの方法はこちらの記事で詳しく解説していますのでダウンロードが済んでいない方はこちらを参考にしてください。

ダウンロードが済んだらアプリケーションからClean My Mac Xを起動させます。
 Renton
Renton頻繁に使う事が予想されるのでDockなどに入れておくと便利です。
Clean My Mac Xが起動するとこのような画面が起動します。
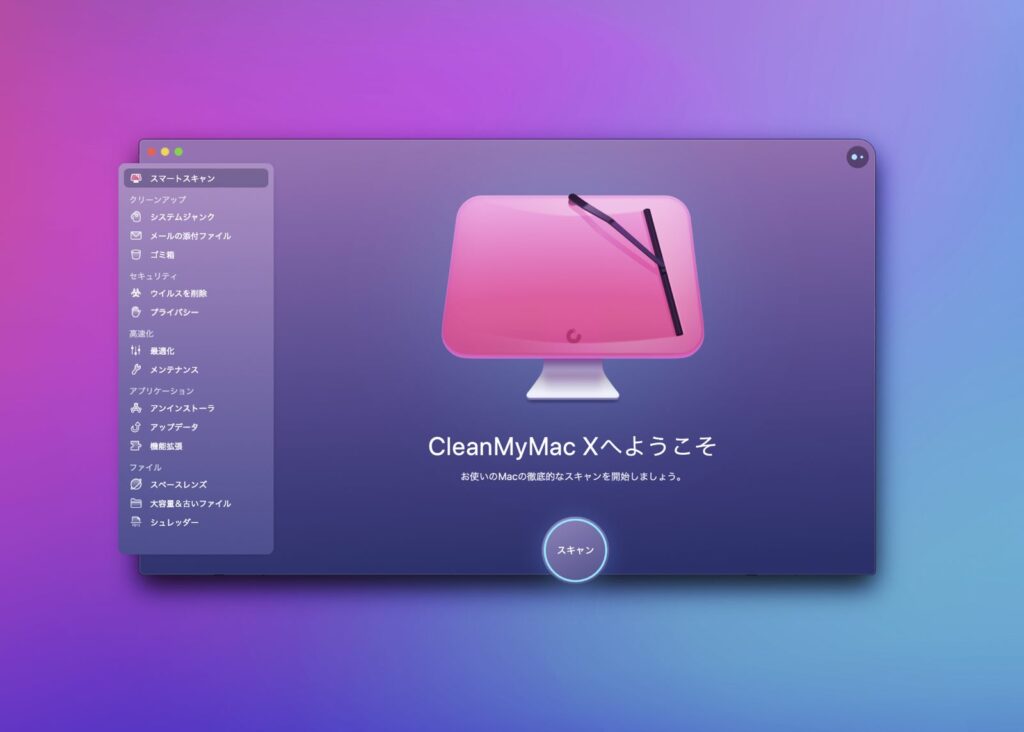
この状態から自分のこれから行いたいメンテナンスを選ぶことになります。
Clean My Mac Xでおすすめ機能の「スマートスキャン」
スマートスキャンは1クリックで「クリーンアップ」「セキュリティ」「高速化」の3つを即時に問題が無いかをスキャンする機能です。
1クリックで総合的なメンテナンスが実行できるので、Clean My Mac Xでの1番のおすすめ機能です。スキャンする時間は数分程度かと思います。※メンテナンスしていない期間にもよります
スマートスキャンの使い方
Clean My Mac X起動時にスマートスキャンが予め選択されている状態なので、中央下の「スキャン」をクリックします。
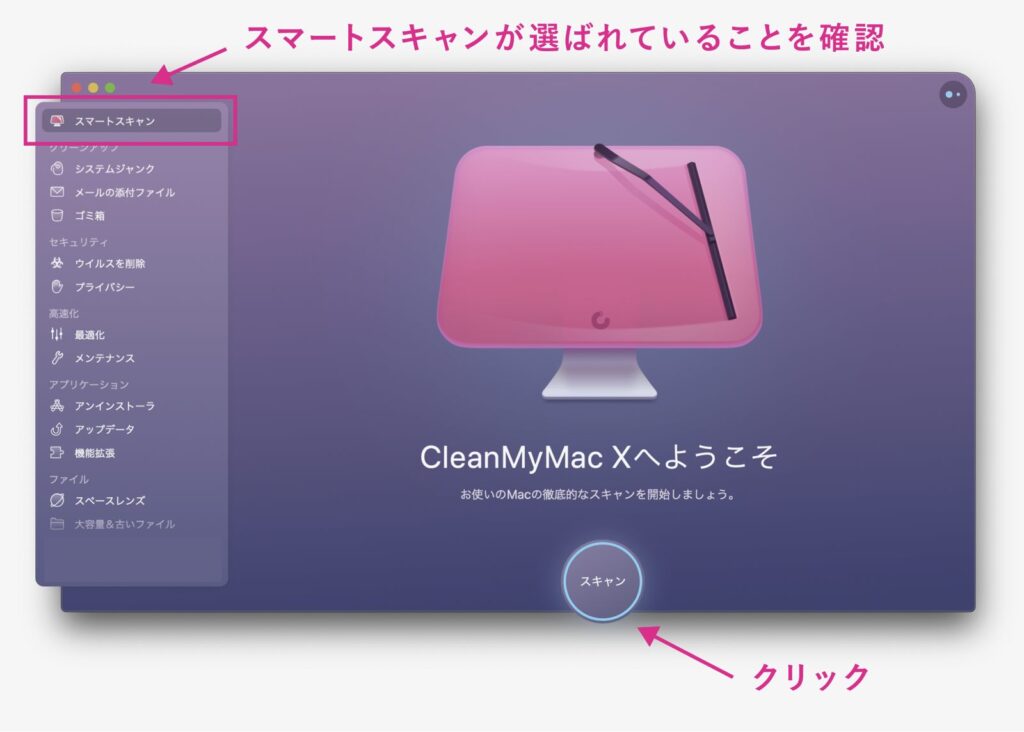
スキャンボタンをクリックすると「確認中」の表示になるのでしばらく待ちます
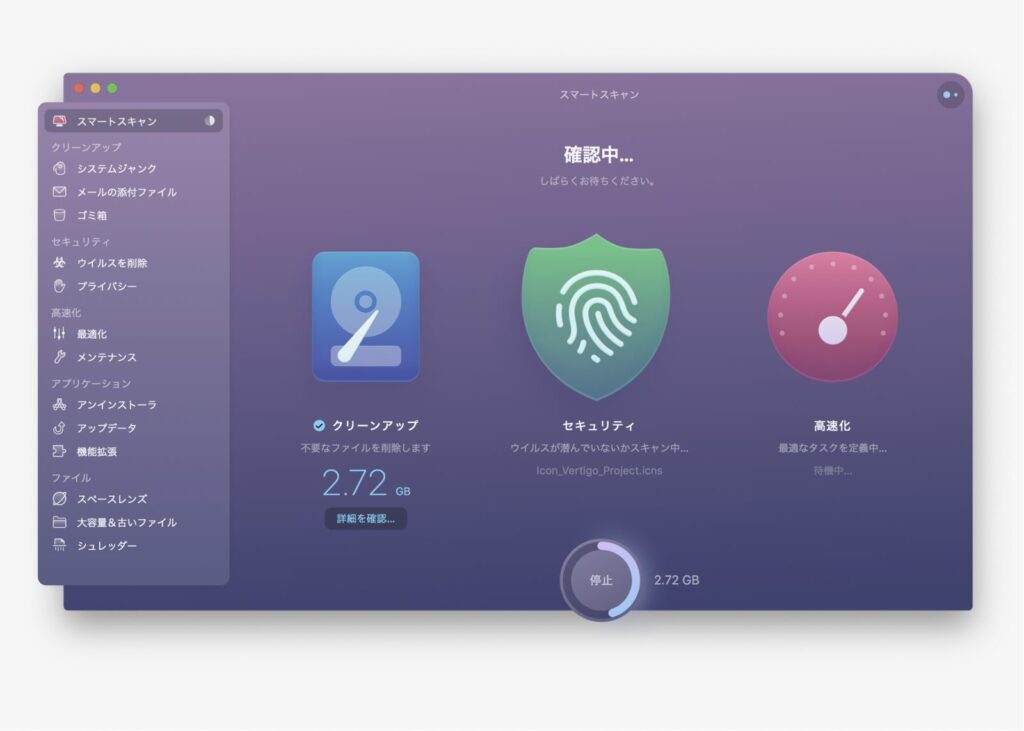
スキャンが完了すると「スキャン結果」が表示されます。それぞれの項目ごとに表示され、どんなデータファイルが検索されたのか詳細も確認する事が出来ます。
 Renton
Renton僕はこのとき1クリックで不要なファイルを5.7Gもピックアップできました。
詳細も確認し終わり、スキャンされたファイルを削除するなどのタスクを実行する場合は中央下の「実行」をクリックします。
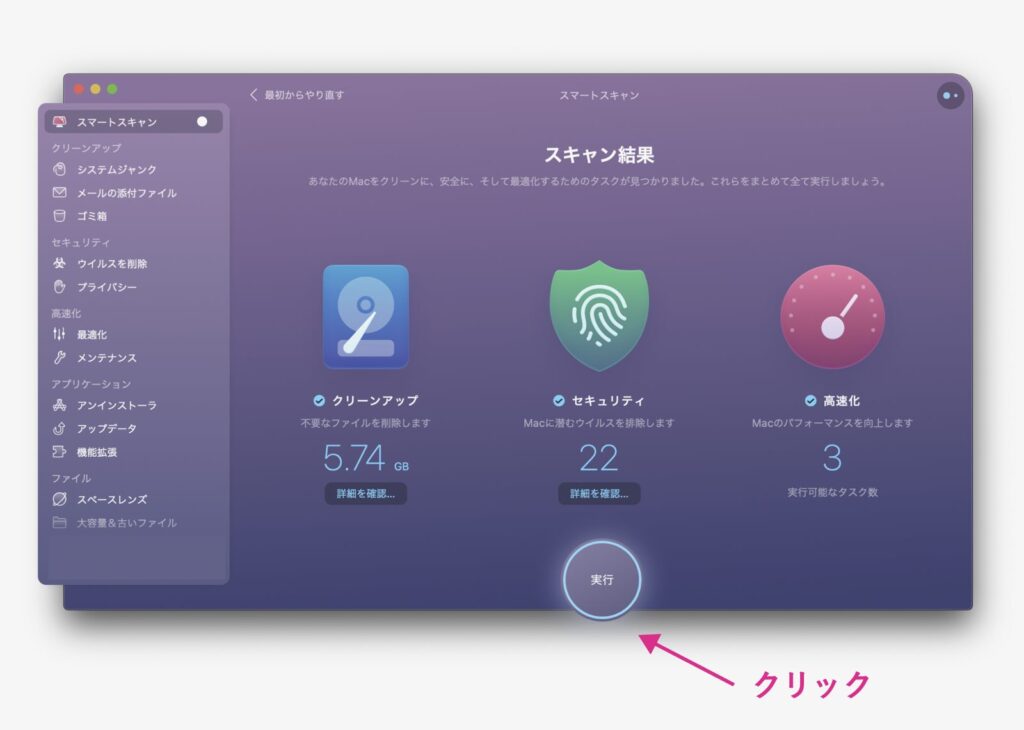
「実行」をクリックすると実行するタスクに関係のあるアプリの終了を求められるので指示に従い終了してください。
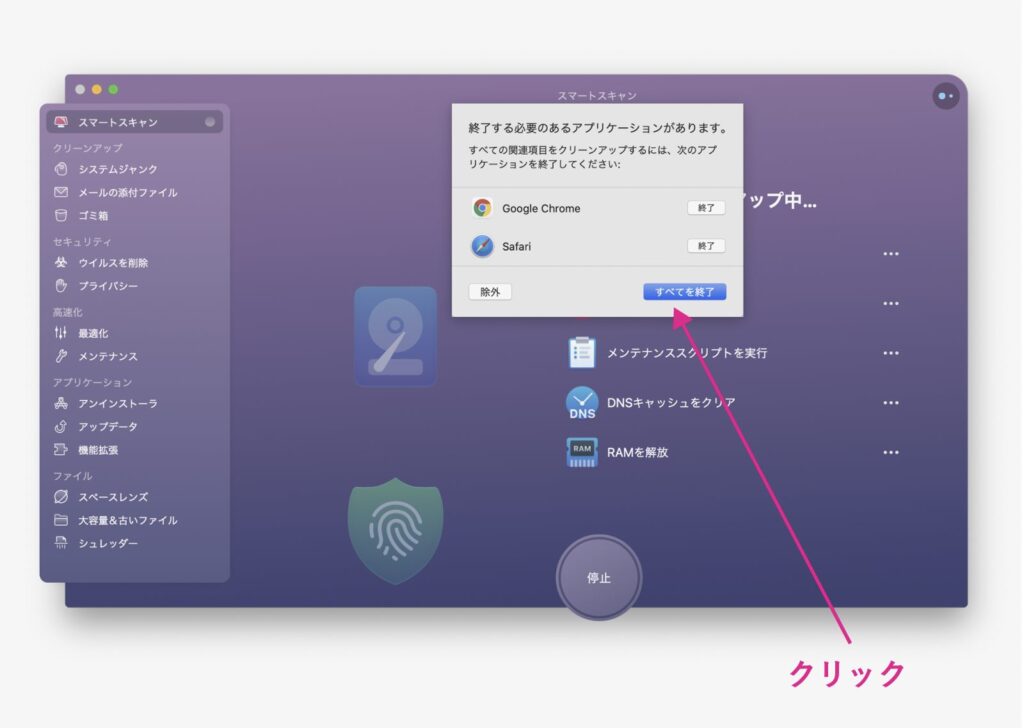
「除外」を使ってアプリケーションを終了せずにメンテナンス実行も可能ですが、すべての項目で完全にクリーンアップされない可能性があります。
これでスマートスキャンは完了です。
Clean My Mac Xの項目「クリーンアップ」の使い方
Clean My Mac Xの「クリーンアップ」の項目では主に不要なファイルをスキャンして削除してくれます。
- システムジャンク
- メールの添付ファイル
- ゴミ箱
この3つの項目に分けてさらに深くスキャン&削除ができます。
使い方はスマートスキャンと同じで、各項目の「スキャン」をクリックしてスキャンを待ち、その後「実行」します。
システムジャンク
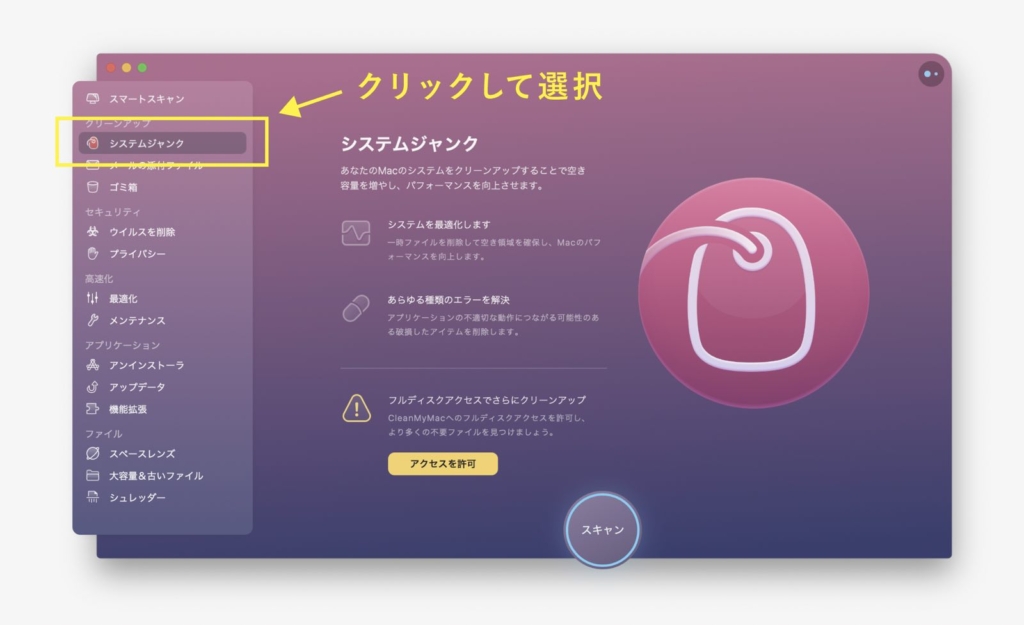
通常システムジャンクには、一番多くの不要ファイルが保存されており、これは何ギガバイトもの容量を取っている可能性があります。 これらのファイルは自動生成されるものであり、安全に削除する事ができます。 古いキャッシュファイルとログ、未使用の言語、過剰な数のドキュメントバージョン、およびXcodeジャンクなどを削除する事によって、多くの空き容量を作る事ができます。
システムジャンク
メール添付ファイル
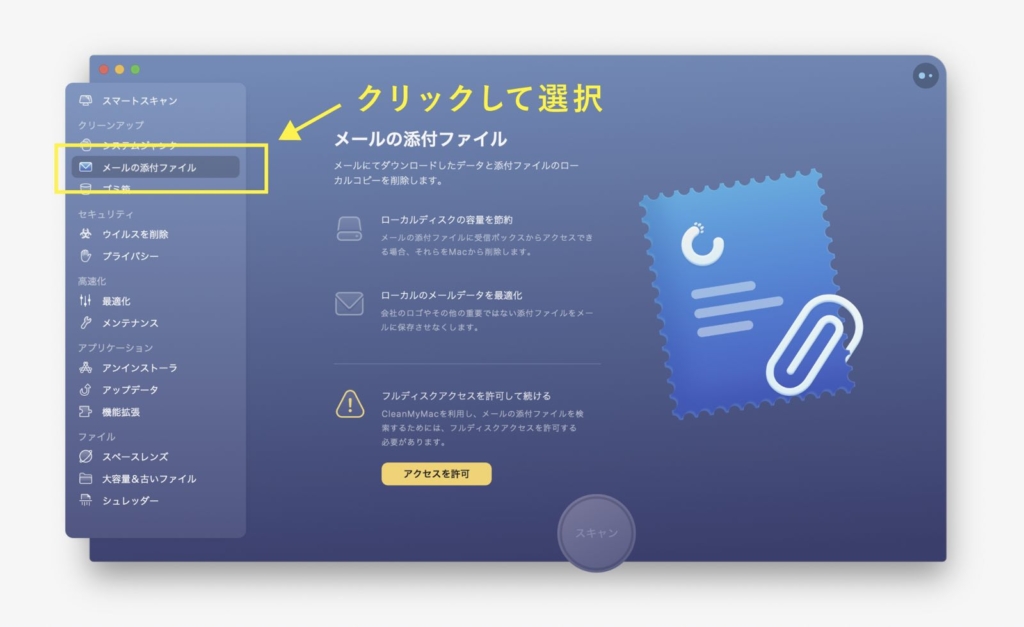
メール、Outlook、Sparkなどのアプリで新しい添付ファイルを見る度に、そのファイルのコピーがMacに保存されます。 従って、もし多くの画像やPDFファイル、または会社の小さなロゴ等を受け取っている場合には、CleanMyMacは削除するべきデータを沢山見つける事になるでしょう。
メールの添付ファイル
ゴミ箱
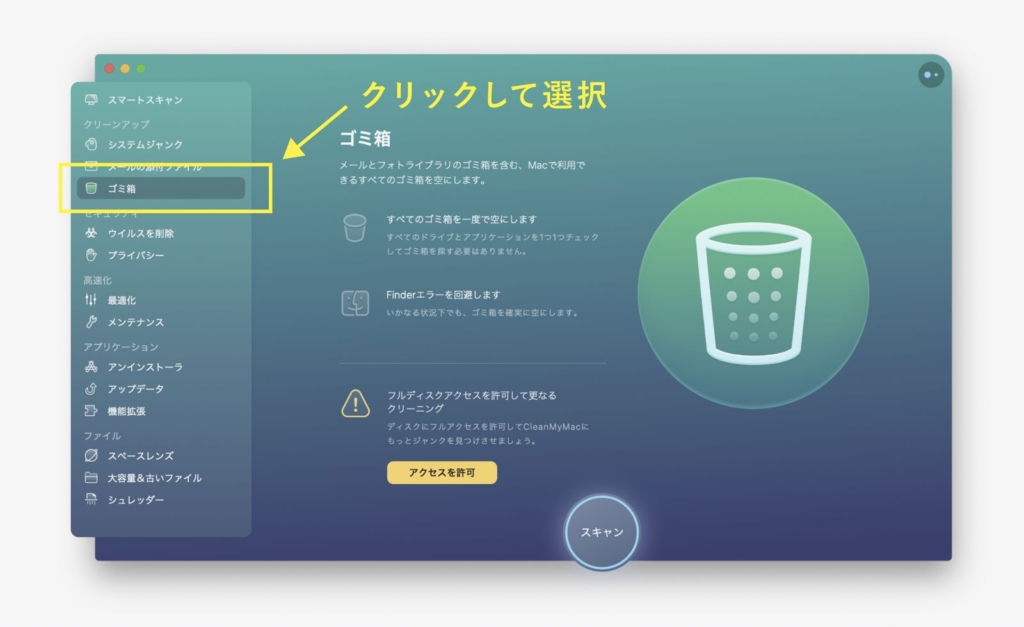
ファイルを削除する際には、そのファイルはゴミ箱に移動しますが、それはMac上に残り続けます。 ゴミ箱フォルダがあることさえ知らない人も居るかもしれません。 例えば、各ディスク領域と外付けドライブには、それぞれ独自の隠れたゴミ箱が存在します。 メールアプリや写真アプリにも、それぞれ別のゴミ箱フォルダがあります。
このゴミ箱の機能は、手作業でMacの隅々まで検索する手間なく全てのゴミ箱フォルダを検出して、一気に全てのゴミ箱を空にすることができます。
ゴミ箱
Clean My Mac Xの項目「セキュリティー」の使い方
Clean My Mac Xの「セキュリティー」の項目では主にウイルスチェックやプライバシーに関するデータ削除をしてくれます。
- ウイルスを削除
- プライバシー
この2つの項目に分けてスキャン&削除ができます。
使い方はスマートスキャンと同じで、各項目の「スキャン」をクリックしてスキャンを待ち、その後「実行」します。
ウィルス
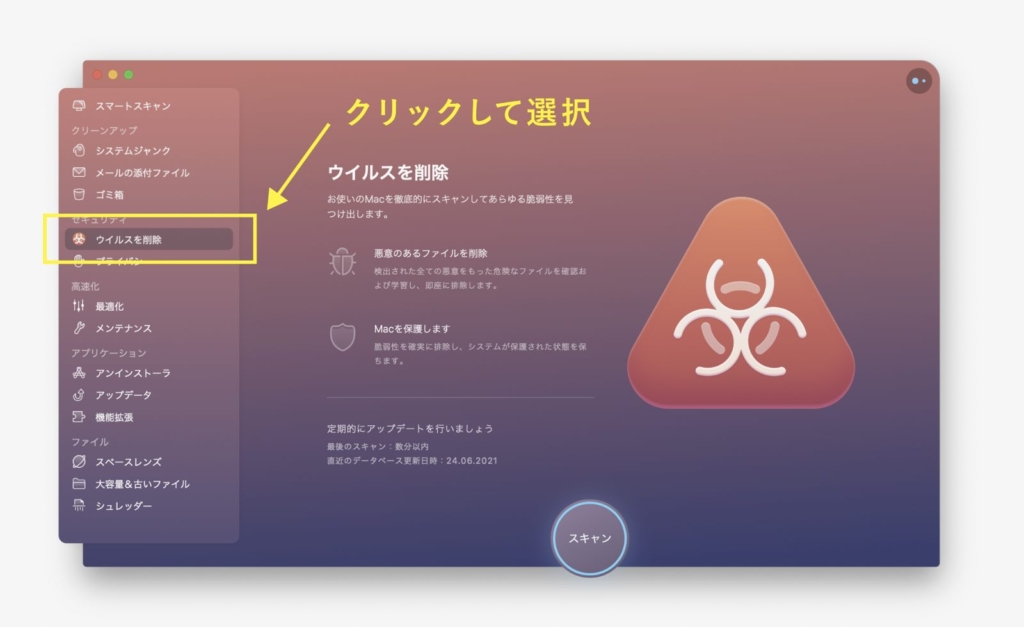
ウィルス削除機能は、ご利用のMac上の不要な”~ware”の徹底的な検索を実行し、ウィルス、マイナー、ロガー等の危険に対処する為にCleanMyMacが搭載している最も重要な機能です。 このウィルスデータベースは定期的に更新され、最低でも週に1度はアップデートされています。
ウィルス削除
プライバシー
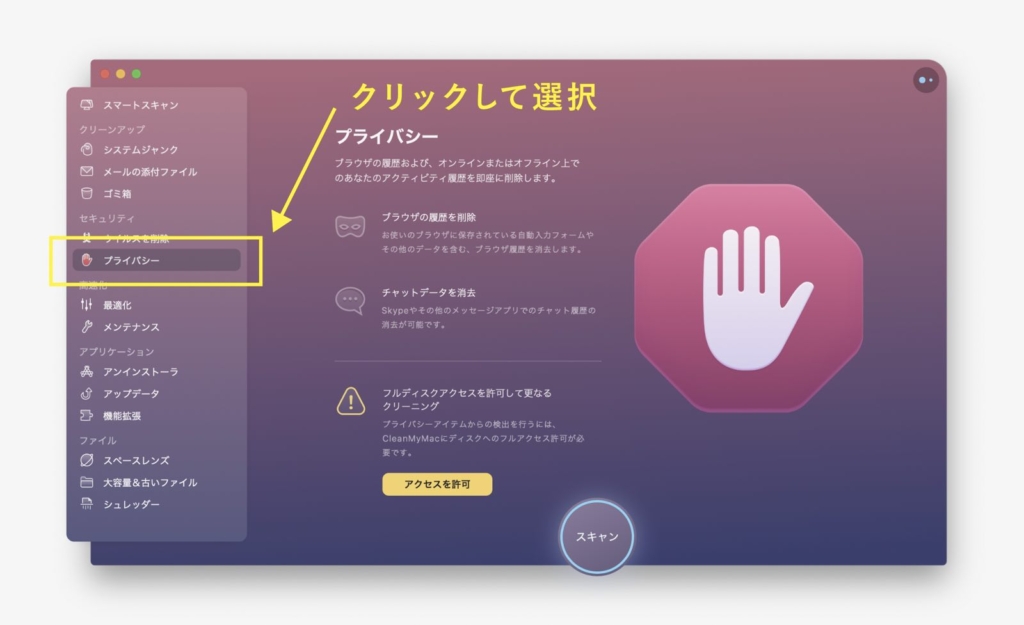
プライバシー機能を利用すると、チャット履歴、閲覧履歴、cookies、ダウンロード、最近のアイテムリスト等の不要な履歴を全て消去できます。
ご利用のMacがmacOS 10.15+ に既に更新されているのであれば、プライバシー機能から、カメラ、マイク、ファイル、フォルダ等へのアプリケーションのアクセス権限が表示されます。 そのため、既にアクセス権が与えられている全ての権限を確認し、必要に応じて解除する事が可能です。
プライバシー
Clean My Mac Xの項目「高速化」の使い方
Clean My Mac Xの「高速化」の項目ではMacのパフォーマンスを上げるためのタスクを選択&実行出来ます。
- 最適化
- メンテナンス
この2つの項目に分けてMacを高速化するタスクを実行できます。
こちらは「項目を表示」や「タスクを確認」で実行したいタスクをそれぞれ選ぶ事が出来ます。自分の環境下で不便になるようなタスクは実行しないようにしましょう。
最適化
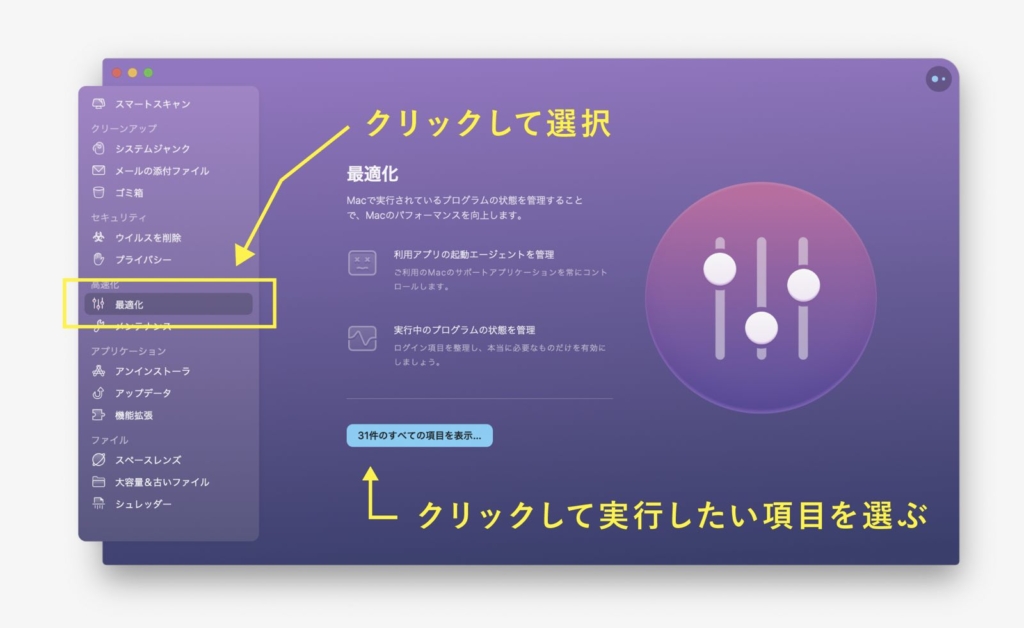
CleanMyMacは、パフォーマンスを低下させる可能性のある原因を特定して、Macで起動しているものをコントロールできます。
最適化
メンテナンス
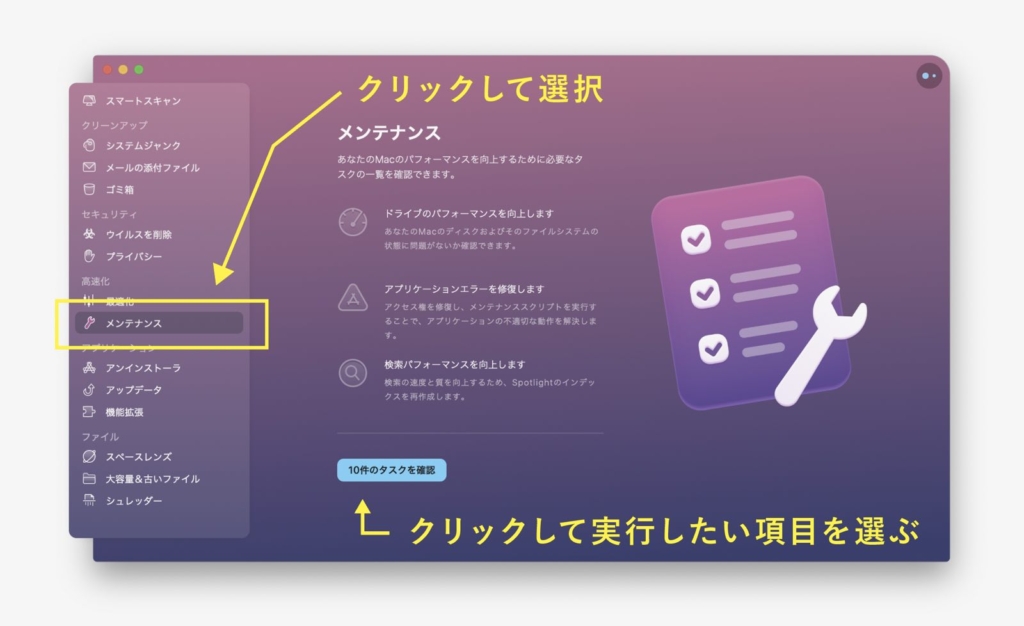
Macは定期的な最適化と診断検査によってパフォーマンスが向上します。 それらの手作業での実行は大変ですが、メンテナンス機能がこれら全てをあなたの代わりに遂行してくれます。
メンテナンス
Clean My Mac Xの項目「アプリケーション」の使い方
Clean My Mac Xの「アプリケーション」の項目ではアプリケーションに関するタスクを実行できます。
- アンインストーラ
- アップデータ
- 機能拡張
この3つの項目に分けて使っていないアプリをアンインストールしたり、バージョンを最新にしたりとアプリに関する様々な変更を一括で行えます。
アンインストーラ
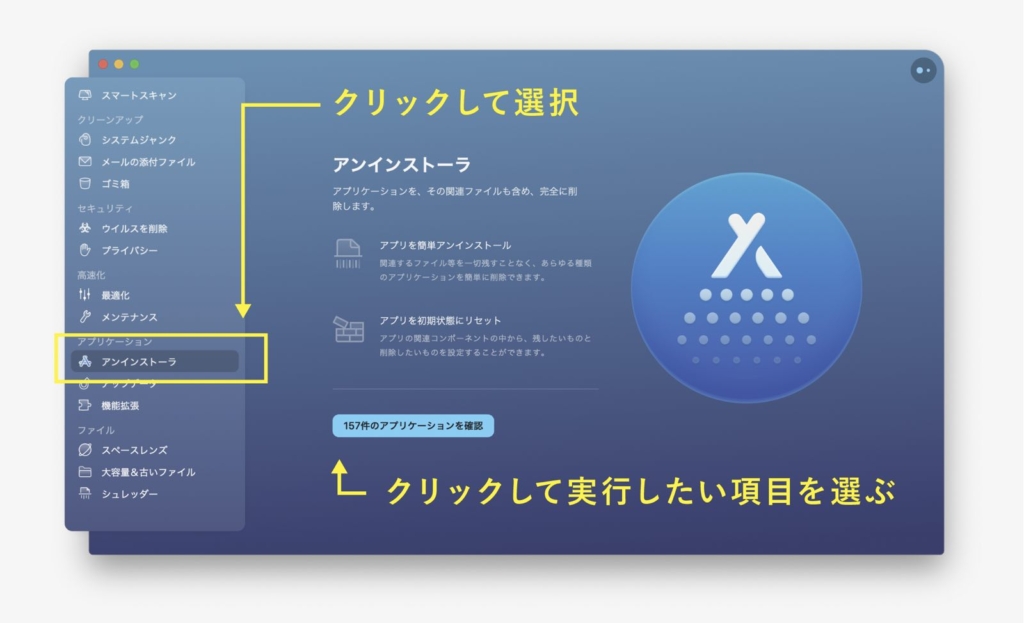
アンインストーラ機能を使うと、アプリケーションフォルダ以外も含めて、アプリケーションの全てのコンポーネントも検出して安全に削除する事ができます。 これらのコンポーネントの多くは、小さなサービスアプリケーションを起動する為、コンピューターのプロセッサとメモリに余計な負荷を与えます。 その為、アンインストーラ機能を用いてアプリを完全に削除する事で、ディスク容量が節約されるだけでなく、Macの動作も少し軽くなります
アンインストーラ
アップデータ
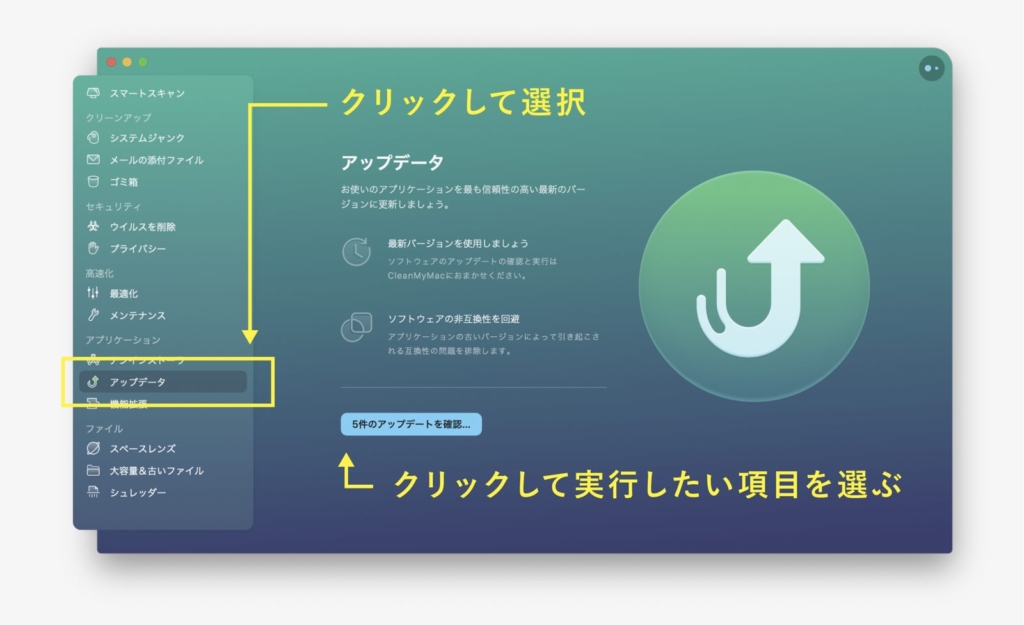
CleanMyMacには、最新バージョンのアプリとシステムのアップデートを1つのリストにまとめて、それらの変更説明もある新しいツールのアップデーター機能があります。
アップデーター
拡張機能
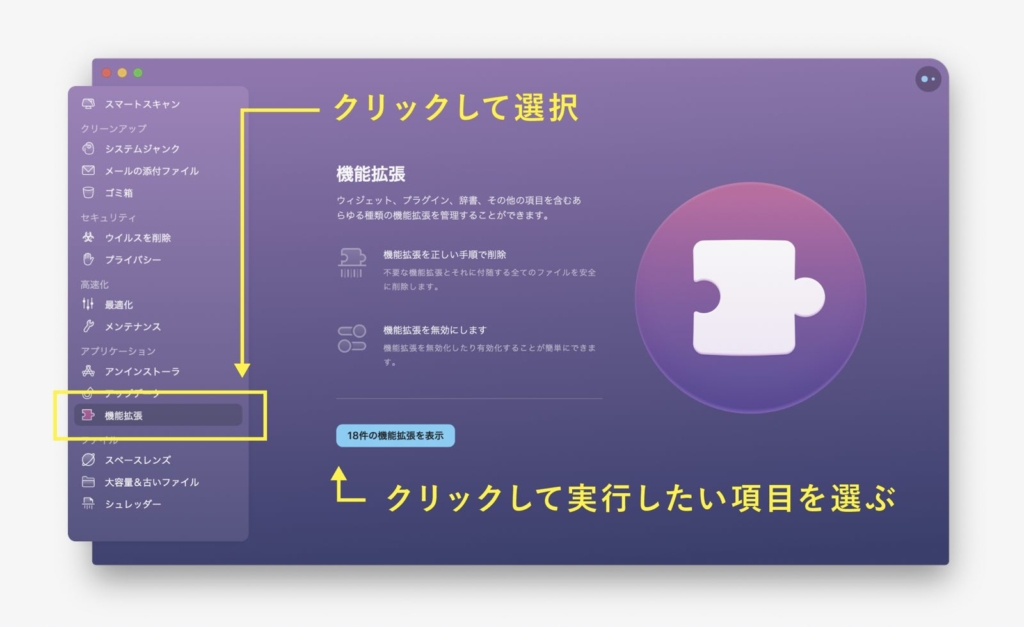
機能拡張の項目は、Macにインストールされているプラグイン、ウィジェット、設定パネル、その他の対応サービスを表示します。 これらの”小さな追加機能”は通常はとても便利なのですが、なかには大きなアプリと一緒に自動的にインストールされるものもあり、それらは煩わしい場合があります。
拡張機能
Clean My Mac Xの項目「ファイル」の使い方
Clean My Mac Xの「ファイル」の項目では古いファイルや大容量のファイルなどをスキャン&削除できます。
- スペースレンズ
- 大容量&古いファイル
- シュレッダー
この3項目に分けて忘れ去られた古いデータや改善に繋がる大容量データなどをスキャン&削除できます。
ユーザーにとって必要なデータでも古いデータや大容量データなどはスキャンで検出されますので削除するかは充分に検討してください。
スペースレンズ
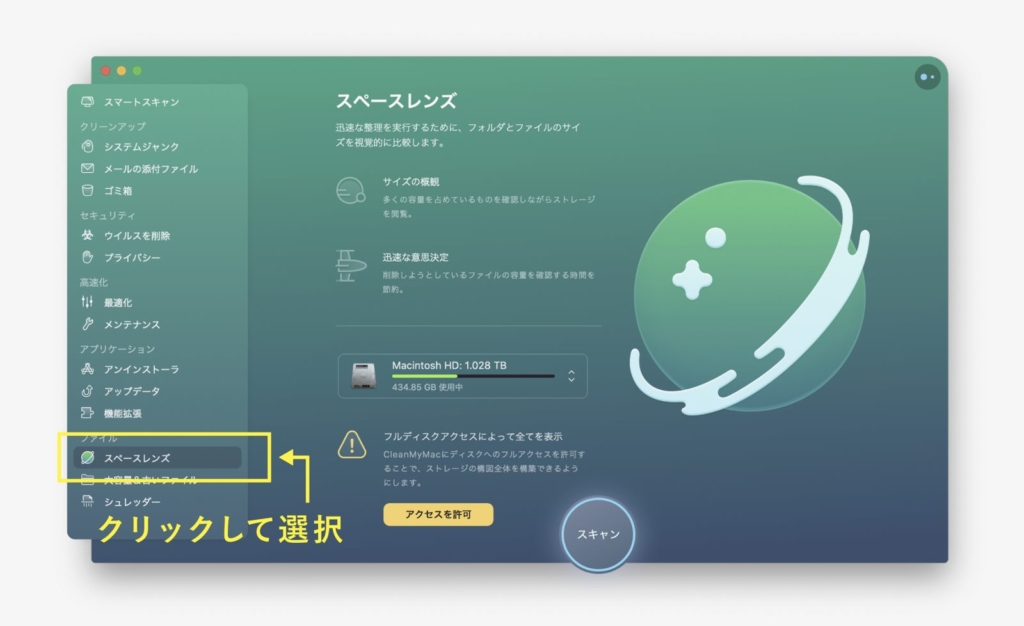
スペースレンズは、ストレージの詳細なマップを構築する全く新しいCleanMyMac Xの機能で、素晴らしく簡単にクリーニングが出来るものです。 この機能はドライブ上の様々な種類のファイルやフォルダを、容量毎にシャボン玉のようなバブルで美しく整理して表示します。
スペースレンズ
大容量&古いファイル
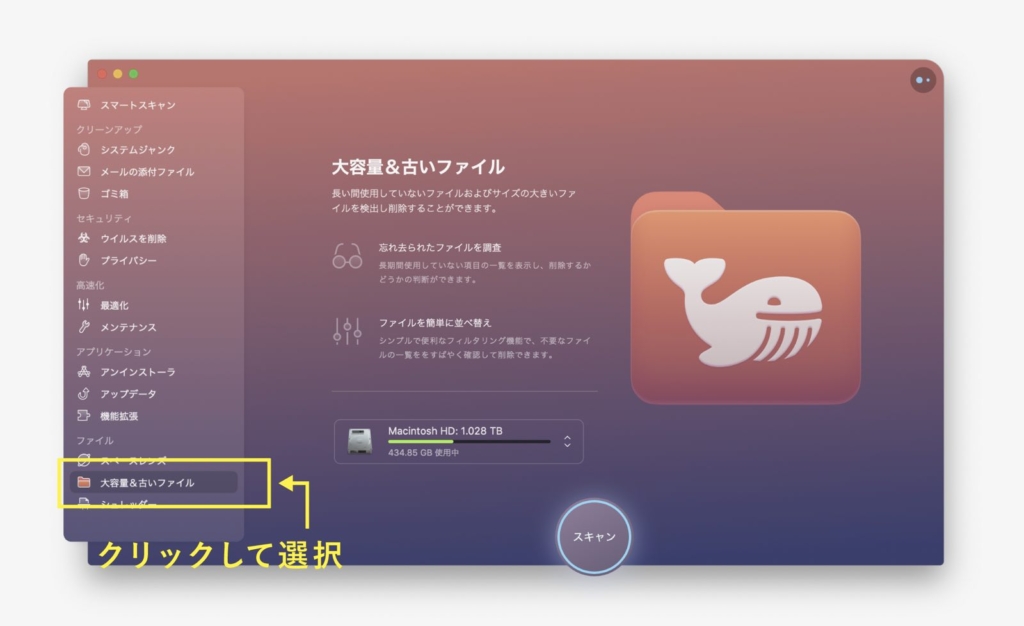
大きくて古いファイルは、ファイルを1つづつ確認する必要があるので、最も複雑で面倒なクリーニング作業の1つです。 これはMacと外付けドライブの両方から、最も重いファイルを見つけ出し、種類、サイズ、そしてアクセス日でそれらをグループ化します。 そのため、全てのフォルダを調べるのではなく、適切に配置されたファイルのリストを確認していくだけで済みます。
大きくて古いファイル
シュレッター
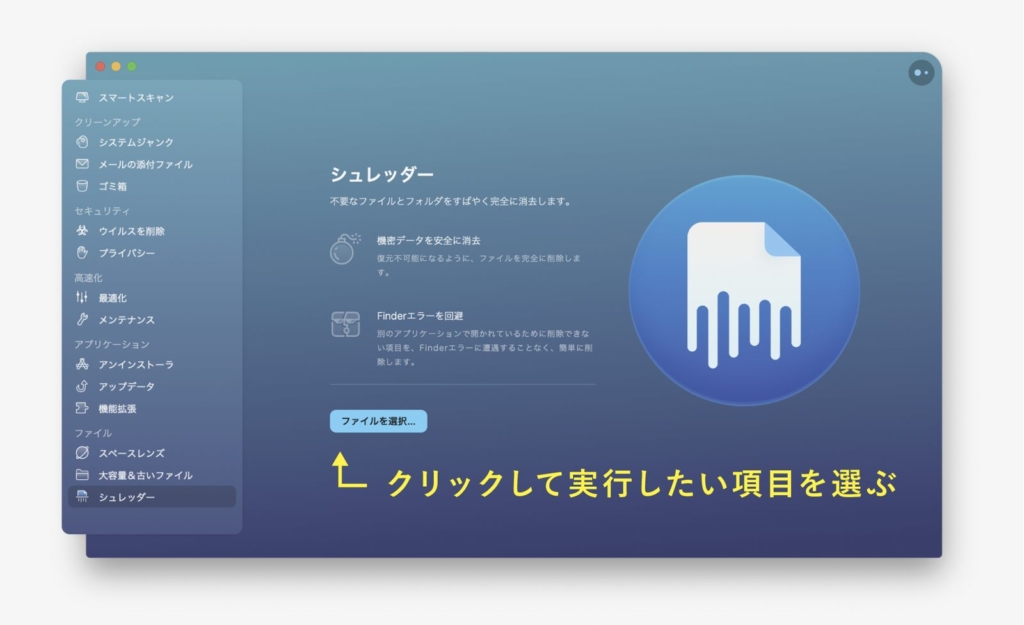
シュレッダー機能では、安全な方法、もしくは通常の方法で不要になったファイルを簡単に削除できます。 ファイルをシュレッダー機能へドラッグするだけで、Finderが失敗してもタスクが実行されます。
シュレッター
Clean My Mac Xの使い方まとめ
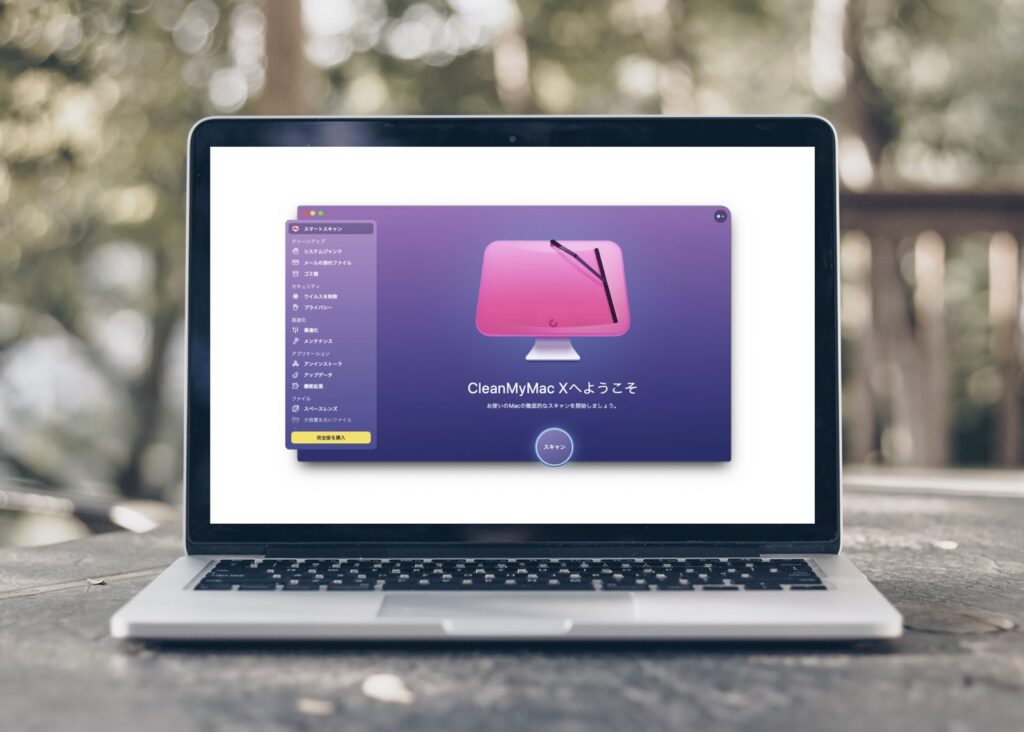
Clean My Mac Xは、面倒なメンテナンスを数クリックで行うことができ、Mac本来のパフォーマンスに近づけることができる優れたソフトです。
 Renton
Renton使い方も誰にでも分かりやすいように設計されています
Macのメンテナンスは定期的に行う事が重要です。
Clean My Mac Xの「スマートスキャン」は数クリックで総合的なメンテナンスが完了するのでMacユーザーには大変おすすめです。
時間がなくても、Clean My Mac Xなら定期的にMacのメンテナンスができるので、是非導入して安心で安全なMacライフを送りましょう!












