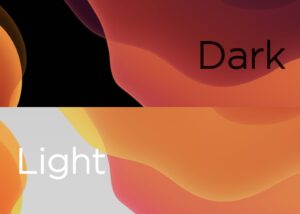Macで「インターネット共有」という機能を使ってMac本体をWifiルーターとして使う方法をご紹介します。
ネットが繋がっていればMacをアクセスポイントにして、Wifiを飛ばすことができます。
「地下で電波が届きづらい」「ゲームなど複数のwifiを一箇所に繋ぐと繋がらない」などのWifiが必要なケースになったら設定1つですぐにMacをWifiルータにすることができます。
「インターネット共有」をする場合の注意点もいくつかあるので、メリット、デメリットを理解して状況に合わせて使ってください。
Macをルーター化できる「インターネット共有」とは

MacにはMacに繋がれているネット(有線・無線どちらも)を無線Wifiとして飛ばすことができます。つまり、Mac本体を設定1つでWifiルーターにすることが可能です。
その機能が「インターネット共有」です。iPhoneのテザリング機能と同じようなイメージです。
電波の届きにくい地下などで有線で繋がっているMacがあれば、「インターネット共有」でケータイやタブレットなどにWifi接続ができ、快適に使用できるなどのメリットがあります。
また、Wifiの飛んでいる家の中でも2階などのWifiが届きにくい場所とを中継する役割としても活躍します。
 Renton
Renton何個のデバイスでも共有可能なので、地下のお店の無料Wifi提供などにも活用できます。
Macでインターネット共有の設定方法
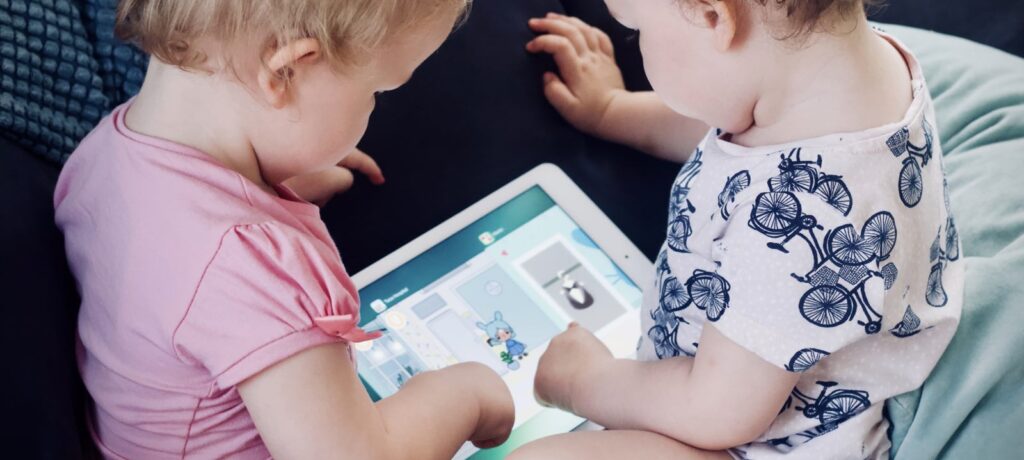
インターネット共有の設定は非常に簡単です。手順通りにやっていけば5分ほどで設定完了できるはずです。
まず、「システム環境設定」を開きます。
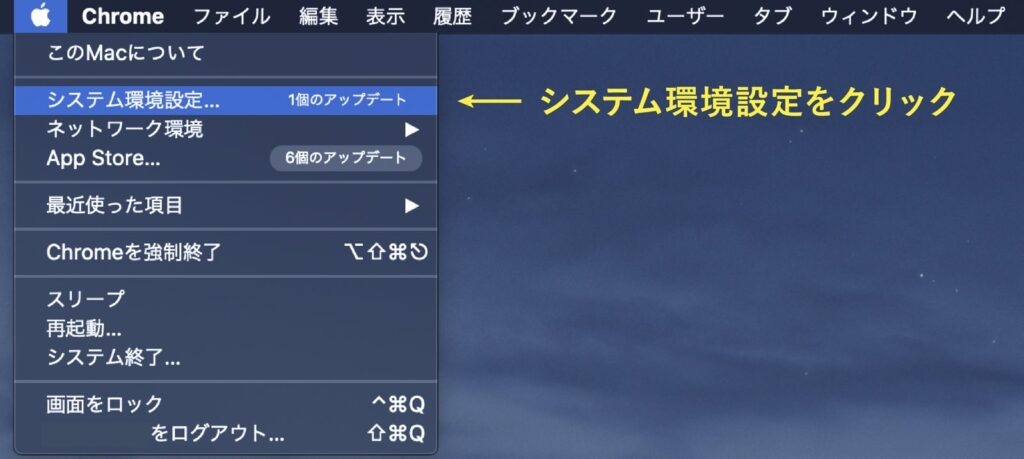
次に、システム環境設定の中の「共有」をクリックします。
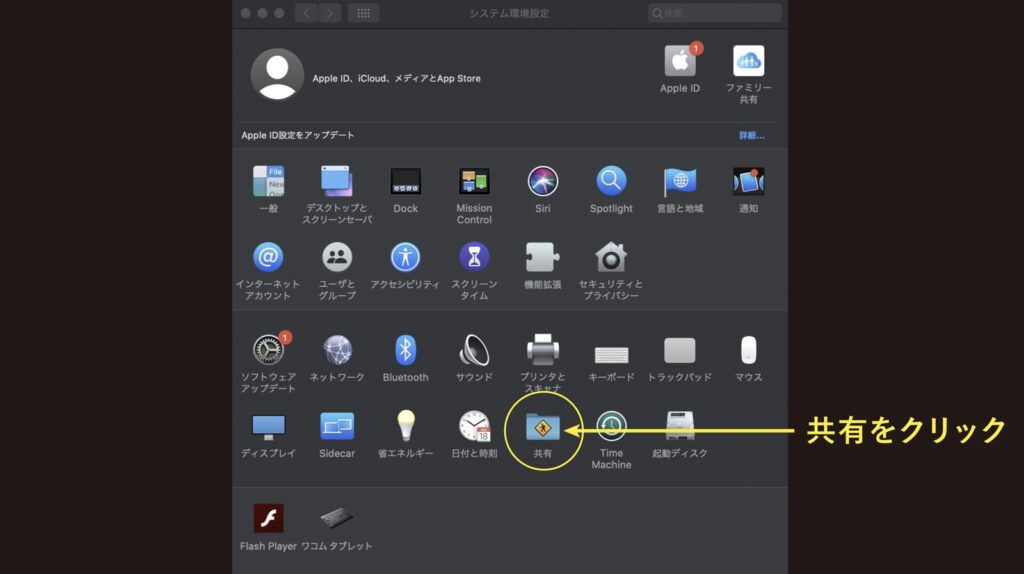
続いて、左側の共有リストの中から「インターネット共有」を選びます。この時はまだオフの状態で構いません。
その後、Macが有線で接続されている場合は、共有する接続経路を「Ethernat」、相手のコンピューターでのポートを「Wi-Fi」にします。
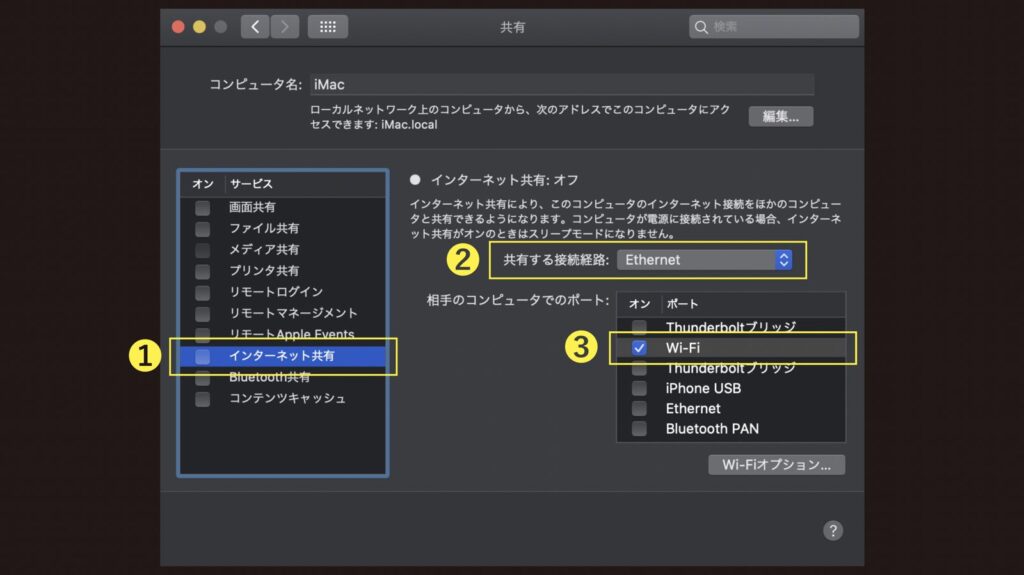
次に、右下の「Wifiオプション」開いてネットワークの設定をします。「ネットワーク名」と「パスワード」を設定してください。
他のデバイスでWifiを繋ぐときに必要になります。「セキュリティー」はWPA2パーソナルにしておくのがベターです。設定し終わったら、「インターネット共有」にチェックを入れます。
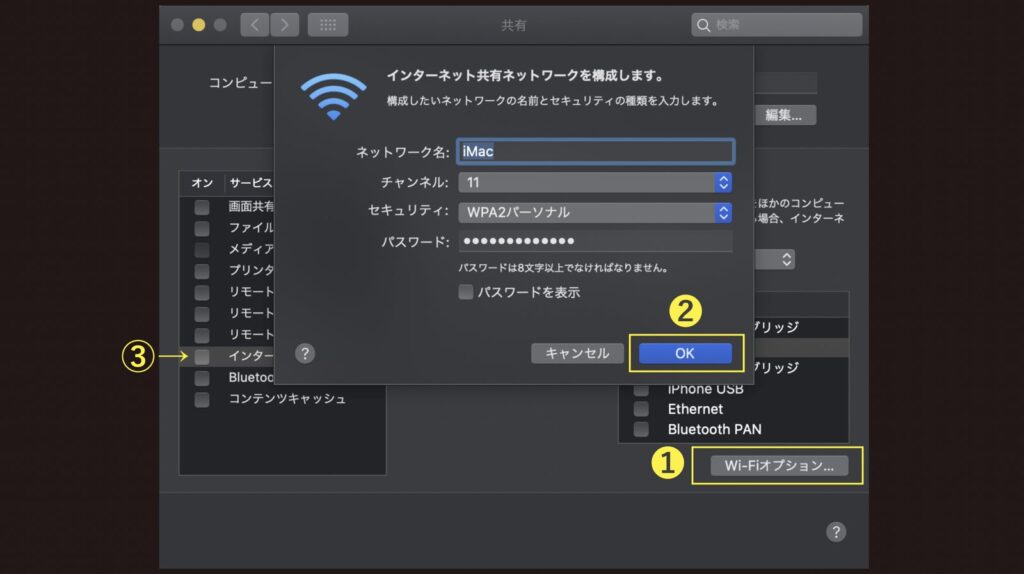
確認画面が出ますので、「開始」を押してインゲージが有効(緑色)になれば完了です。

Macで「インターネット共有」を使う際の注意点
Mac本体を設定1つでWifiルーターにすることが可能な「インターネット共有」ですが、注意する点があります。
意外な落とし穴としては、インターネット共有状態だと、AirDrop(エアドロップ)機能が使えません。
AirDrop(エアドロップ)ができない方はインターネット共有がオンになっている可能性がありますので、1度オフ状態にする必要があります。
さらに、Macの電源をオフにするとインターネット共有もオフ状態になります。
スリープ状態であれば、オフ状態にならずにWifiとして使い続けることができますが、Mac bookなどの場合は充電状況にも気をつけてください。
- インターネット共有状態だと、AirDrop(エアドロップ)機能が使えない
- Macの電源をオフにするとインターネット共有もオフ状態になる
Macを即席Wifiルーターにする方法まとめ
Macのインターネット共有を使ってMac本体をWifiルーターにする方法をご紹介しました。
いざという時に非常に便利で、簡単に切替設定もできるため、覚えておく事をおすすめします。注意点だけ把握して有意義なWifi生活にMacを活用してみてください。
- Macに繋がれているネットを無線Wifiとして飛ばすことができる
- インターネット共有状態だと、AirDrop(エアドロップ)機能が使えない
- Macの電源をオフにするとインターネット共有もオフ状態になる
Macの動作スピードを数クリックで改善する専用メンテナンスソフト

Macの動作スピードが日々遅くなっていると感じませんか?
日々Macのメンテナンスをしていないと動作スピードが落ちるだけでなく、ウイルス感染やシステム不良など不具合が起きやすくなる状況に陥りやすくなります。
- Clean My Mac Xというソフトを使えば面倒なメンテナンスを数クリックで行うことができる
不要なジャンクファイルなどを数分でスキャンし、1クリックで消去してくれたり、なかなか探すのが難しい不要なシステムデータやキャッシュなども手軽に検知し、安全に削除できるためMacの動作を軽くしてくれます。
- Macの動作が重いと感じてきた
- Macのメンテナンスを手軽に定期的にしたい
- ウイルス対策やセキュリティ対策をしておきたい
MacPawというメーカが提供するMac専用メンテナンスソフトで、全世界で723万人のユーザーが愛用しているソフトでこれまで累計1,700万ダウンロードされています。
Clean My Mac XはMac専用のメンテナンスソフトで1つで3役をこなせる万能型です。
- 不要なデータなどを検知、削除するクリーンアップ機能
- 危険なファイルやウイルスを検知し削除するセキュリティ対策機能
- アプリ管理やパフォーマンス向上のタスクを最適化する高速化機能
 Renton
Renton僕自身も導入して何年も使い続けています
Macの動作をあれこれ自分で解決するのは手間でもあり限界もあります。専用のメンテナンスソフトなら手軽に導入できて効果も絶大なので試してみるのもアリだと思います。
僕も自分で色々試して行き着いたソフトがこちらのClean My Mac Xでしたので、使い方や実際使ってみた感想など詳しくまとめたこちらの記事を参考にしてみてください。