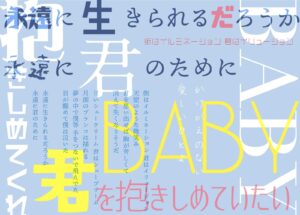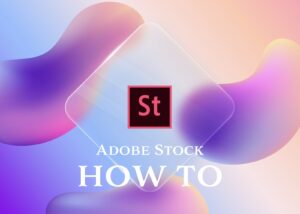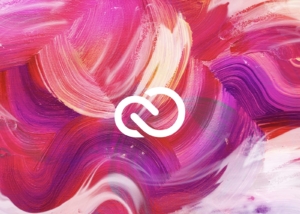Adobe AcrobatはPDF編集が出来る優れたソフトです。
Adobe Creative Cloudが使える環境であれば自由に使う事ができます。
プライベートからビジネスまで幅広く使う機会が多いPDFファイルでは編集する機会も多いです。
Adobe AcrobatにはPDFの順番を変えたり、新しいページを挿入したり、分割や結合などほぼ全ての編集機能が備わっているため、Acrobatの基本的な使い方からPDF編集方法を詳しく解説していきます。
Adobe Acrobatとは

Adobe AcrobatとはPDFファイルの生みの親であるAdobe社がPDF編集などを目的に提供しているソフトです。
Adobe Acrobatには無料でダウンロード出来るAcrobat Readerと、有料版のAcrobat (DC/Pro)が存在します。
両者の違いがわかりづらいかと思いますが、簡単に説明するとAcrobat Readerは閲覧専用、Acrobat (DC/Pro)は閲覧+編集が可能という感じに分けて考えるのが良いと思います。
- Acrobat Reader→閲覧や印刷が出来る
- Acrobat→閲覧や印刷に加えて編集機能が付いている
もちろんこの記事ではPDF編集をメインで解説しているため、Acrobatを使用します。PDFを閲覧や印刷だけできれば良いという方は無料でダウンロードできるAcrobat Readerがおすすめです。
ダウンロードしたい方はこちらの公式HPからダウンロードしてください。
Adobe Acrobat(アクロバット)を使ったテキスト編集方法
Adobe AcrobatではPDF上でテキスト編集やテキストの追加が出来ます。
AcrobatにはOCR処理(イメージで取り込んだ文字をデジタル文字コードに変換する技術)と言われる機能が搭載されているため、テキストの編集が可能になっています。
まず編集したいPDFをAdobe Acrobatで開きます。
右側にあるツールバーの中の“PDFを編集”をクリックします。
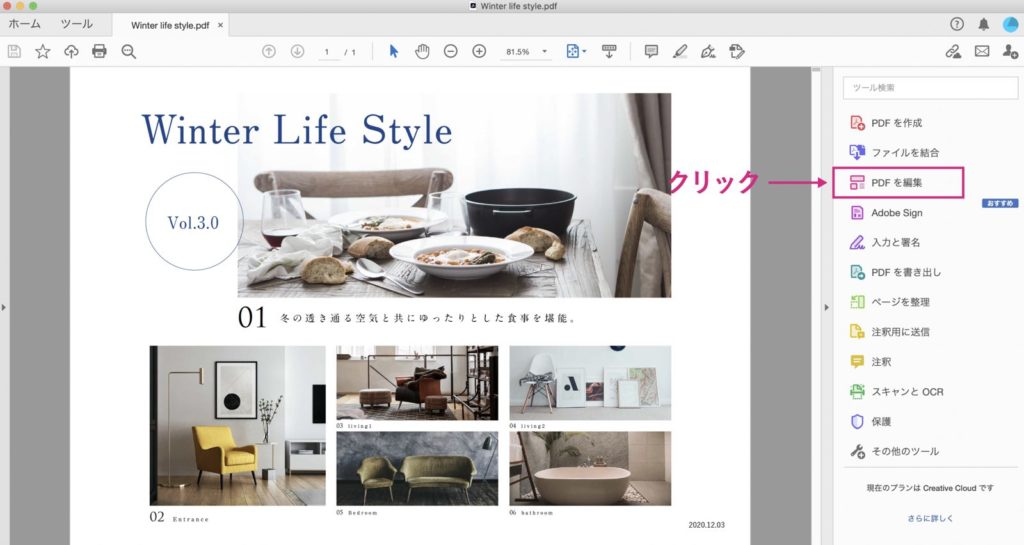
すると文字に境界線ボックスが現れます。
“PDFを編集”の中の“編集”が青文字になって選択されていることを確認したら、編集したいテキストをクリックします。
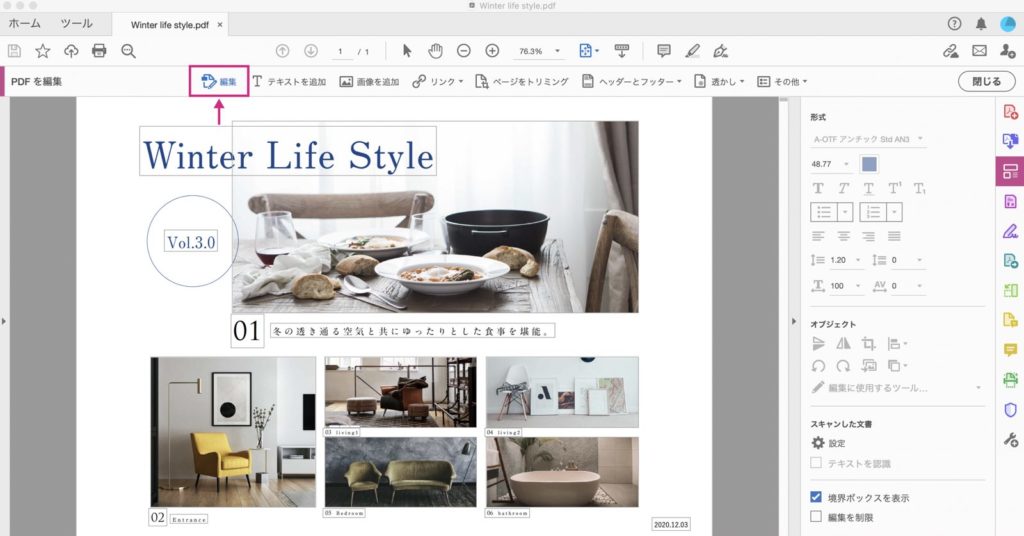
すると文字を編集できるようになりました。
テキスト内容を変更、削除、追加などができる状態になり、フォントも環境下にある最適なフォントが自動で選ばれています。
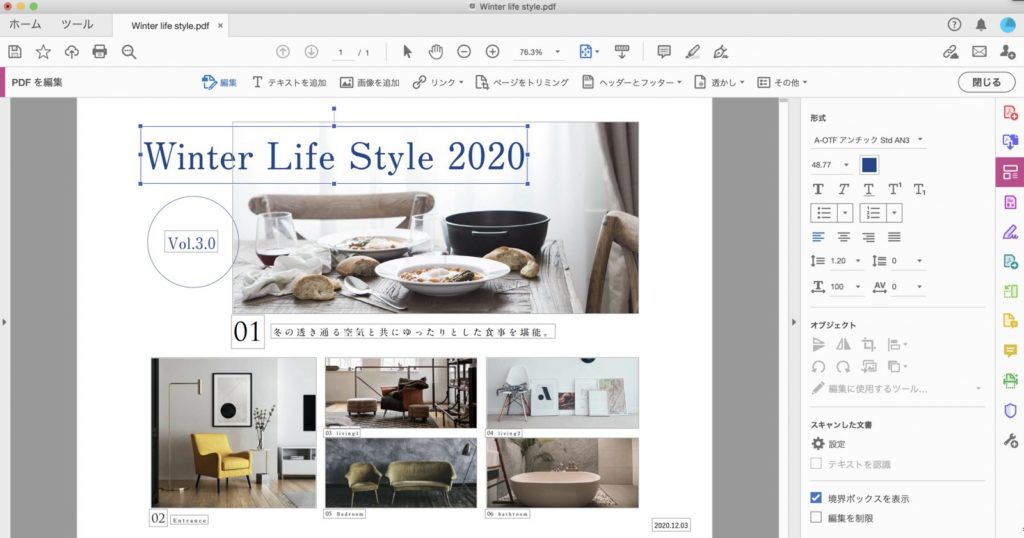
Adobe Acrobat(アクロバット)を使ったテキストの追加方法
次にテキストの追加をおこないます。
“PDFを編集”の中の“テキストを追加”が青文字になって選択されていることを確認したら、テキストを追加したい場所をクリックします。
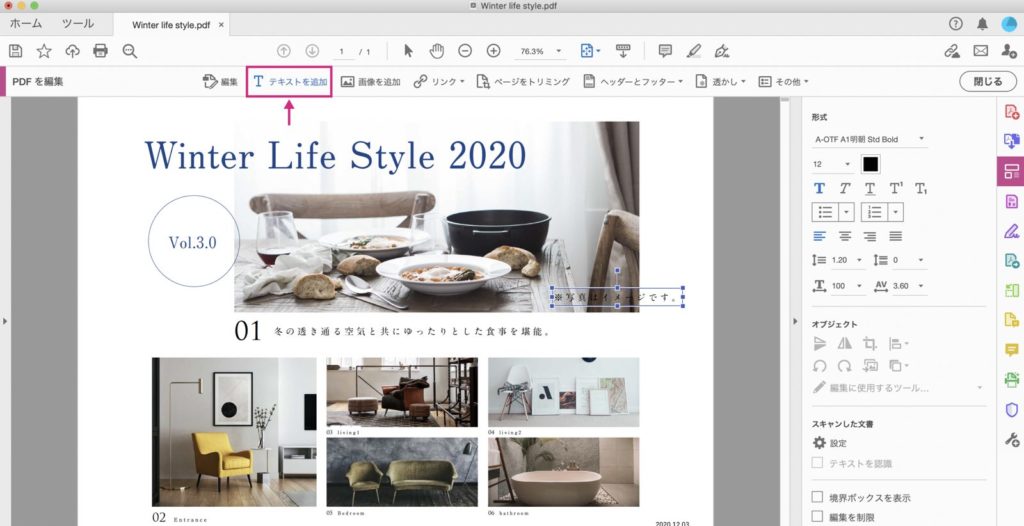
クリックすると文字カーソルが現れテキストが打ち込みが出来るようになります。
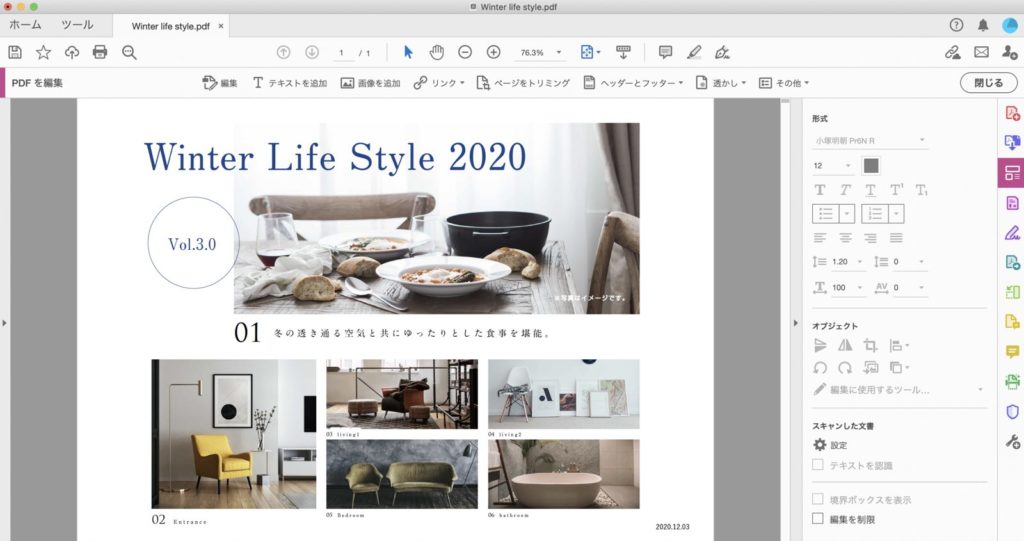
最後に右側の形式で文字のフォントや大きさ、色などを調整する事ができるので、調整したら完了です。
Adobe Acrobat(アクロバット)を使って画像を追加する方法
“PDFを編集”の中の“画像を追加”をクリックします。すると追加したい画像を選択できるようになるので、選択して“開く”をクリックします。
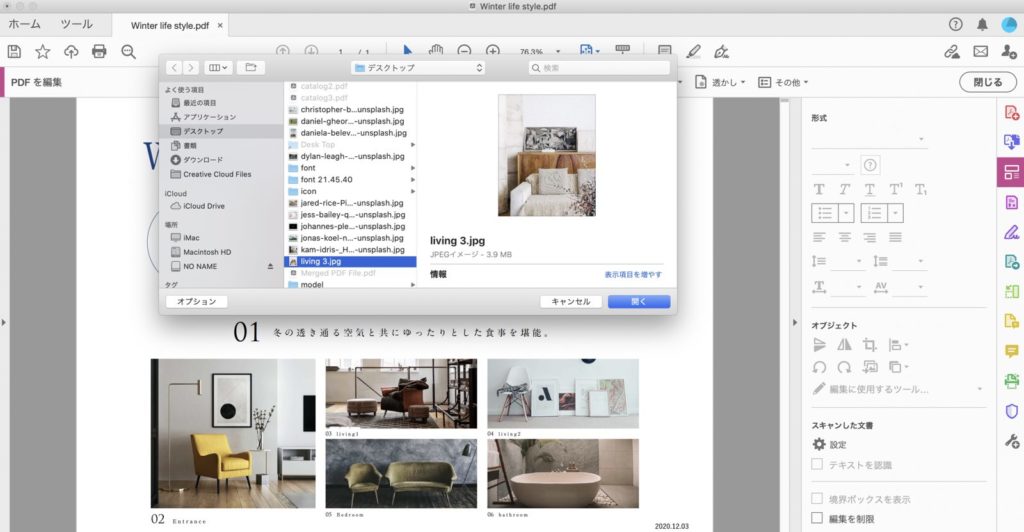
カーソルに画像がついて来るので、画像を追加したい場所をクリックします。
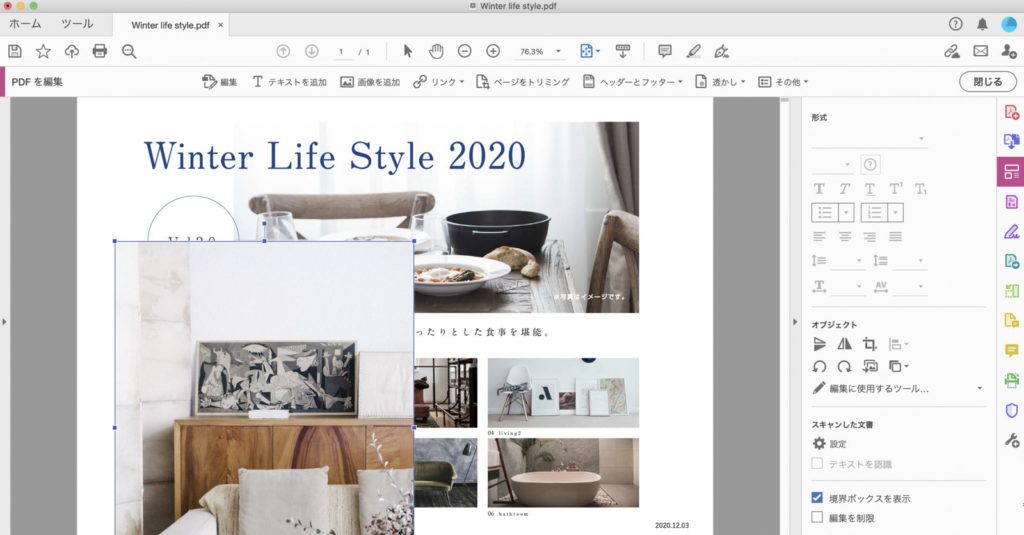
画像の大きさなどを後から再編集したい場合は“PDFを編集”の中の“編集”に戻れば再編集が可能です。
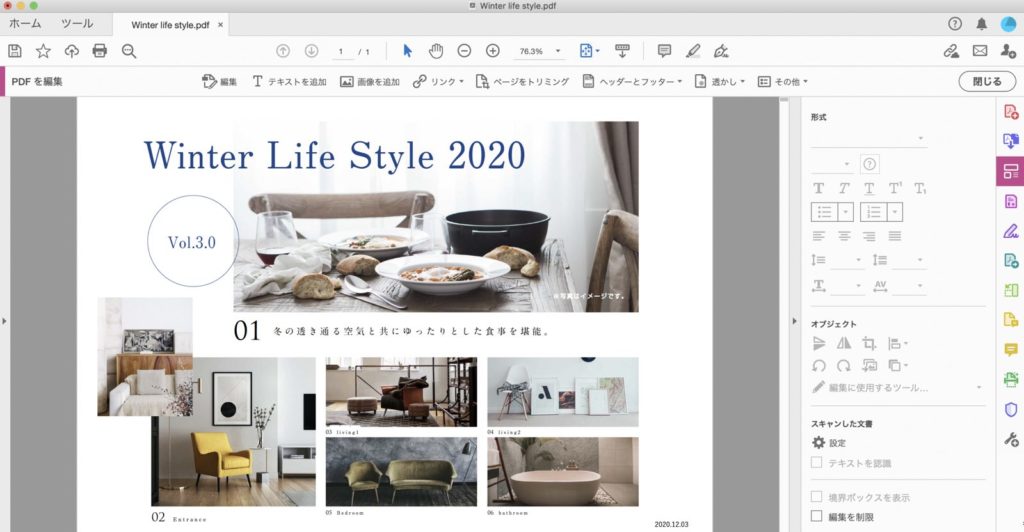
Adobe Acrobat(アクロバット)を使ってページをトリミングする方法
Adobe Acrobatではページのトリミングも可能です。
PDFを編集した後に余分な部分をカットしたい場合など簡単にトリミングする事が可能です。
“PDFを編集”の中の“ページをトリミング”が青文字になって選択されていることを確認したら、トリミングしたいサイズをドラッグしてトリミングラインを作ります。
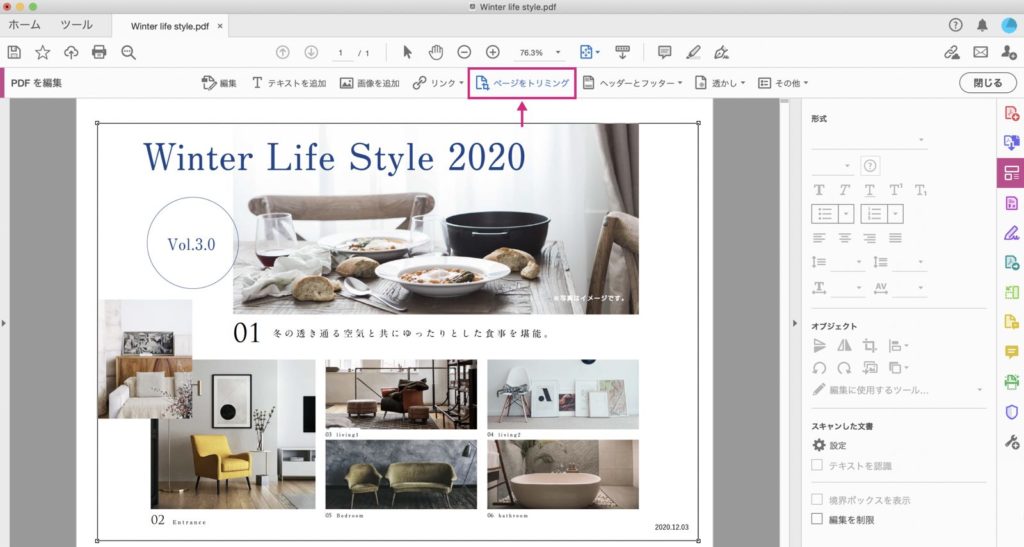
作り終わったらエンターキーを押します。
エンターキーを押すと、さらに細かくトリミングラインを設定できるようになりますので、ミリ単位で調整が必要な場合はこちらで調整して、最後に“OK”を押して完了です。
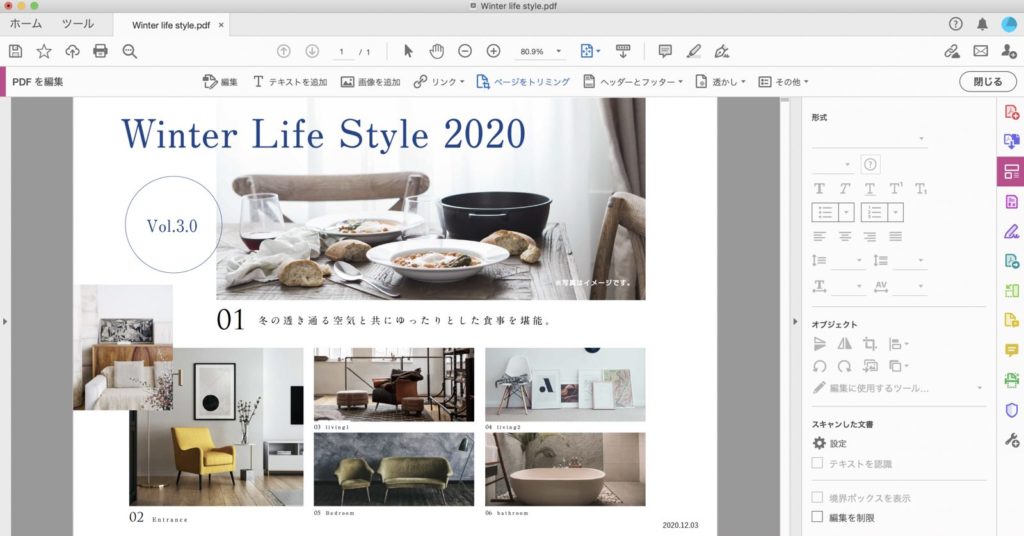
Adobe Acrobat(アクロバット)を使って電子署名する方法
ペーパーレス時代で最近増えつつある電子署名をAdobe AcrobatではPDF上に追加する事が出来ます。
右側にあるツールバーの中の“入力と署名”をクリックします。
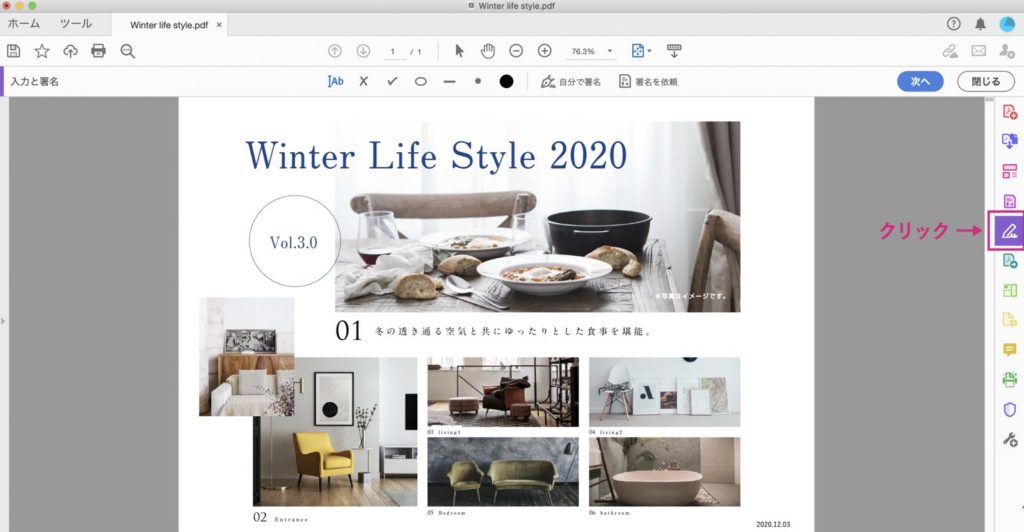
次に“入力と署名”の中の“自分で署名”をクリックします。すると“署名を追加”と“イニシャルを追加”が選べます。ここでは“署名を追加”をクリックします。
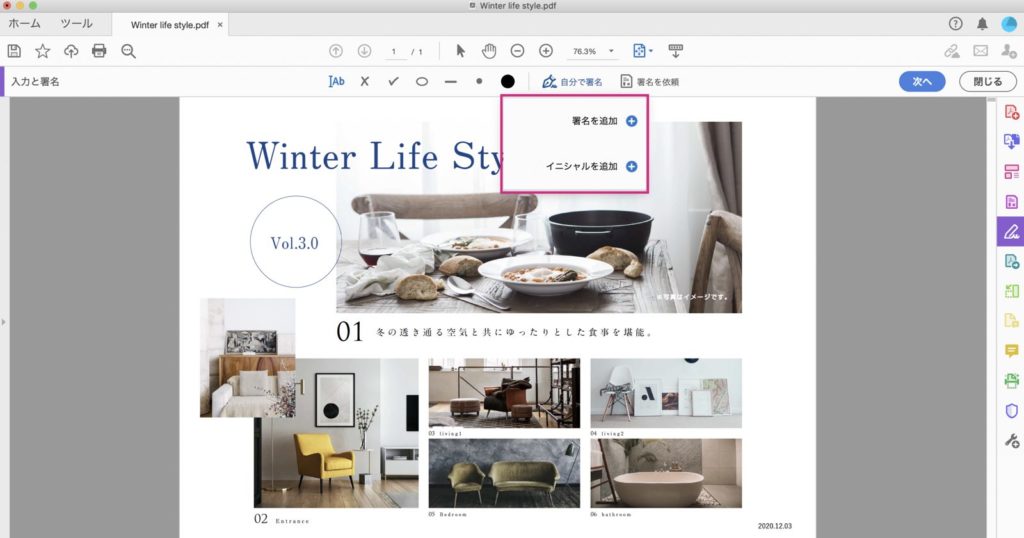
“タイプ”と“手書き”と“画像”が選べるようになります。ここでは電子署名という名目なので、“手書き”を選びます。
- タイプ→テキスト文字を使用した署名(フォントなど自由に選択できる)
- 手書き→直筆のサインを使用した署名(本人確認などに向いている)
- 画像→画像を使った署名(判子やロゴマークなど)
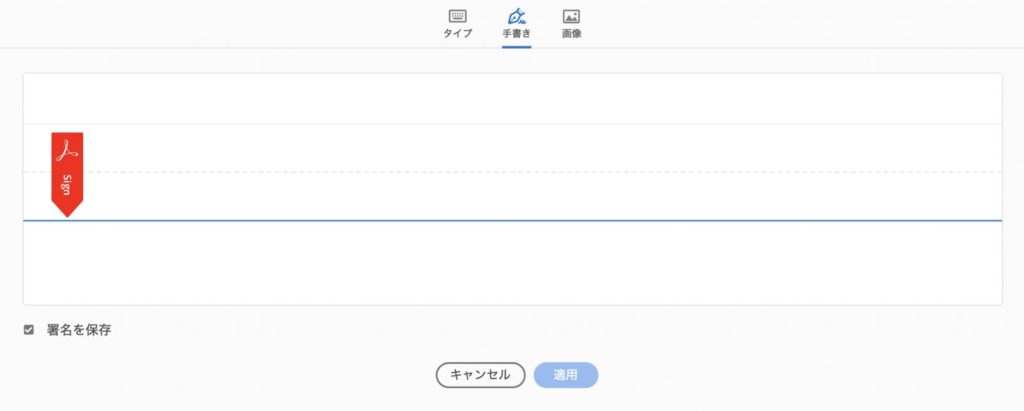
すると手書きで署名が描けるようになるので、お使いのマウスや電子ペンなどを使って手書きで署名します。
書き直したい場合は右下にある“消去”を押して押して、問題なければ下の“適用”をクリックします。
 Renton
Renton適用すると先ほどの署名が登録されいつでも使えるようになります。
署名したい場所を選んでクリックして、最後に大きさを整えて完成です。
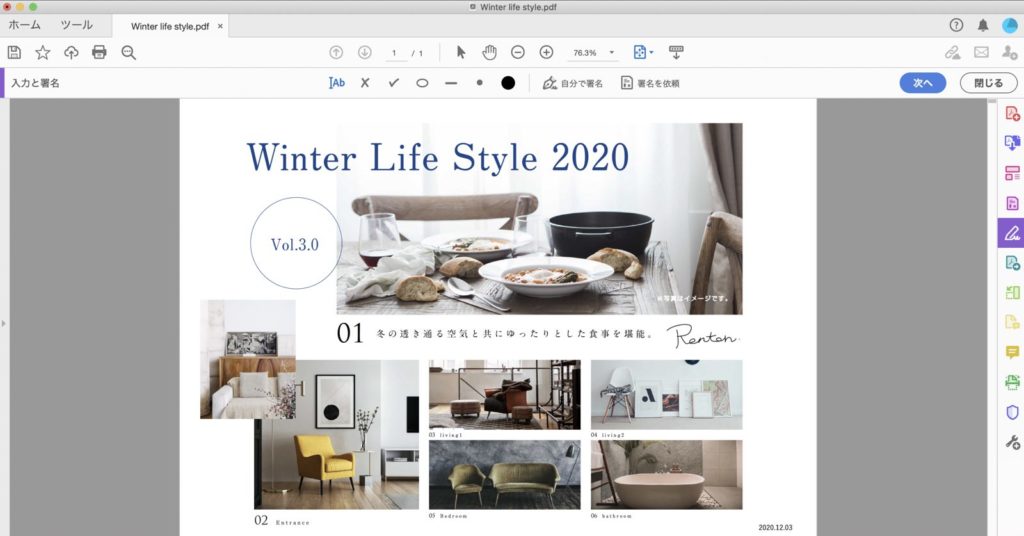
Adobe Acrobat(アクロバット)を使ってPDFを結合する方法
Adobe AcrobatではPDFの結合も簡単に出来てしまいます。
右側にあるツールバーの中の“ファイルを結合”をクリックします。すると結合したいファイルが選べるようになりますので“ファイルを追加”もしくはファイルをドラッグします。
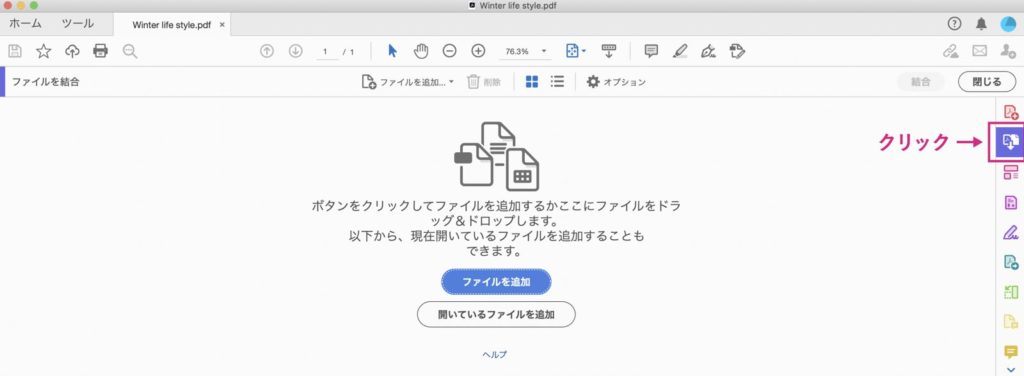
結合したいファイルを選べたら“結合”をクリックして、最後に別名保存をして完了です。
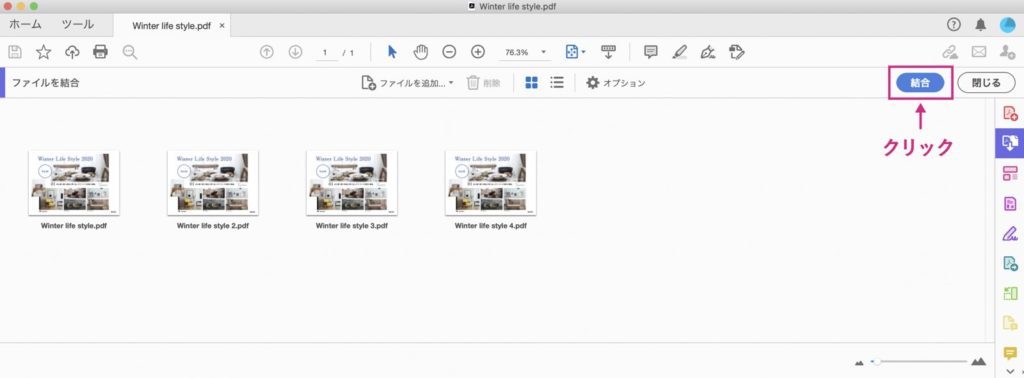
結合に関しては使用頻度が高いため、Adobe Acrobat以外での方法もこちらの記事で紹介していますので、合わせて参考にしてみてください。

Adobe Acrobat(アクロバット)を使ってPDFを分割する方法
Adobe AcrobatではPDFの分割も簡単に出来てしまいます。
右側にあるツールバーの中の“ページを整理”をクリックします。さらに“ページを整理”の中の“分割”をクリックします。
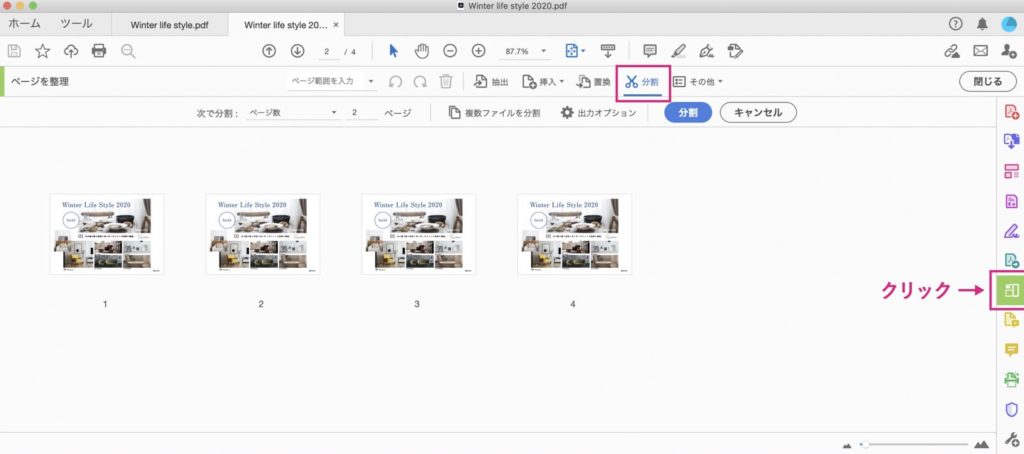
ここで、分割の下の行に“次で分割”という項目があるので、分割したいページ数を入力します。ここでは半分に分割するため2ページ後で分割します。
最後に右上にある“分割”をクリックして終了です。
分割される前のPDFは残り、分割されたPDFが新たに保存されます。
見開きのPDFを分割する方法はこちらの記事で詳しく解説していますので参考にしてください。

Adobe Acrobat(アクロバット)を使ってPDFの特定のページを抽出する方法
Adobe AcrobatではPDFの特定のページを抽出することもできます。
右側にあるツールバーの中の“ページを整理”をクリックします。さらに“ページを整理”の中の“抽出”をクリックします。
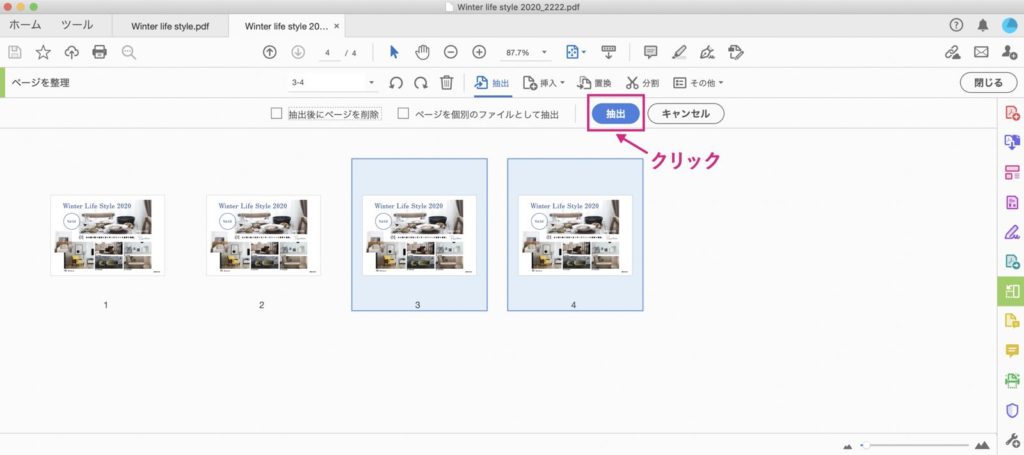
抽出したいページのサムネールをクリックするか、ページ数を入力します。その状態で右側上の“抽出”をクリックすると選択されたページだけが抽出されるので、最後に別名保存をして完了です。
複数ページを同時に選択状態にする場合はShiftキーを押しながらクリック
Adobe Acrobat(アクロバット)を使ってページを挿入する方法
Adobe AcrobatではPDFの中に別のファイルを挿入することもできます。
右側にあるツールバーの中の“ページを整理”をクリックします。
さらに“ページを整理”の中の“挿入”をクリックすると挿入したいファイルを選択することが出来ます。
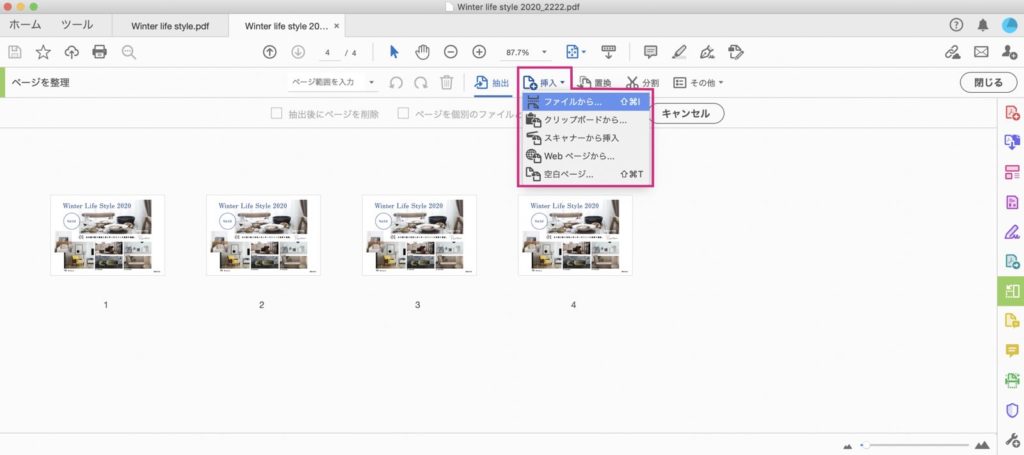
挿入をクリックすると、どこに挿入するかを指定できるのでページ数を指定して“OK”を押します。今回は3ページの後に挿入しました。
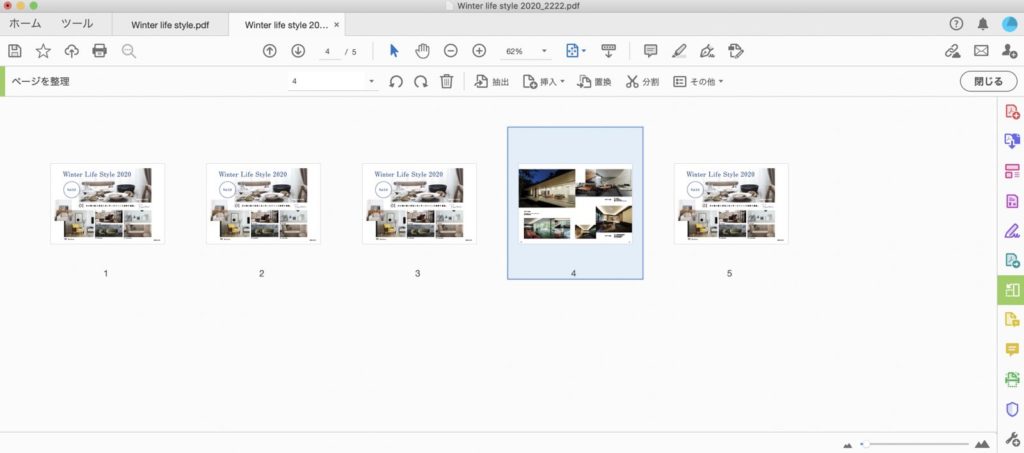
Adobe Acrobatを使った分割や結合などのPDF編集方法まとめ
Adobe Acrobatを使えばPDFに関する様々な編集が可能になります。
PDFファイルはその便利さから幅広く使用されていて、PDFを編集する機会はどんどん増えていくので、Adobe Acrobatをまだ使用していない人は是非検討してみてください。
Adobe Acrobatを使用できる環境の人もこれほどまで多くの機能を使えこなせている人は少ないかもしれませんので、基本的な使い方だけでもマスターしてください。


IllustratorやPhotoshopを今より格安で利用できるお得情報

Adobe IllustratorやPhotoshopって値段が高いですよね?
Adobe Creative Cloudは通常価格で72,336円(年間)もしますが、Adobe公認スクールである「デジハリ」が提供する「Adobeマスター講座(Adobe CC付き)」なら3万円以上もお得にIllustratorやPhotoshopが使い放題になります。
- Adobe CC 通常購入 → 72,336円(年間)
- Adobeマスター講座 → 39,990円(年間)
なんとAdobeマスター講座だと30,000円以上も安くAdobe CCが使い放題なだけでなくデジハリのオンライン講座(動画閲覧)も受ける事ができる超お得プランです。
この39,990円は通常購入版と使えるソフトや内容は一切変わらないAdobe CC1年分とオンライン講座の受講料、消費税までも含んでの値段です。
 Renton
Renton僕もAdobeマスター講座を毎年利用していますし、もし通常版を利用している方は、確実にこちらの方がお得です!
Adobeマスター講座の詳細や特長、購入方法などを詳しくまとめた記事がありますので参考にしてください。

Photoshopだけを最安で利用し続けたい方は「フォトプラン」
Illustratorなど他のAdobeソフトはいらないからPhotoshopだけをお得に利用したいという方は今なら最新のAdobe Photoshopが月額1,078円(税込)で使い放題のお得プランがあるのでおすすめです。

通常Photoshop単体なら月額2,728円(税込)かかってしまいますが、この「フォトプラン」はPhotoshopが使い放題なだけでなく、写真編集ソフトのLightroomまでセット(しかも初回は7日間の無料体験付き)になるという太っ腹プランです。
 Renton
Rentonまさに画像編集に特化したプランです
単体Photoshop購入時よりLightroomまで付いて何故か半額以下で試せる「フォトプラン」はPhotoshopしか使わない方にとっては最高のプランなので是非お試しください。