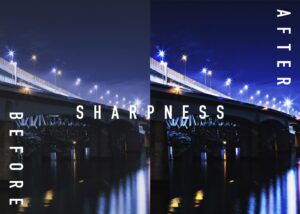今回はPhotoshopで反転した影をつける(鏡面反射)方法を解説します。
鏡面反射のつけ方はとても簡単でありながら、高級ある世界観を作り出すにはとても有効な手段です。また、影の代役にもなり得る手段でもあります。
 Renton
Renton僕も仕事では良くこの効果を使用することがあります。
単純な影では物足りない場合や、高級感を出したいとき、インパクトあるビジュアルを作りたい場合など、使えるケースは結構あります。是非、この機会にマスターしてアイディアの幅を広げてみてください。
画像の影のつけ方はこちらの記事で解説していますので、こちらも合わせて参考にしていただき、選択肢の幅を広げてください。

写り込み(鏡面反射)とは

写り込み(鏡面反射)という言葉を聞いたことは1度くらいあるかと思います。
鏡など、凹凸のない面における光の入射角と反射角が等しくなった際に反射した写り込みのことを言います。難しい理論よりもその現象を目で見たことはあるかと思います。
画像上でこの写り込み(鏡面反射)を表現してあげると、写り込み(鏡面反射)がある面を凹凸のないツルッとした面に見せることが可能です。
この凹凸のないツルッとした面に見せることによって自然と高級感あるイメージに見せることが出来たり、画像によっては、水面に見せたりすることも可能です。
 Renton
RentonPhotoshopでは擬似的にこの写り込み(鏡面反射)を表現することによって、世界観を自由に構築することが出来ます。
高級な世界観を表現するために化粧品のビジュアルなどで頻繁に使用されるテクニックでもあります。
Photoshopでの写り込み(鏡面反射)のつけ方
では早速写り込み(鏡面反射)をつけてみます。
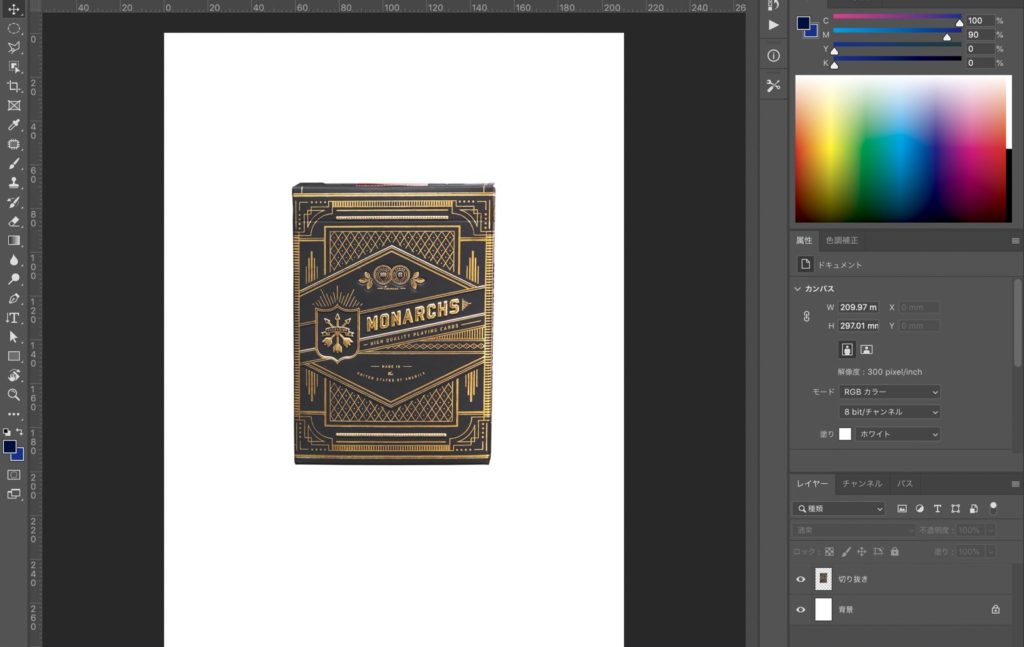
まずはこのような画像を用意しました。反射させたい画像はあらかじめ切り抜いておくことをおすすめします。
画像の切り抜き方法はこちらで詳しく解説していますので、参考にしてみてください。
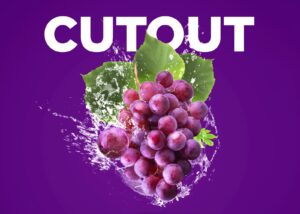
画像を切り抜いたら、そのレイヤーをコピーします。
コピーしたレイヤーを選択したまま、
- メニューバー
- 編集
- 変形
- 垂直方向に反転を選びます
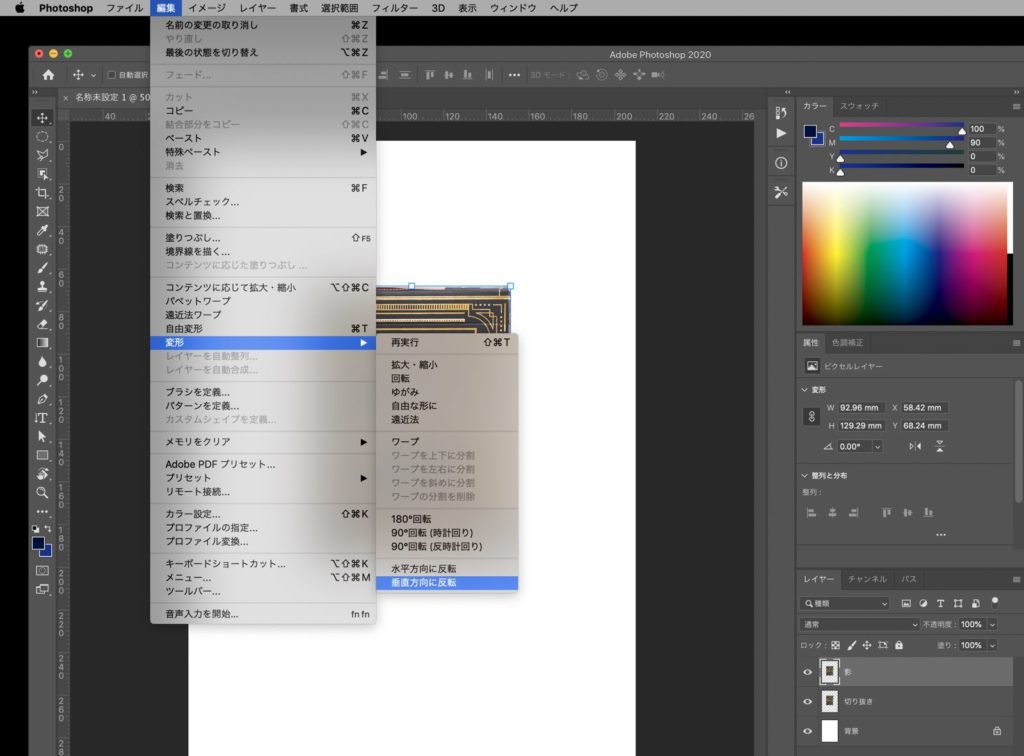
画像を反転したら、画像の接地面に反転した画像を合わせます。
この接地面が境界線になり正反射しているようなイメージです。
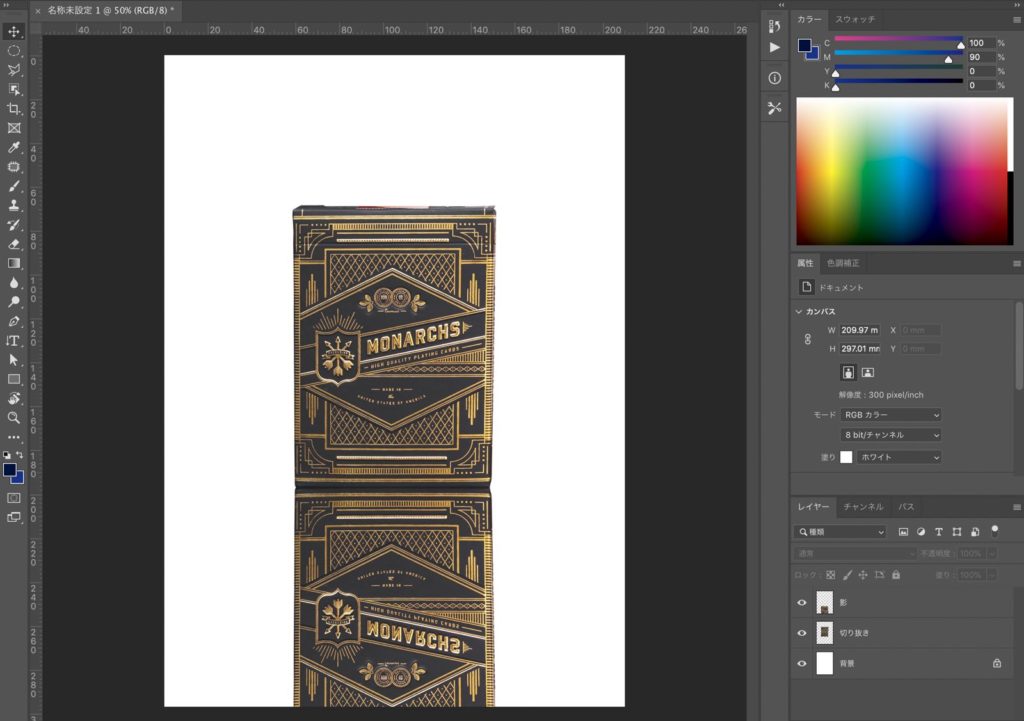
接地面を合わせたら、反転したレイヤーにレイヤーマスクをかけて、接地面から1番遠い端から消していきます。
レイヤーマスクに関しての方法はこちらで詳しく解説していますので、参考にしてみてください。

端を自然に消すことが出来たら、そのレイヤーの不透明度も80%ほどに下げておきます。
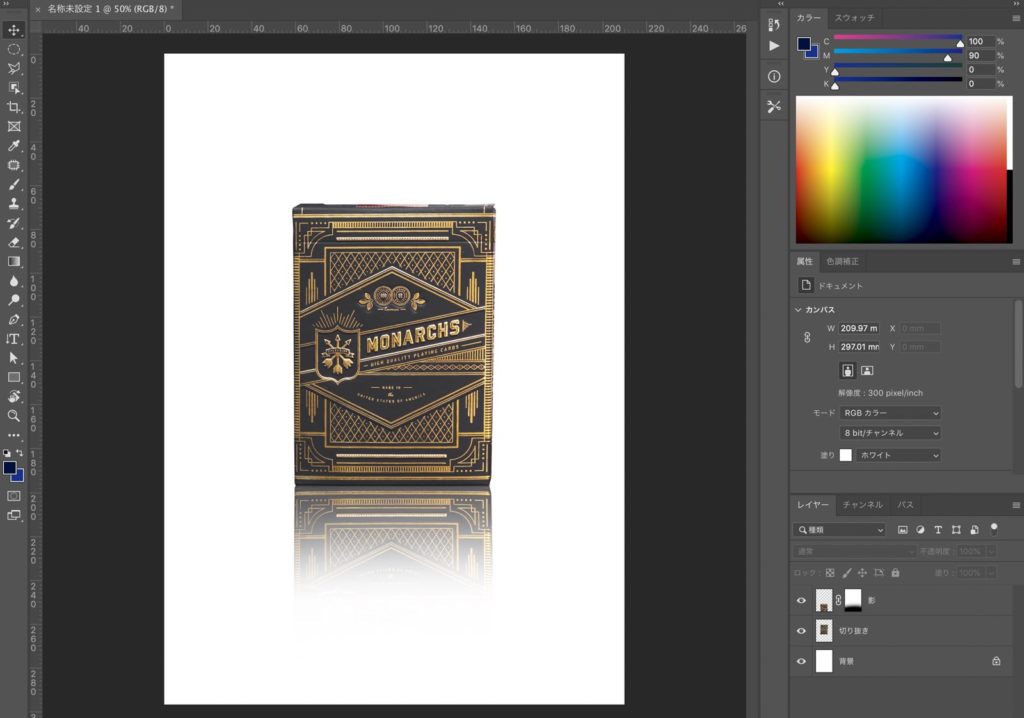
たったこれだけの作業でこのように写り込み(鏡面反射)を擬似的に表現出来ました。
方法は他にもいくつかあるかと思いますが、このレイヤーマスクを使ったやり方なら、背景の色が変わってもそのまま同じように写り込み(鏡面反射)表現が可能なので、おすすめです。
接地面がない(浮いた)写り込み(鏡面反射)のつけ方
先ほどは接地面に合わせて、擬似的に凹凸のないツルッとした面を表現しましたが、接地面がない、空中に浮いたような表現をすることも出来ます。
まずこのような画像を用意しました。
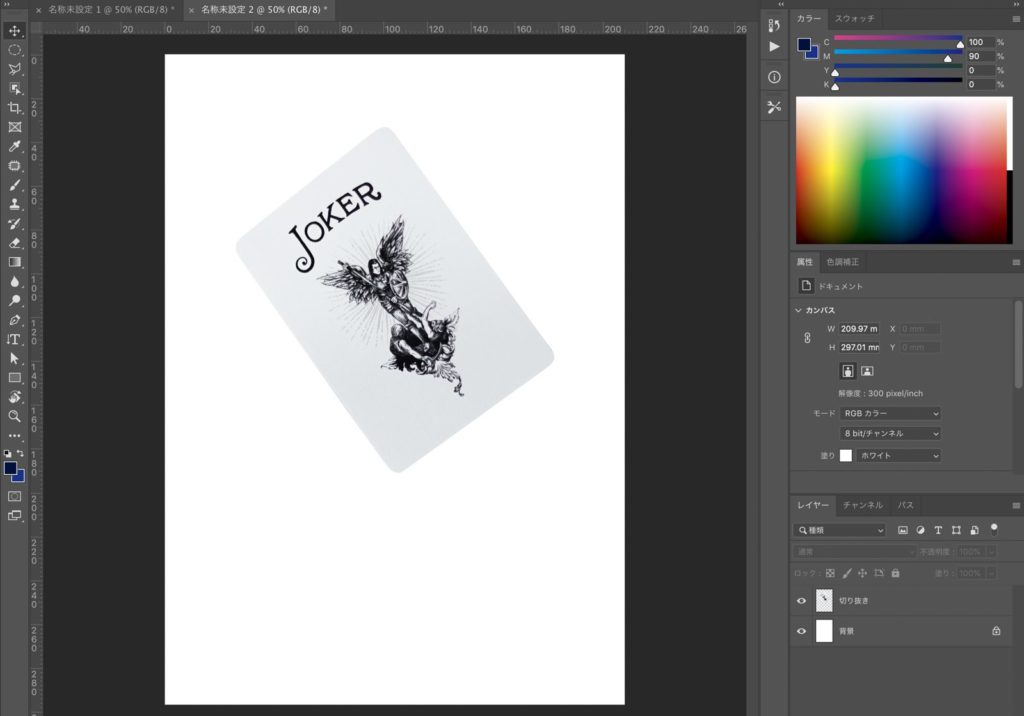
- メニューバー
- 編集
- 変形
- 垂直方向に反転を選びます
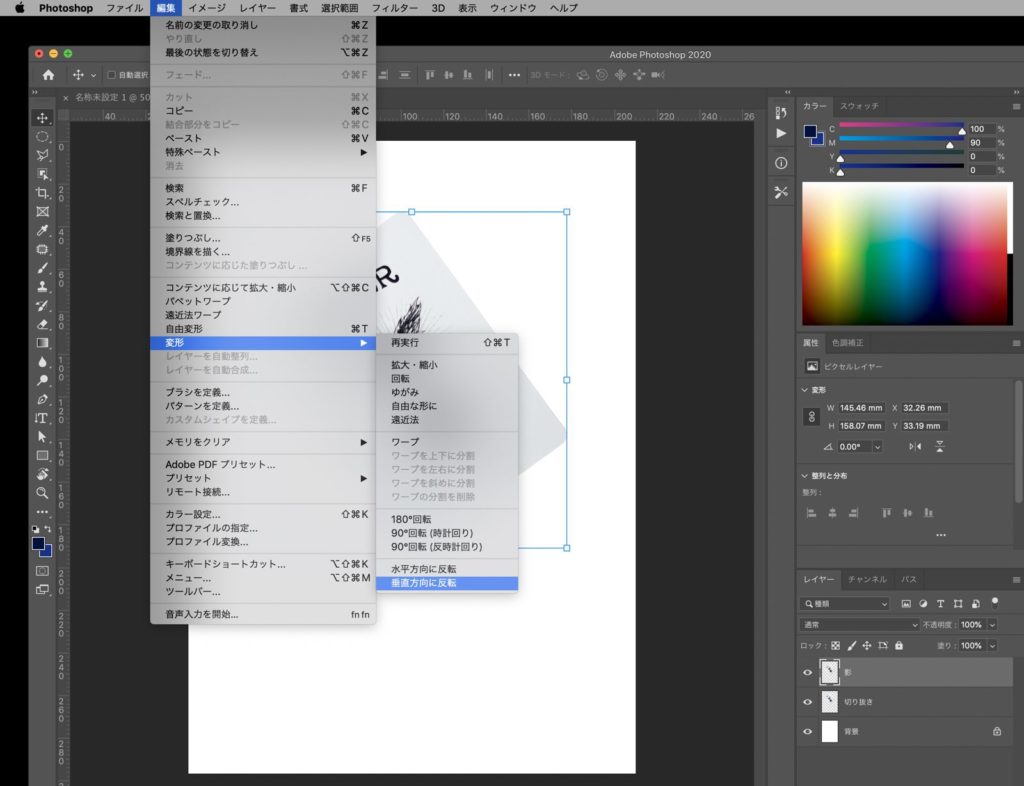
ポイントは反転した画像の配置位置です。
先ほどとは違い、元画像と離して配置するだけで空中に浮いているかのような表現にすることが出来ます。
距離を離しすぎると違和感が生まれます。
なぜなら、いくら凹凸のないツルッとした面でも距離が離れすぎると写り込み現象は起こらないからです。
これは入射角と反射角の関係にありますので、現実世界で起こり得ない表現をやってしまうと違和感が生まれてしまうので気をつけてください。
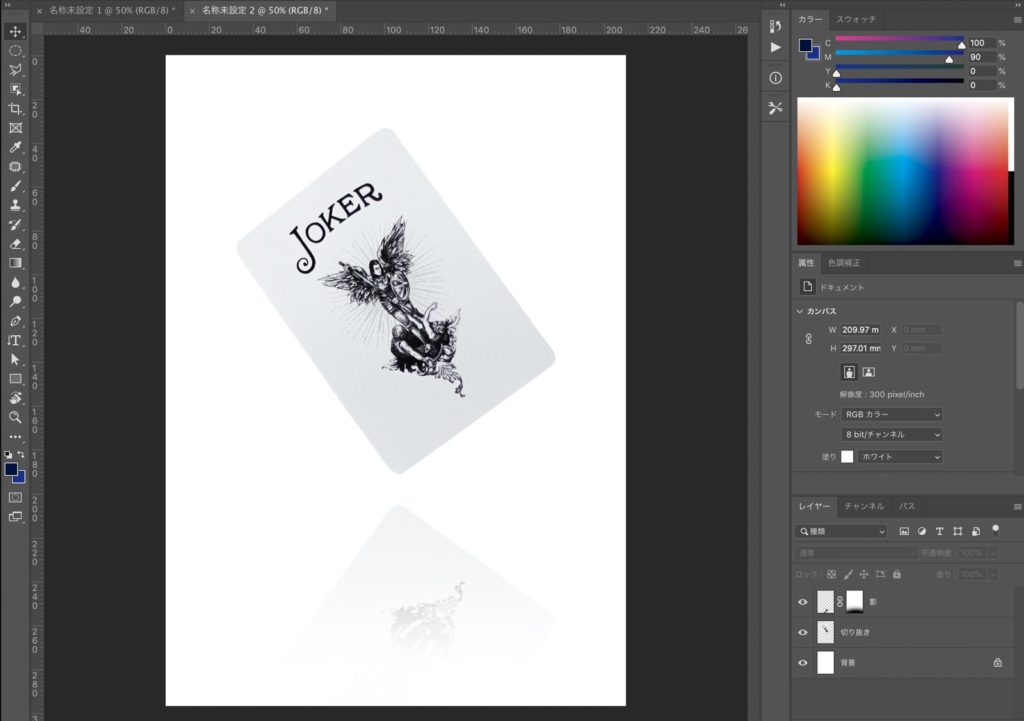
Photoshopで反転した影をつける方法まとめ
Photoshopで反転した影をつける方法をご紹介しました。簡単な作業で写り込み(鏡面反射)を表現出来ました。
空中に浮いたような表現なども応用できるため、覚えておいて損はないかと思います。また背景が黒や濃い色などにすれば、高級感はさらに増す表現にもなると思うので、ご自身で様々な世界観を試してみてください。

IllustratorやPhotoshopを今より格安で利用できるお得情報

Adobe IllustratorやPhotoshopって値段が高いですよね?
Adobe Creative Cloudは通常価格で72,336円(年間)もしますが、Adobe公認スクールである「デジハリ」が提供する「Adobeマスター講座(Adobe CC付き)」なら3万円以上もお得にIllustratorやPhotoshopが使い放題になります。
- Adobe CC 通常購入 → 72,336円(年間)
- Adobeマスター講座 → 39,990円(年間)
なんとAdobeマスター講座だと30,000円以上も安くAdobe CCが使い放題なだけでなくデジハリのオンライン講座(動画閲覧)も受ける事ができる超お得プランです。
この39,990円は通常購入版と使えるソフトや内容は一切変わらないAdobe CC1年分とオンライン講座の受講料、消費税までも含んでの値段です。
 Renton
Renton僕もAdobeマスター講座を毎年利用していますし、もし通常版を利用している方は、確実にこちらの方がお得です!
Adobeマスター講座の詳細や特長、購入方法などを詳しくまとめた記事がありますので参考にしてください。

Photoshopだけを最安で利用し続けたい方は「フォトプラン」
Illustratorなど他のAdobeソフトはいらないからPhotoshopだけをお得に利用したいという方は今なら最新のAdobe Photoshopが月額1,078円(税込)で使い放題のお得プランがあるのでおすすめです。

通常Photoshop単体なら月額2,728円(税込)かかってしまいますが、この「フォトプラン」はPhotoshopが使い放題なだけでなく、写真編集ソフトのLightroomまでセット(しかも初回は7日間の無料体験付き)になるという太っ腹プランです。
 Renton
Rentonまさに画像編集に特化したプランです
単体Photoshop購入時よりLightroomまで付いて何故か半額以下で試せる「フォトプラン」はPhotoshopしか使わない方にとっては最高のプランなので是非お試しください。