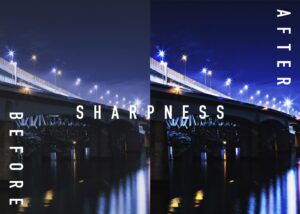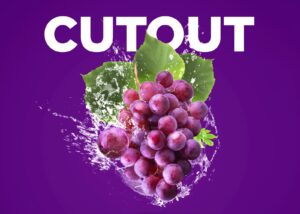Photoshopでのパペットワープの使い方をご紹介します。
パペットワープは人形の様にポージングを自由自在に編集することが出来る機能です。
画像編集にも使われることも多く、被写体は良いのに、ポージングが使いづらいなどの場合取り直すことが出来るのであれば、それで解決かもしれません。
 Renton
Rentonですがリース画像の場合などは気に入ったポージングが無ければ諦めるしかありませんでした。
このような場合にパペットワープは非常に使える機能ですので、最初は少し難しいかもしれませんがしっかりとマスターしていきましょう!パペットワープが自由自在に扱えるようになると、デザインを考える上でも幅を広げることが出来ます。
Photoshopのパペットワープとは
- パペットワープとはその名の通り、操り人形のように、「ピン」を打ち込むことで、被写体の動きを変えることができる機能です。
主に、被写体のポージングを変えたりすることに使われることが多いですが、そのほかにも、鉛筆をぐにゃぐにゃに曲げるなど、被写体の一部分だけを変形させることが出来ます。
さらにパペットワープを使って、顔を小顔にしたり、脚を細くしたりなどの画像修正にも応用が効きます。
Photoshopでのパペットワープのやり方
では実際にパペットワープを使用してみます。下記のような画像を用意しました。
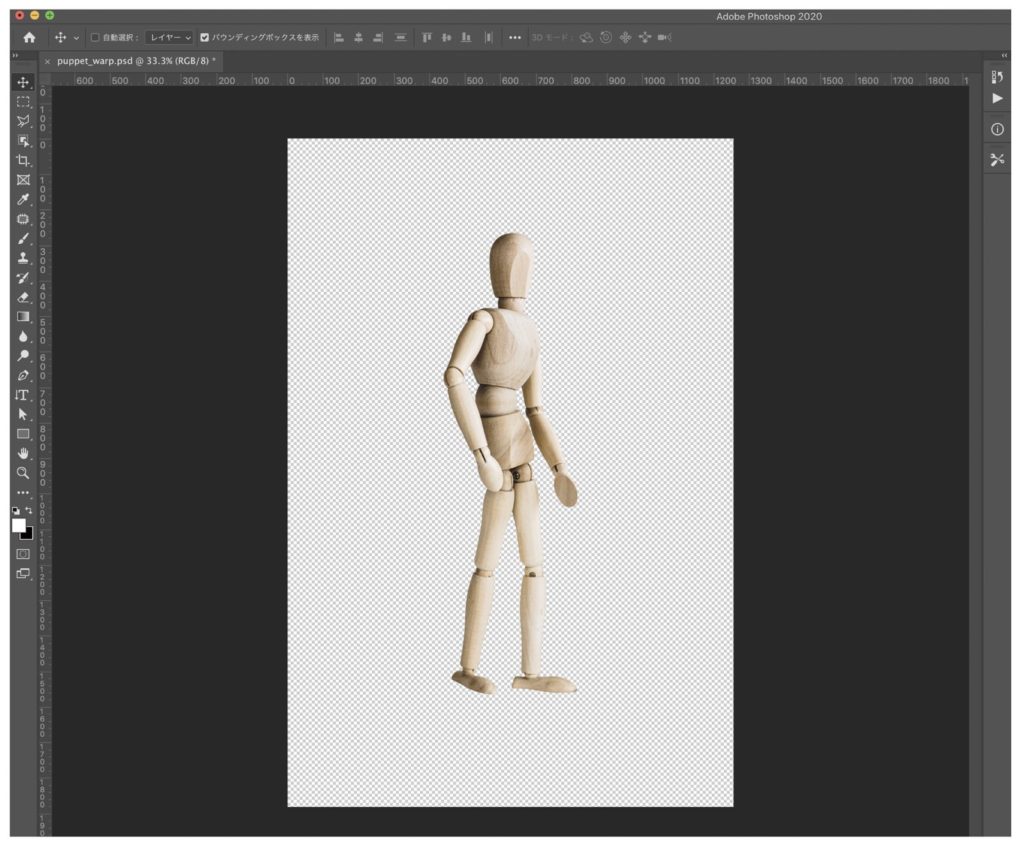
パペットワープを使用するにあたっての下準備として、
- 画像を切り抜いておく(背景との違和感をなくすため)
- スマートオブジェクトにしておく(パペットワープをいつでもやり直すことができるため)
この2つをしておく事をおすすめしておきます。
画像の切り抜きについて詳しく解説してある記事はこちらですので、参考にしてください。

スマートオブジェクトについて詳しく解説してある記事はこちらですので、合わせて参考にしてください。

下準備まで終わったら、
- メニューバー
- 編集
- パペットワープを選択します
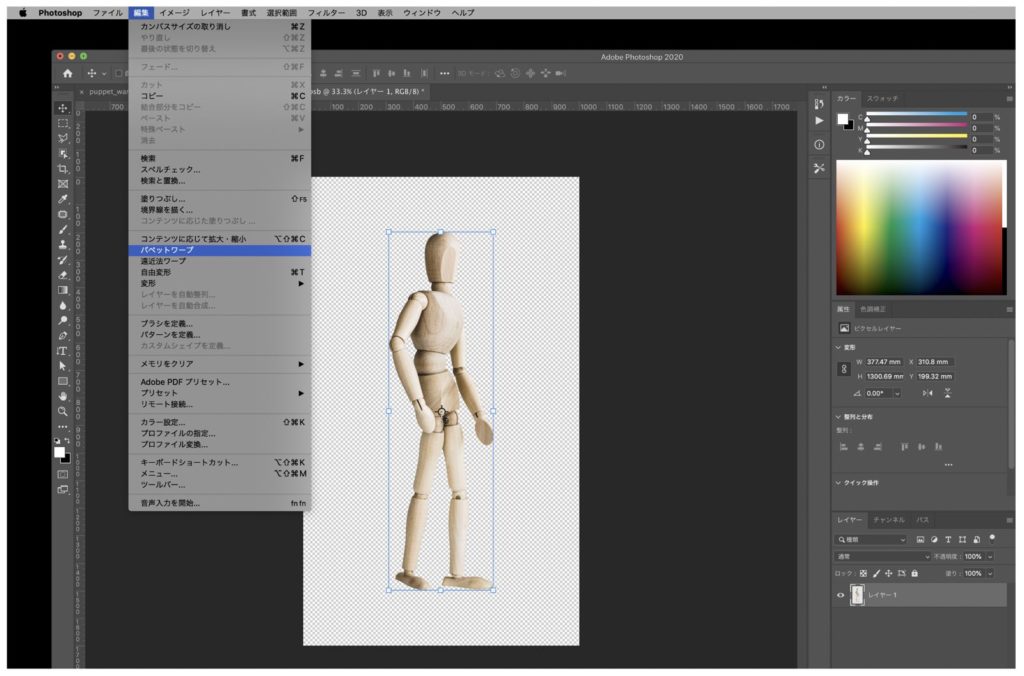
すると選択しているレイヤーの画像にこのようにメッシュがかかったようなビジュアルになります。この状態であればピンを打ち込み、変形させられます。
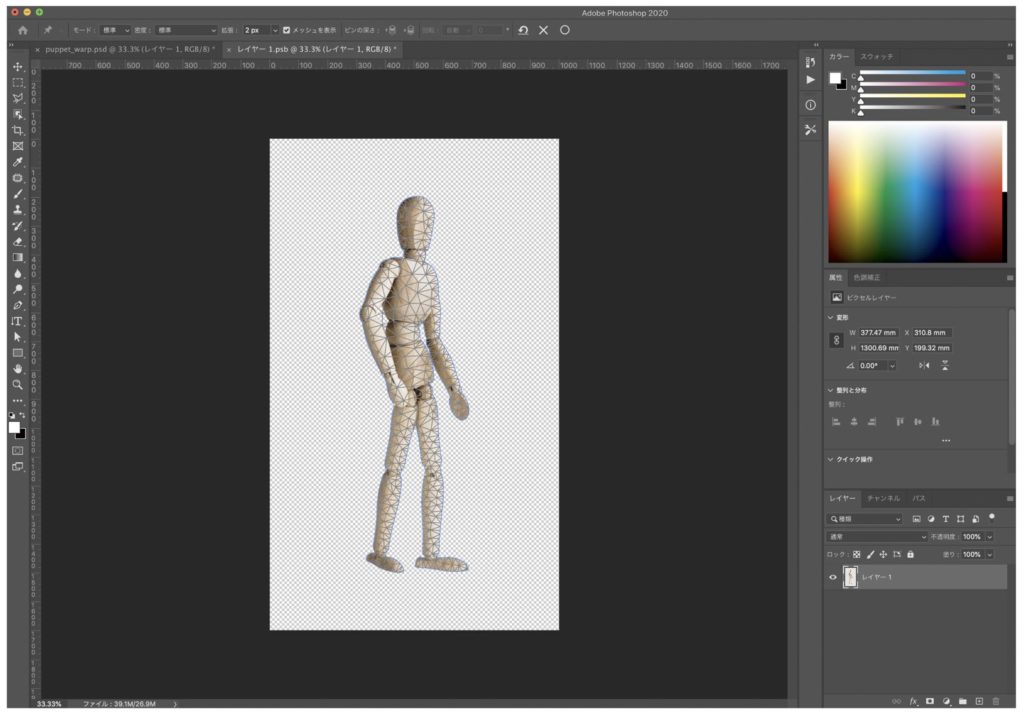
ここではまず片腕のポージングを変えてみます。
片腕の下記の3点に「ピン」を打ちます。クリックをすれば「ピン」を打ち込むことが出来ます。
- 「ピン」を削除したい場合は、削除したいピンで右クリック→ピンを削除を選びます。
ピンが増えすぎて上手くいかない場合や、不要なピンはなるべく削除してください。ピンが増えれば増えるほど、変形が難しく、違和感ある画像になってしまいます。
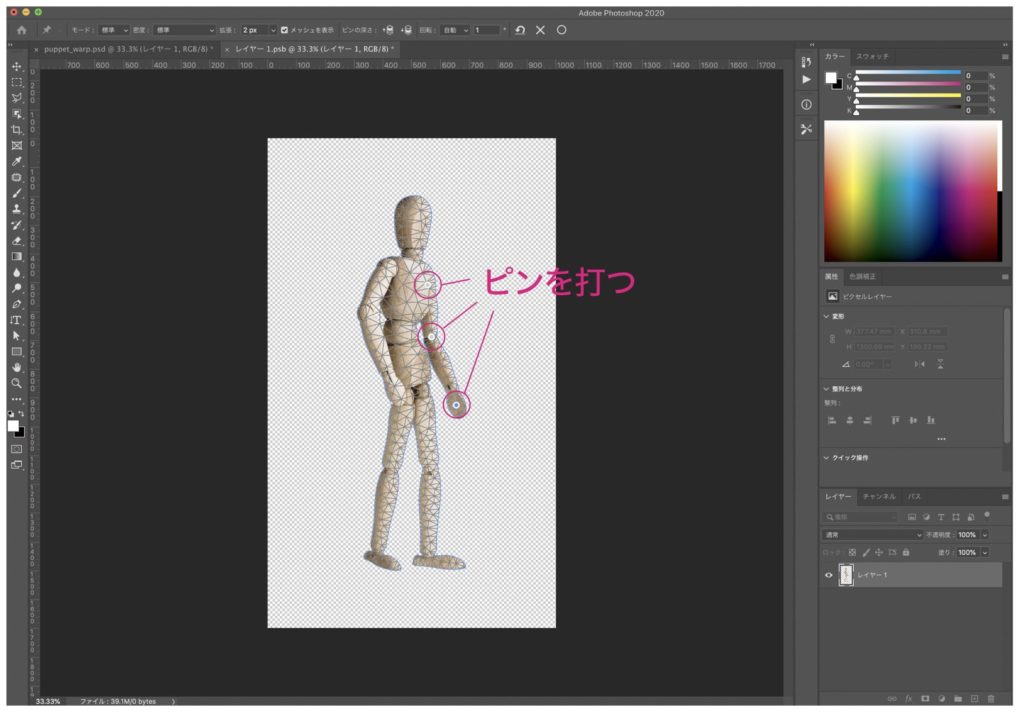
「ピン」を打ち込んだ状態で手の辺りに打ち込んだ「ピン」を上方向にドラッグすると、先ほど打ち込んだ「ピン」を基準に変形します。
合わせて片足にも同じように「ピン」を打ち込み変形させてみます。
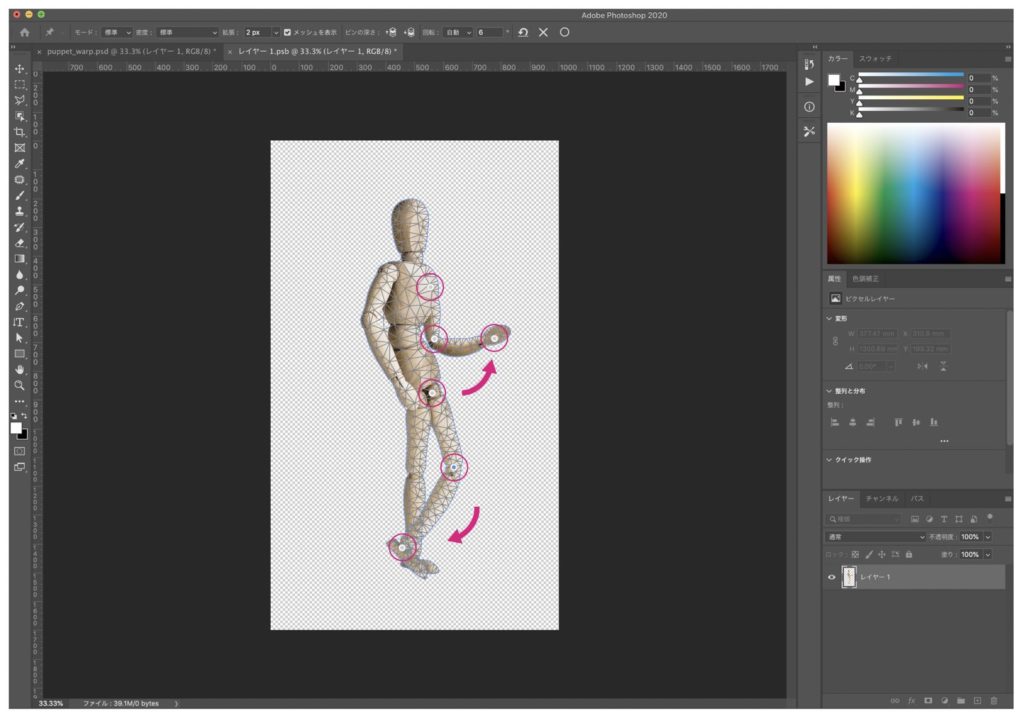
すると、このように被写体のポージングを変形することが出来ます。
パペットワープが上手くいくコツ
パペットワープはとにかく自分で試してみることが大事です。
画像によって上手く変形させられない場合もあるかと思いますが、上手くパペットワープを使う上でのコツは大きく分けて2つあります。
- 「ピン」を打つ場所を身体の軸(身体のライン)の上にする事
- 身体の関節部分に「ピン」を打つ事
この2つを意識して「ピン」を打つことができれば、大きく違和感があるような不自然なものにはならないはずです。
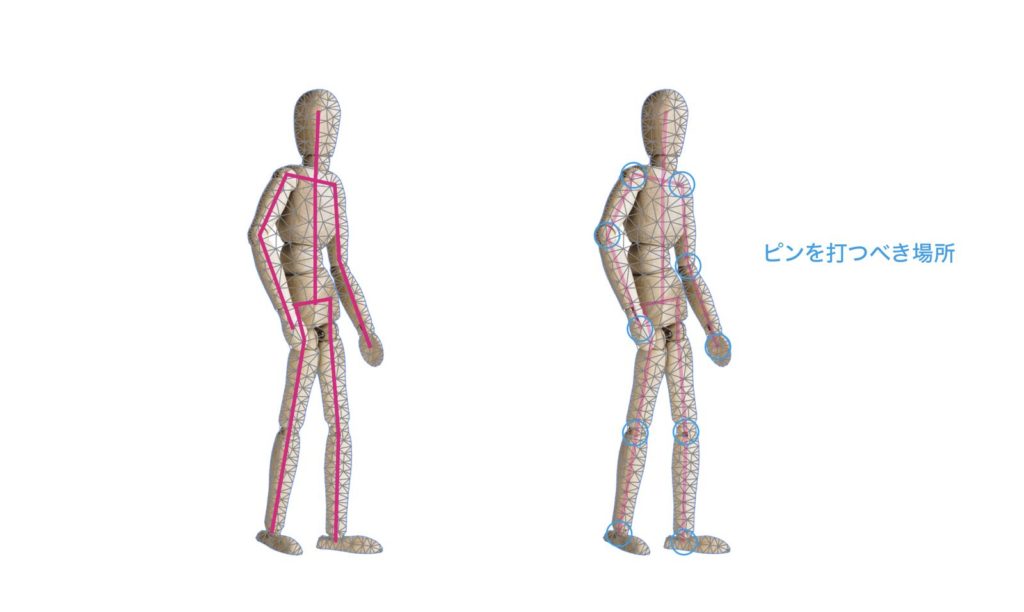
- 関節にピンを打っておけば、ピンを基準に変形するので、リアルな身体の構造に基づいたポージングになりますので、違和感が少なくなります。
重要なのは、実際の人間、動物などの身体の構造をしっかり意識して、ありえないような変形、曲がり方などをしないようにすることで、パペットワープを上手に使いこなすことが出来るかと思います。
adobe Photoshopでのパペットワープでポーズを自由に変える方法のまとめ
パペットワープは使い方によっては非常に便利な機能です。
慣れるまでは少し難しい部分があるかと思いますが、コツさえ掴んでしまえば扱いやすいツールになるはずですので諦めずにチャレンジしてみてください。

IllustratorやPhotoshopを今より格安で利用できるお得情報

Adobe IllustratorやPhotoshopって値段が高いですよね?
Adobe Creative Cloudは通常価格で72,336円(年間)もしますが、Adobe公認スクールである「デジハリ」が提供する「Adobeマスター講座(Adobe CC付き)」なら3万円以上もお得にIllustratorやPhotoshopが使い放題になります。
- Adobe CC 通常購入 → 72,336円(年間)
- Adobeマスター講座 → 39,990円(年間)
なんとAdobeマスター講座だと30,000円以上も安くAdobe CCが使い放題なだけでなくデジハリのオンライン講座(動画閲覧)も受ける事ができる超お得プランです。
この39,990円は通常購入版と使えるソフトや内容は一切変わらないAdobe CC1年分とオンライン講座の受講料、消費税までも含んでの値段です。
 Renton
Renton僕もAdobeマスター講座を毎年利用していますし、もし通常版を利用している方は、確実にこちらの方がお得です!
Adobeマスター講座の詳細や特長、購入方法などを詳しくまとめた記事がありますので参考にしてください。

Photoshopだけを最安で利用し続けたい方は「フォトプラン」
Illustratorなど他のAdobeソフトはいらないからPhotoshopだけをお得に利用したいという方は今なら最新のAdobe Photoshopが月額1,078円(税込)で使い放題のお得プランがあるのでおすすめです。

通常Photoshop単体なら月額2,728円(税込)かかってしまいますが、この「フォトプラン」はPhotoshopが使い放題なだけでなく、写真編集ソフトのLightroomまでセット(しかも初回は7日間の無料体験付き)になるという太っ腹プランです。
 Renton
Rentonまさに画像編集に特化したプランです
単体Photoshop購入時よりLightroomまで付いて何故か半額以下で試せる「フォトプラン」はPhotoshopしか使わない方にとっては最高のプランなので是非お試しください。