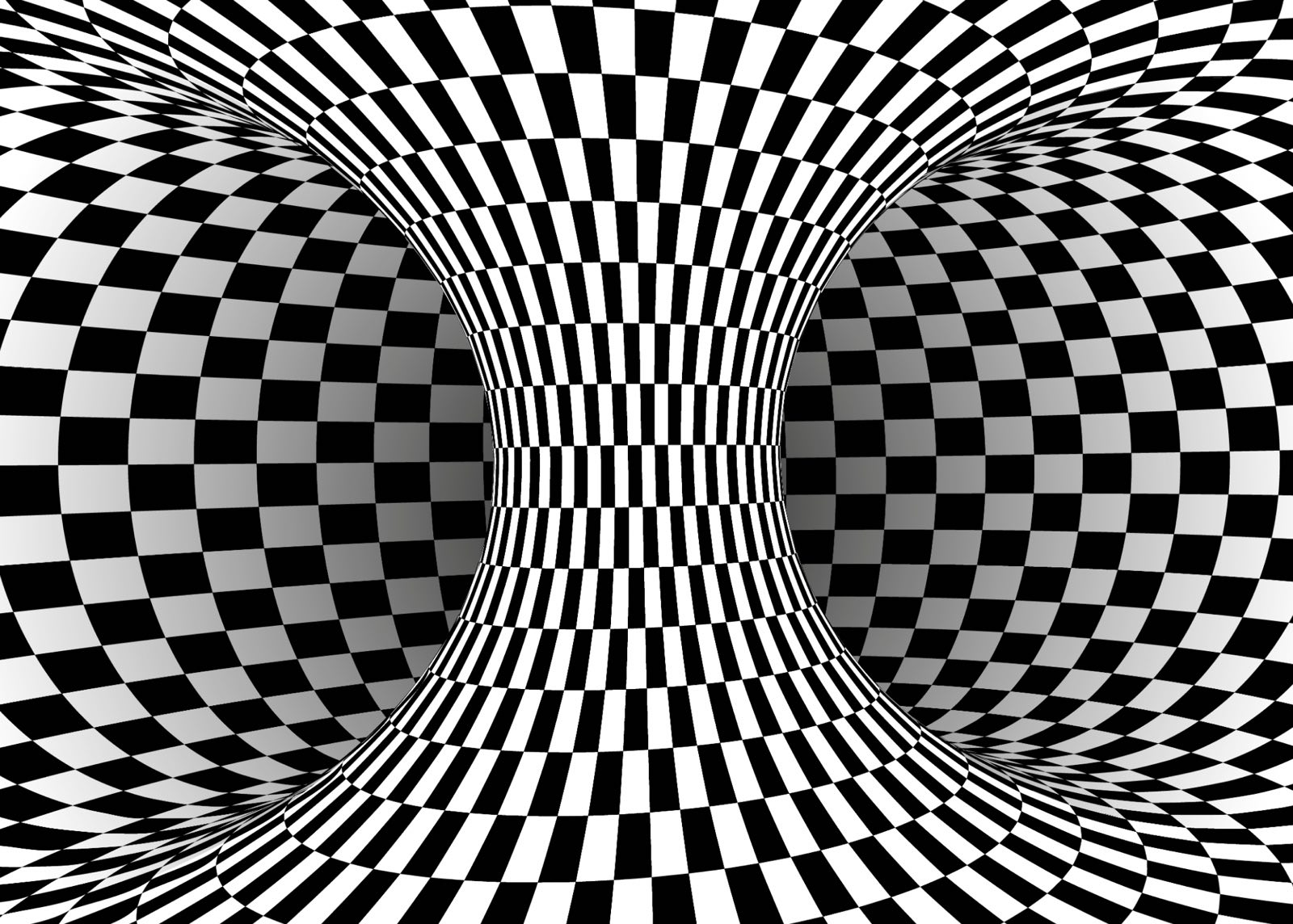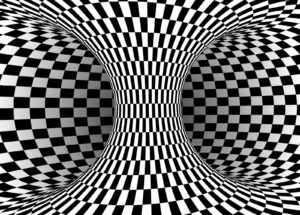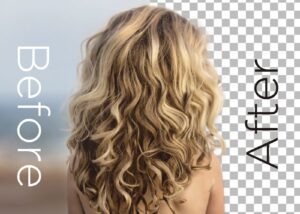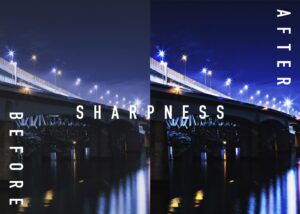この記事ではPhotoshopの自由変形で画像を合成するテクニックを解説します。
 Renton
Rentonここでは画像を自由に変形させて合成することを目的としています。
僕は仕事で、自分で制作したデザインをパースがかかった画像に合成したり、お店のファサードにデザインを合成したりするときによく使います。
この方法を応用すれば、面白い表現にも繋がるかもしれません。是非この機会にマスターして、色々と試してみてください。

Photoshopの「自由変形」の基本的な使い方
まずは、自由に形を変形させたい画像を用意します。
その画像をフォトショップで開き、
- メニューバー
- 編集
- 変形
- 自由な形にを選択します
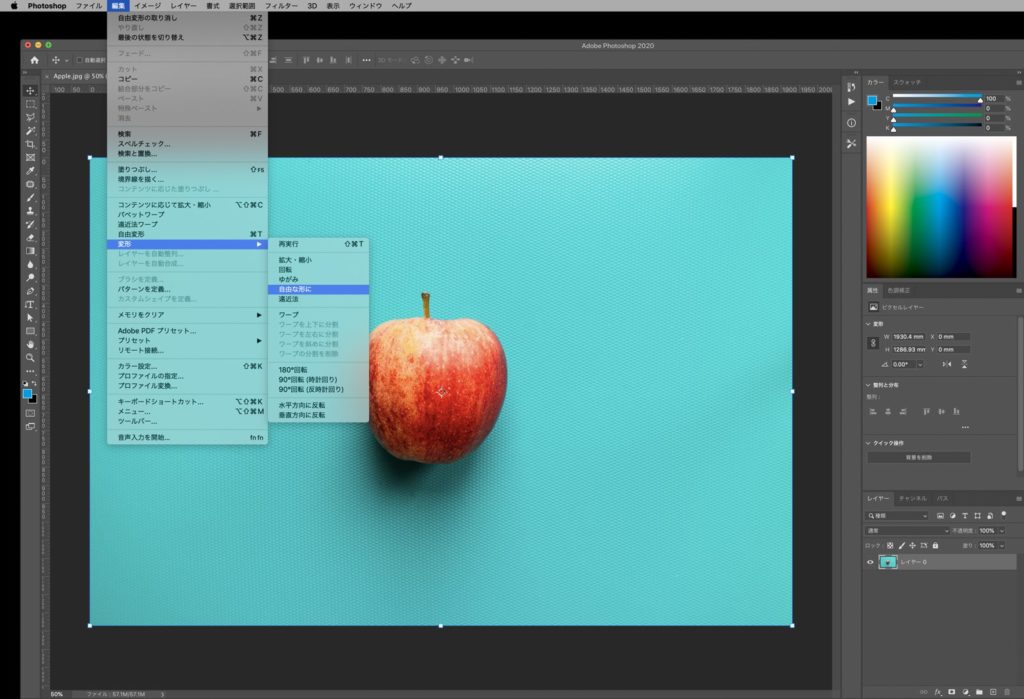
その状態で画像の角をドラックすると、画像を自由に変形することが出来きます。
 Renton
Renton画像の大きさや角度を、実際にみながら調整することが出来ます。

形を調整している間は、形をまだ決定していない状態ですので、調整が終わり、画像の形を決定したい場合はエンターキーを押して完了です。
Photoshopの自由変形を使って画像を合成する
では本題の画像を変形させて、別画像に合成する方法をご紹介します。
今回はパソコンのモニターに画像を合成してみます。そのために、斜体のかかったノートパソコンの画像を用意しました。

パソコンの画像をフォトショップで開いたら、先ほどの画像をコピー&ペーストします。
次に先ほどの方法を使って、画像の角を、モニターの角に合わせるように変形させます。

4つの角をしっかり合わせて変形を確定させたら完成です。

あとは周りの明るさや色味と違いすぎて違和感がある場合は調整をすればより馴染むと思います。

Photoshopの自由変形を使って自然に合成するためのコツ
自然に合成するためのコツとしては、合成元の画像の比率と、合成する画像の比率をなるべく近づけることです。
先ほどは横長のパソコンモニターに合成するために、りんごの画像は同じ横長で比率が近かったので、そこまでの違和感なく合成することが出来ました。
 Renton
Renton横長のモニターに縦長の画像を当て込もうとすると画像が無理に引き延ばされたり、縮まったりしてしまいます。
それをわかりやすく解説するために、さまざなな比率の画像を用意しました。

ここに映っているデバイス画面に先ほどの横長の画像を無理やり当て込めてみると、このようになります。

iPhoneや額縁などは画像が不自然に変形してしまいました。中央のモニターも横一ですが、ワイド(横)が長いため、比率が合わずに横に少し引き延ばされてしまってます。
それぞれの比率にあった画像比にすることが重要

それぞれ、比率を合わせて、自由変形して当て込むと、より自然な合成画像にすることが出来ました。
Photoshopの自由変形で画像を合成するテクニックまとめ
合成する画像同士の比率だけ気をつけておけば、簡単に合成することが出来ます。
この方法の良いところは、パースや斜体がかかっているような奥行き感がある画像にも合成できることです。
様々な場面で使うことがあるかと思います。コラージュ作品などのアート作品にも使える機能だと思いますので、覚えて応用してみてください!
IllustratorやPhotoshopを今より格安で利用できるお得情報

Adobe IllustratorやPhotoshopって値段が高いですよね?
Adobe Creative Cloudは通常価格で72,336円(年間)もしますが、Adobe公認スクールである「デジハリ」が提供する「Adobeマスター講座(Adobe CC付き)」なら3万円以上もお得にIllustratorやPhotoshopが使い放題になります。
- Adobe CC 通常購入 → 72,336円(年間)
- Adobeマスター講座 → 39,990円(年間)
なんとAdobeマスター講座だと30,000円以上も安くAdobe CCが使い放題なだけでなくデジハリのオンライン講座(動画閲覧)も受ける事ができる超お得プランです。
この39,990円は通常購入版と使えるソフトや内容は一切変わらないAdobe CC1年分とオンライン講座の受講料、消費税までも含んでの値段です。
 Renton
Renton僕もAdobeマスター講座を毎年利用していますし、もし通常版を利用している方は、確実にこちらの方がお得です!
Adobeマスター講座の詳細や特長、購入方法などを詳しくまとめた記事がありますので参考にしてください。

Photoshopだけを最安で利用し続けたい方は「フォトプラン」
Illustratorなど他のAdobeソフトはいらないからPhotoshopだけをお得に利用したいという方は今なら最新のAdobe Photoshopが月額1,078円(税込)で使い放題のお得プランがあるのでおすすめです。

通常Photoshop単体なら月額2,728円(税込)かかってしまいますが、この「フォトプラン」はPhotoshopが使い放題なだけでなく、写真編集ソフトのLightroomまでセット(しかも初回は7日間の無料体験付き)になるという太っ腹プランです。
 Renton
Rentonまさに画像編集に特化したプランです
単体Photoshop購入時よりLightroomまで付いて何故か半額以下で試せる「フォトプラン」はPhotoshopしか使わない方にとっては最高のプランなので是非お試しください。