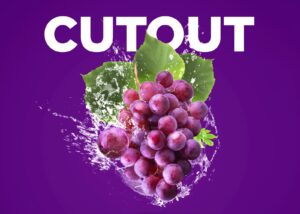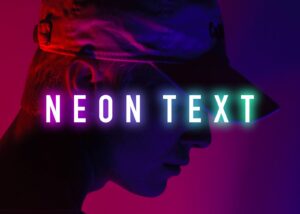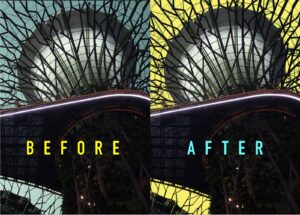Photoshopで一眼レフカメラで撮ったような綺麗な背景のぼかし方を解説します。
以前からあった機能でぼかしフィルターのレンズというものがあります。Photoshop CC 2020バーションからこの機能が強化され、より一眼レフで撮ったような綺麗なぼかし方ができるようになりました。
 Renton
Renton背景を綺麗にぼかすことは、ピントがあっている場所を作り出すことにもなります。
自分の思いのままにピントを合わせたい場所を決め、その他の背景をぼかすことが容易で、画像を後から思いのままに編集可能なので、是非この機会に覚えてしまってください。
Photoshopのぼかし(レンズ)とは
フォトショップに搭載されているフィルター機能の中にある「ぼかし」の一種です。
このフィルターをかけることで、一眼レフで撮ったような自然な背景のぼかしを再現できます。
 Renton
RentonPhotoshop CC 2020バーションから大幅に強化され、出力品質とパフォーマンスが改善しました。
写真の前景、背景、またはその中間の領域を対象にぼかし(レンズ)による画像効果を適用した際のシャープネスや境界部分などを含む被写体の全体的な画質の自然さがなどが向上しています。
Photoshopのぼかし(レンズ)を使って任意の対象物にピントを合わせる
まず、Photoshop CC 2020バーションから向上したぼかし(レンズ)を使って、対象物にピントを合わせてみます。今回はわかりやすいように下記のような2つの気球(どちらにもピントが合っている)の画像を用意しました。
用意した画像をPhotoshopで開きます。
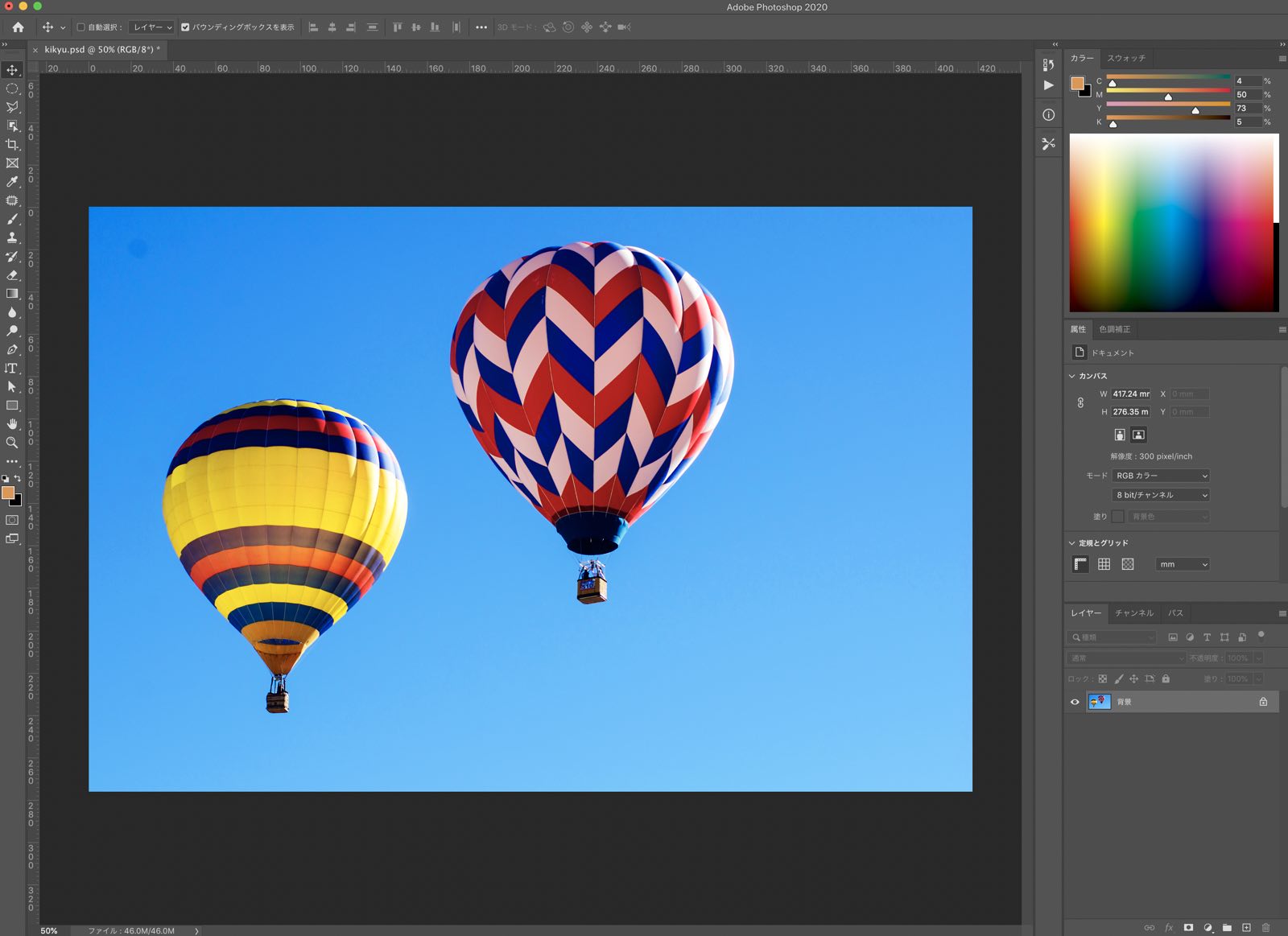
次に「クイックマスクモード」で選択範囲を作ります。ここでは赤い気球にピントを合わしたように、赤い気球以外はぼかします。
「クイックマスクモード」の使い方がわからない方はこちらの記事に詳しく解説していますので、合わせて参考にしてみてください。


このように「クイックマスクモード」でぼかした選択範囲を作ります。
このとき、しっかりと赤い気球以外が選択されていることを確認してください。

ぼかしたい背景が選択されている状態で、
- メニューバー
- フィルター
- ぼかし
- ぼかし(レンズ)
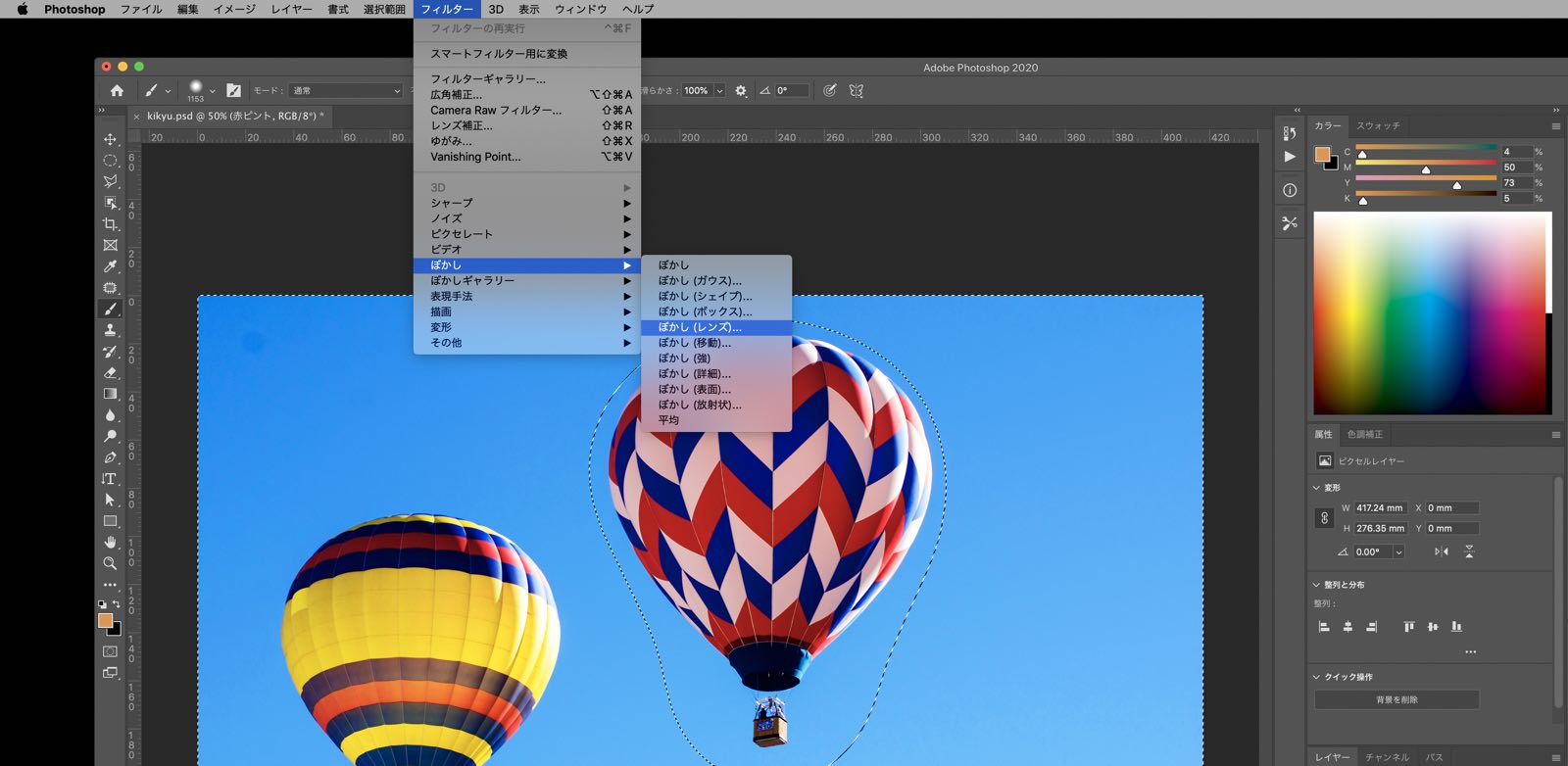
すると下記のようなプレビュー画面が出てきます。ここでぼかしの細かい設定が変更できます。
ここでは虹彩絞りの半径を「40」に設定しておきます。
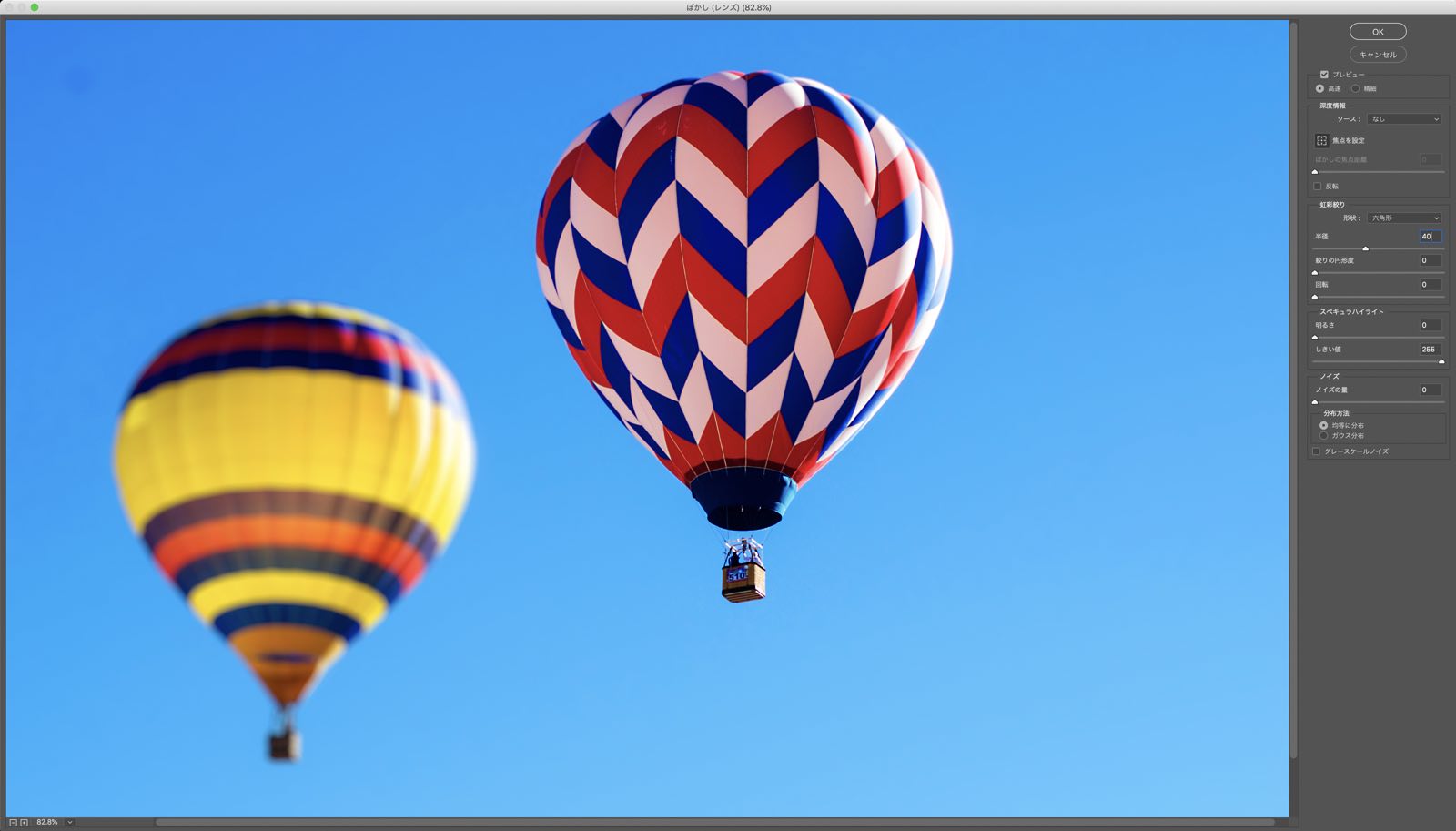
するとこのように、一眼レフで赤い気球にピントを合わせて撮ったような写真にすることができました。
これでひとまず完成です。
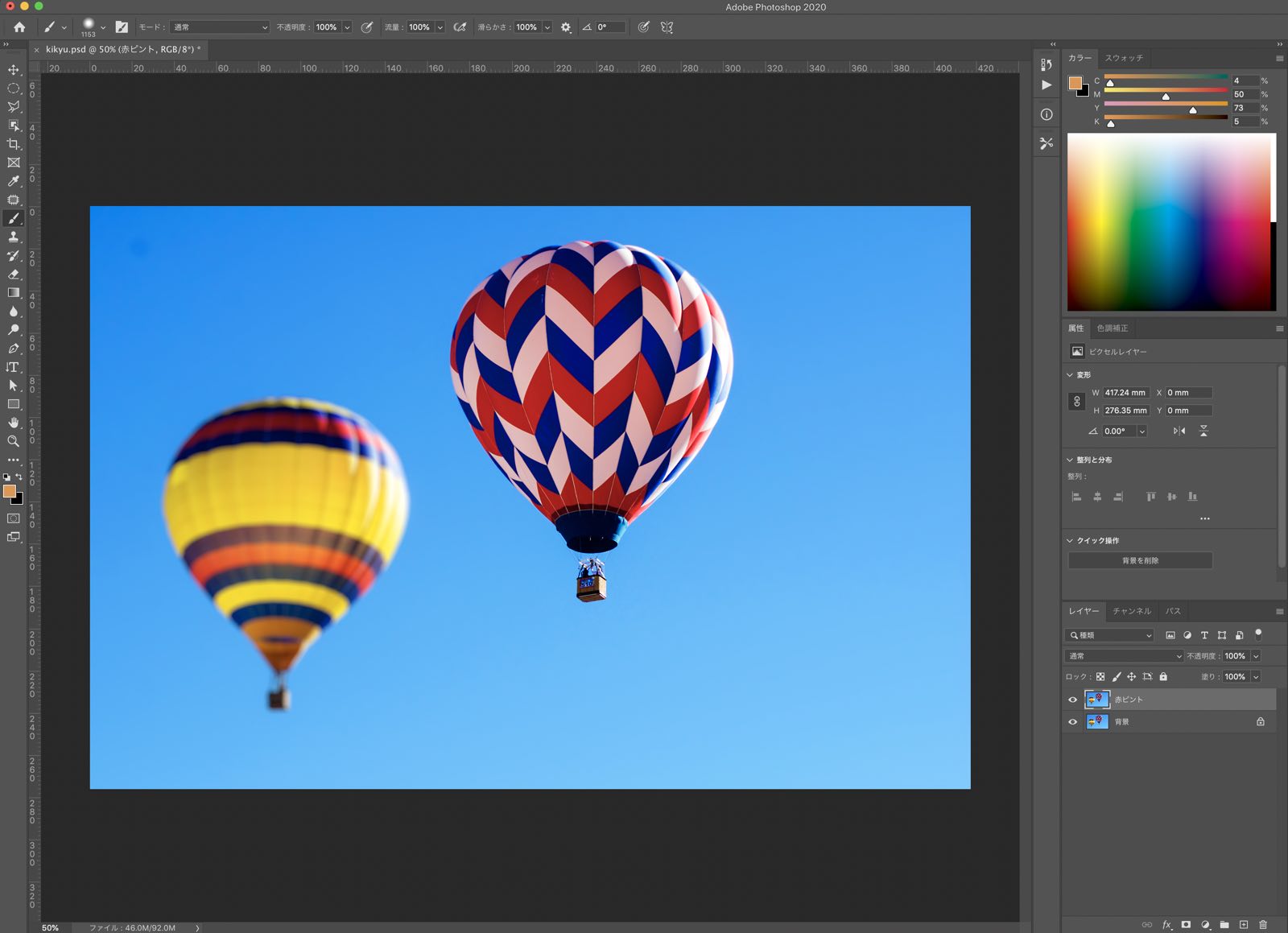
黄色の気球にピントを合わせてみる
ピントを合わせる箇所を自分で選ぶことができるので、同じ要領で今度は黄色の気球にピントを合わせて、その他の背景をぼかすようにしてみます。
先ほどと同じ方法で「クイックマスクモード」で選択範囲を作ります。ここでは黄色の気球にピントを合わしたように、黄色の気球以外はぼかします。

同じ要領でぼかし(レンズ)をかけるとこのように、一眼レフで黄色の気球にピントを合わせて撮ったような写真にすることができました。
これで完成です。

Photoshopのニューラルフィルターを使って背景をぼかす方法
PhotoshopのニューラルフィルターとはAdobe Sensei の技術を活用してレタッチや写真合成など難しい工程を数クリックで可能にするフィルターライブラリーです。
ニューラルフィルターの中に「深度ぼかし」という機能があります。このニューラルフィルターを使えば簡単に、対象物にピントを合わせつつ、背景をピンボケさせる事が簡単に出来ます。
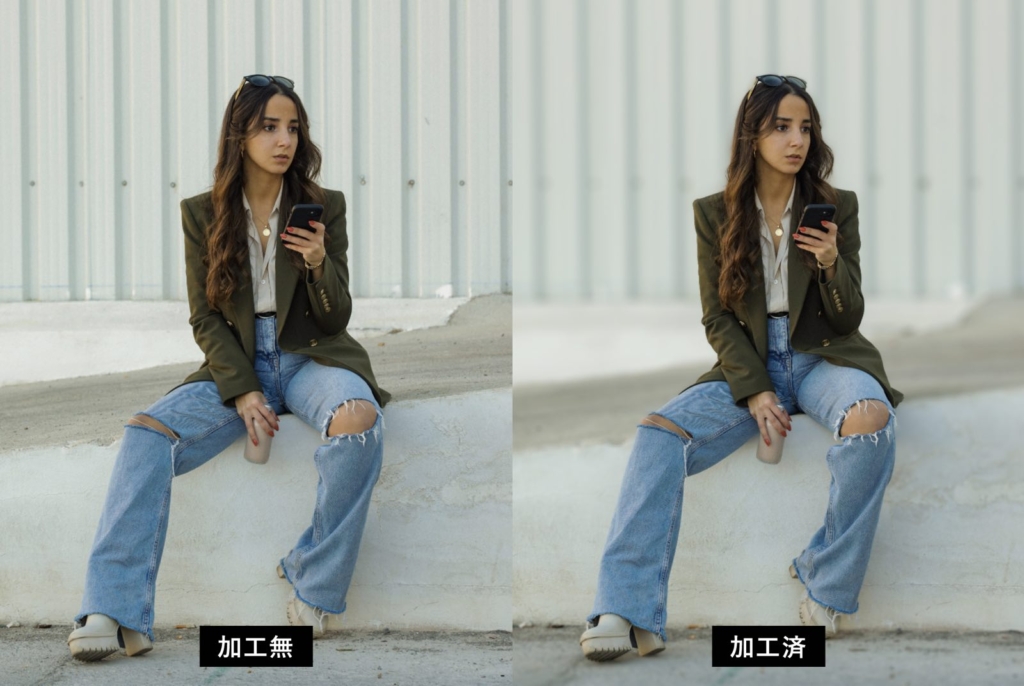
Photoshopのニューラルフィルターについて詳しく解説してある記事がありますので、こちらを参考にしてみてください。

Photoshopで一眼レフで撮ったようなピンボケを表現する方法まとめ
こんなに簡単に平凡な写真を一眼レフで撮ったような自然な背景のぼかしを活かした写真に編集することができました。
Photoshop CC 2020バーションから大幅に再現度が強化されたおかげで、クオリティ高くより自然なぼけ感を再現できるので、プロが撮ったような写真に仕上げられます。
写真を撮ってからどこにピントを合わせて、どこをぼかそうかなども後から編集できるのが、この機能の強みです。
一眼でまだうまくぼかした写真が撮れないという方や、細かい設定をしている時間が無いようなタイムリーな写真などは、とりあえず撮ってから後で落ち着いて編集しましょう!
 Renton
Rentonインスタ等のSNSに載せる写真も、このひと加工するだけでかなり映える写真になるはずですので、是非使ってみてください。

IllustratorやPhotoshopを今より格安で利用できるお得情報

Adobe IllustratorやPhotoshopって値段が高いですよね?
Adobe Creative Cloudは通常価格で72,336円(年間)もしますが、Adobe公認スクールである「デジハリ」が提供する「Adobeマスター講座(Adobe CC付き)」なら3万円以上もお得にIllustratorやPhotoshopが使い放題になります。
- Adobe CC 通常購入 → 72,336円(年間)
- Adobeマスター講座 → 39,990円(年間)
なんとAdobeマスター講座だと30,000円以上も安くAdobe CCが使い放題なだけでなくデジハリのオンライン講座(動画閲覧)も受ける事ができる超お得プランです。
この39,990円は通常購入版と使えるソフトや内容は一切変わらないAdobe CC1年分とオンライン講座の受講料、消費税までも含んでの値段です。
 Renton
Renton僕もAdobeマスター講座を毎年利用していますし、もし通常版を利用している方は、確実にこちらの方がお得です!
Adobeマスター講座の詳細や特長、購入方法などを詳しくまとめた記事がありますので参考にしてください。

Photoshopだけを最安で利用し続けたい方は「フォトプラン」
Illustratorなど他のAdobeソフトはいらないからPhotoshopだけをお得に利用したいという方は今なら最新のAdobe Photoshopが月額1,078円(税込)で使い放題のお得プランがあるのでおすすめです。

通常Photoshop単体なら月額2,728円(税込)かかってしまいますが、この「フォトプラン」はPhotoshopが使い放題なだけでなく、写真編集ソフトのLightroomまでセット(しかも初回は7日間の無料体験付き)になるという太っ腹プランです。
 Renton
Rentonまさに画像編集に特化したプランです
単体Photoshop購入時よりLightroomまで付いて何故か半額以下で試せる「フォトプラン」はPhotoshopしか使わない方にとっては最高のプランなので是非お試しください。