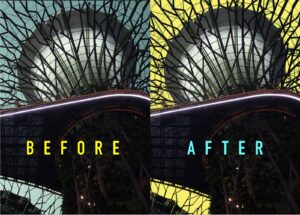この記事ではPhotoshopの画像の不要物を削除する方法を解説します。
ここでは「コンテンツに応じる塗りつぶし」による方法と「パッチツール」による方法を解説します。不要物を削除する方法はいくつかの方法があり、処理したい画像によって使い分けるようにしてください。
こちらの方法をマスターできれば、写真や画像をより綺麗に美しく見せることができます。肌のシミやほくろを取ったり、シワを無くしたりと応用はかなり効きます。
 Renton
Rentonインスタなどに載せる前にこちらの方法を試してみたらいかがでしょうか?(加工はほどほどに)
「コンテンツに応じる塗りつぶし」による方法と「パッチツール」による方法以外の方法はこちらの記事で解説していますので、参考にしてください。

Photoshopのコンテンツに応じるとは
Photoshopには「塗りつぶし」という有名な機能があります。どの色で塗りつぶすかという選択肢の中の1つにこの「コンテンツに応じる」という項目があります。
画像の選択部分を周りの部分と同様の画像で自然になるように塗りつぶす機能です。
より自然で綺麗な仕上がりにするためのポイントは、複製する領域をわずかに含むような選択範囲を作成することです。
Photoshopのコンテンツに応じる塗りつぶしで不要物を削除する
コンテンツに応じるによる塗りつぶし機能で不要物を削除してみます。
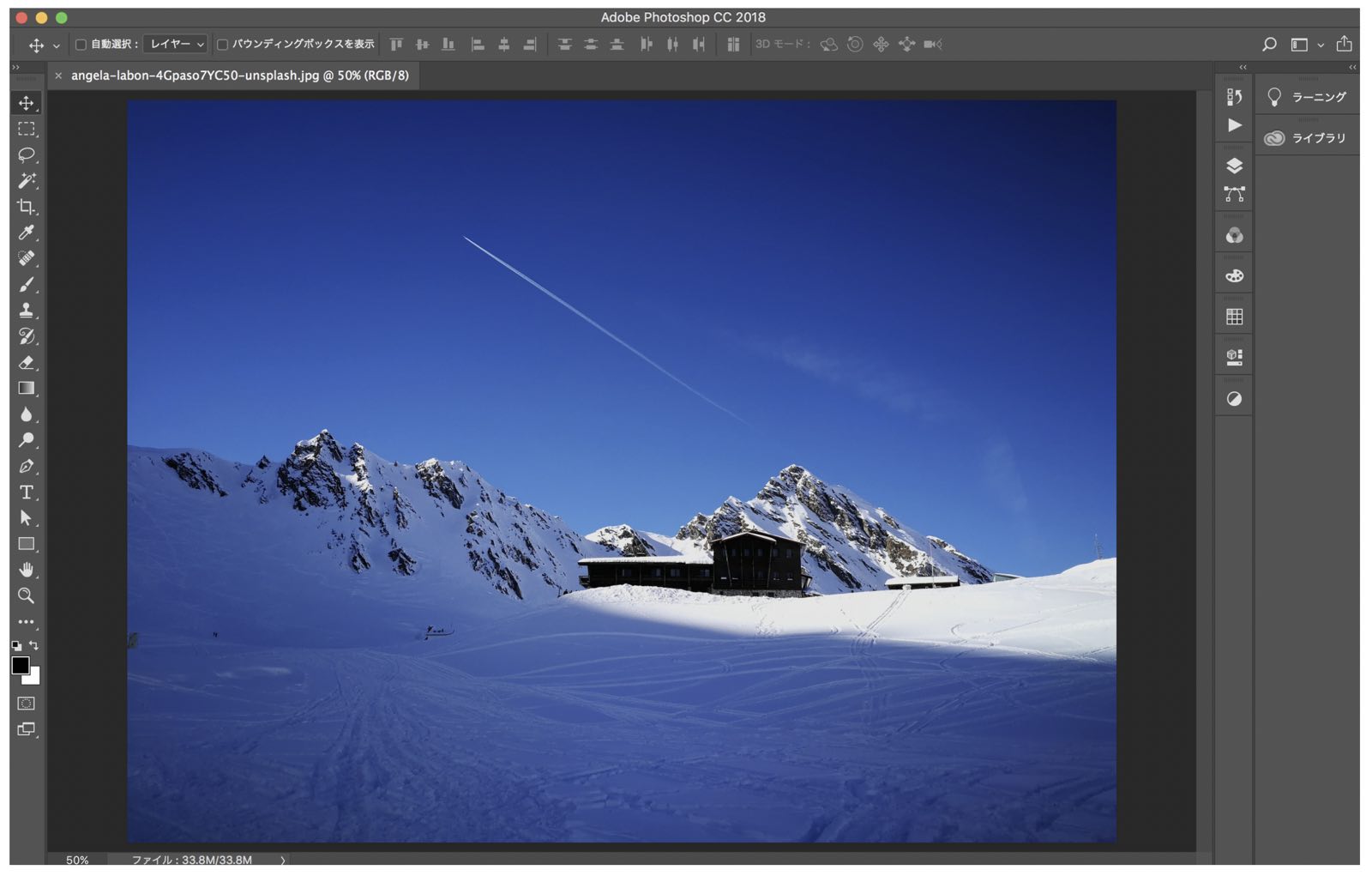
不要物の写り込んだ適当な画像を用意します。ここでは画像中央の飛行機雲を削除していきます。
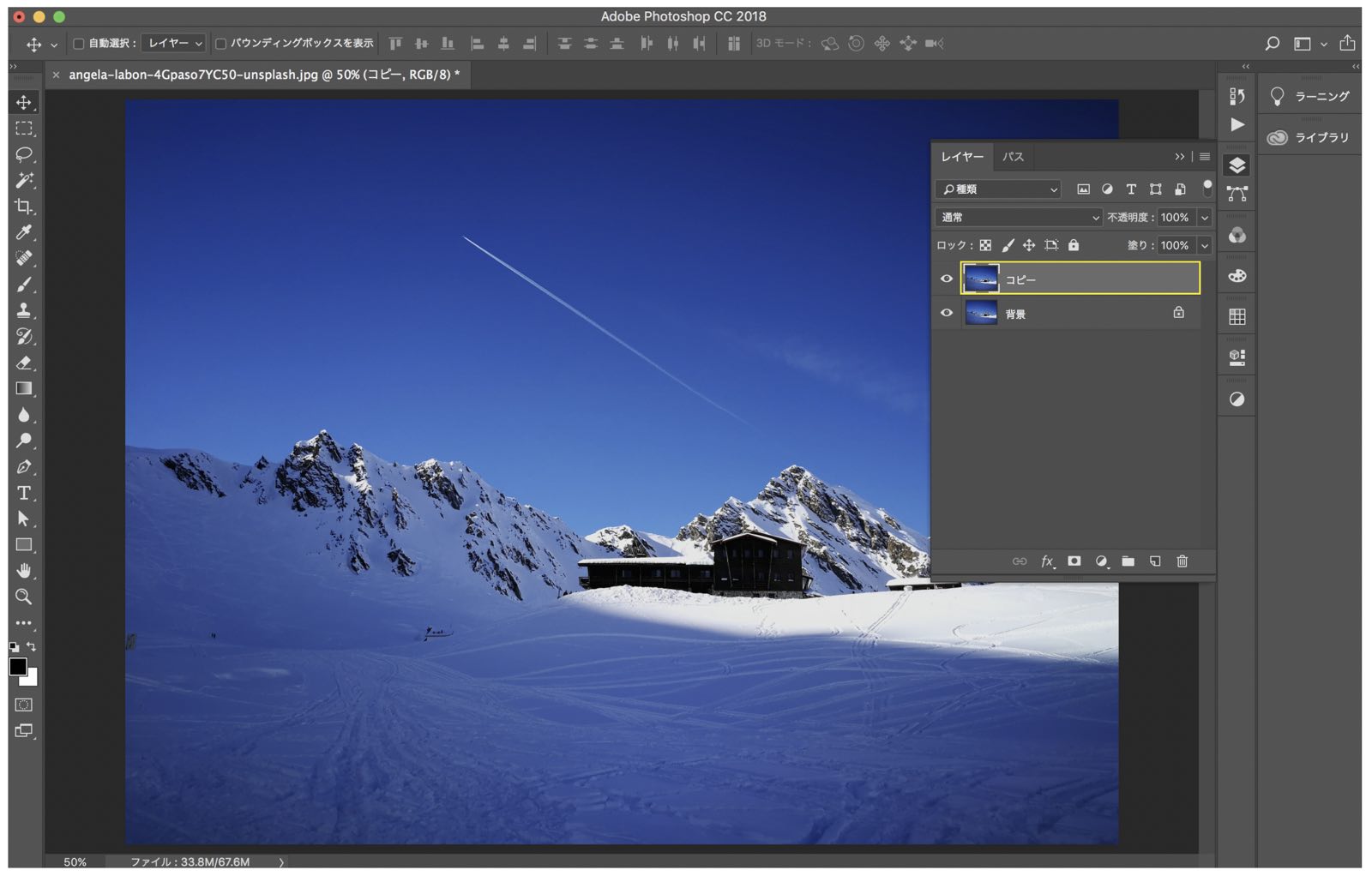
画像を開いたらまずやるのがレイヤーの複製です。塗りつぶし機能は同レイヤー内を直接塗りつぶすので、元のオリジナル画像にいつでも戻れるように複製したレイヤーを編集していきます。
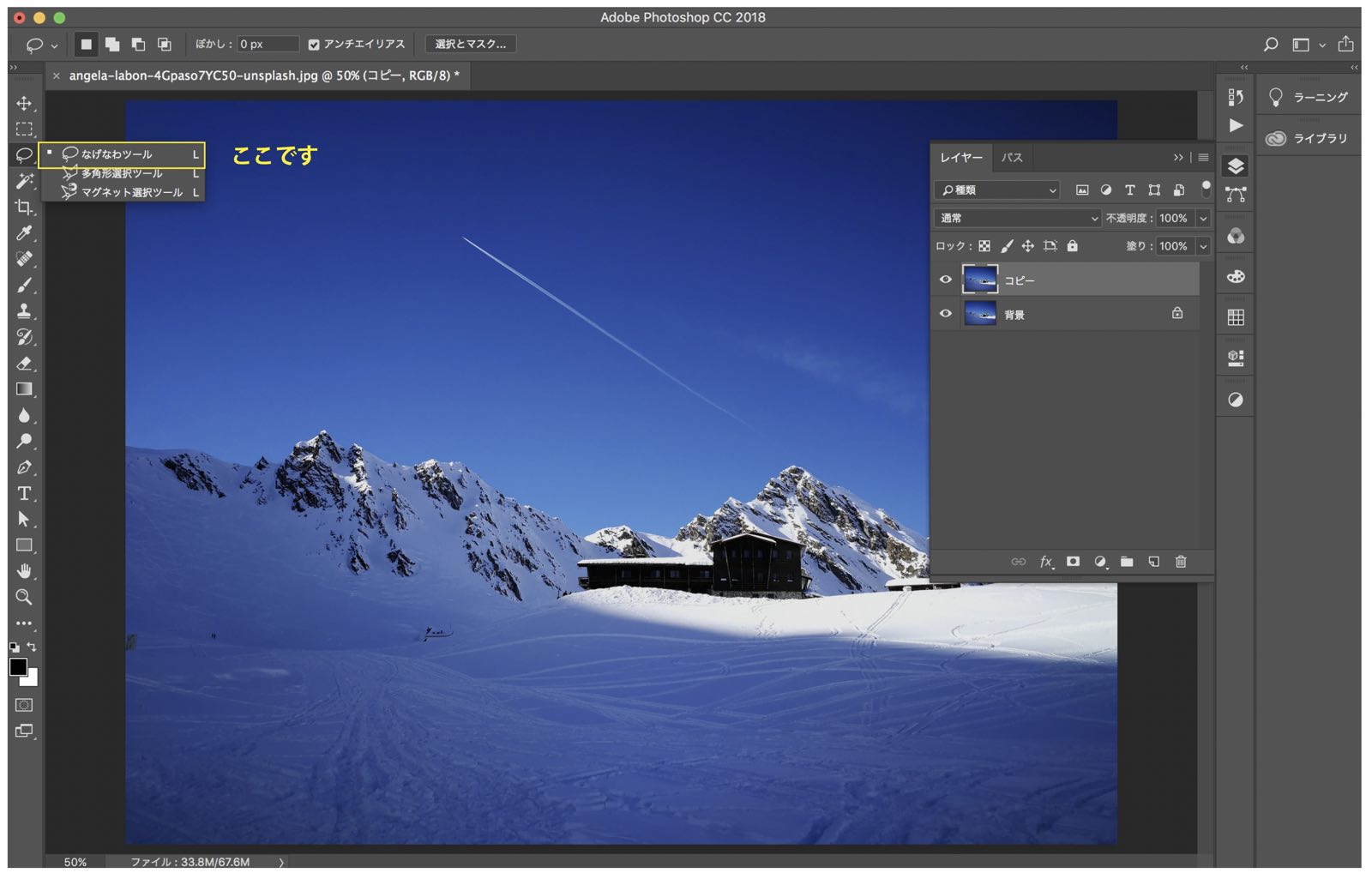
次に「なげなわツール」などで消したい箇所の選択範囲を作ります。「なげなわツール」は消したい箇所(飛行機雲)の周りをなぞることで選択範囲を簡単に制作できます。
 Renton
Renton選択範囲を作ればいいので、「なげなわツール」以外で選択範囲を作っても構いません。
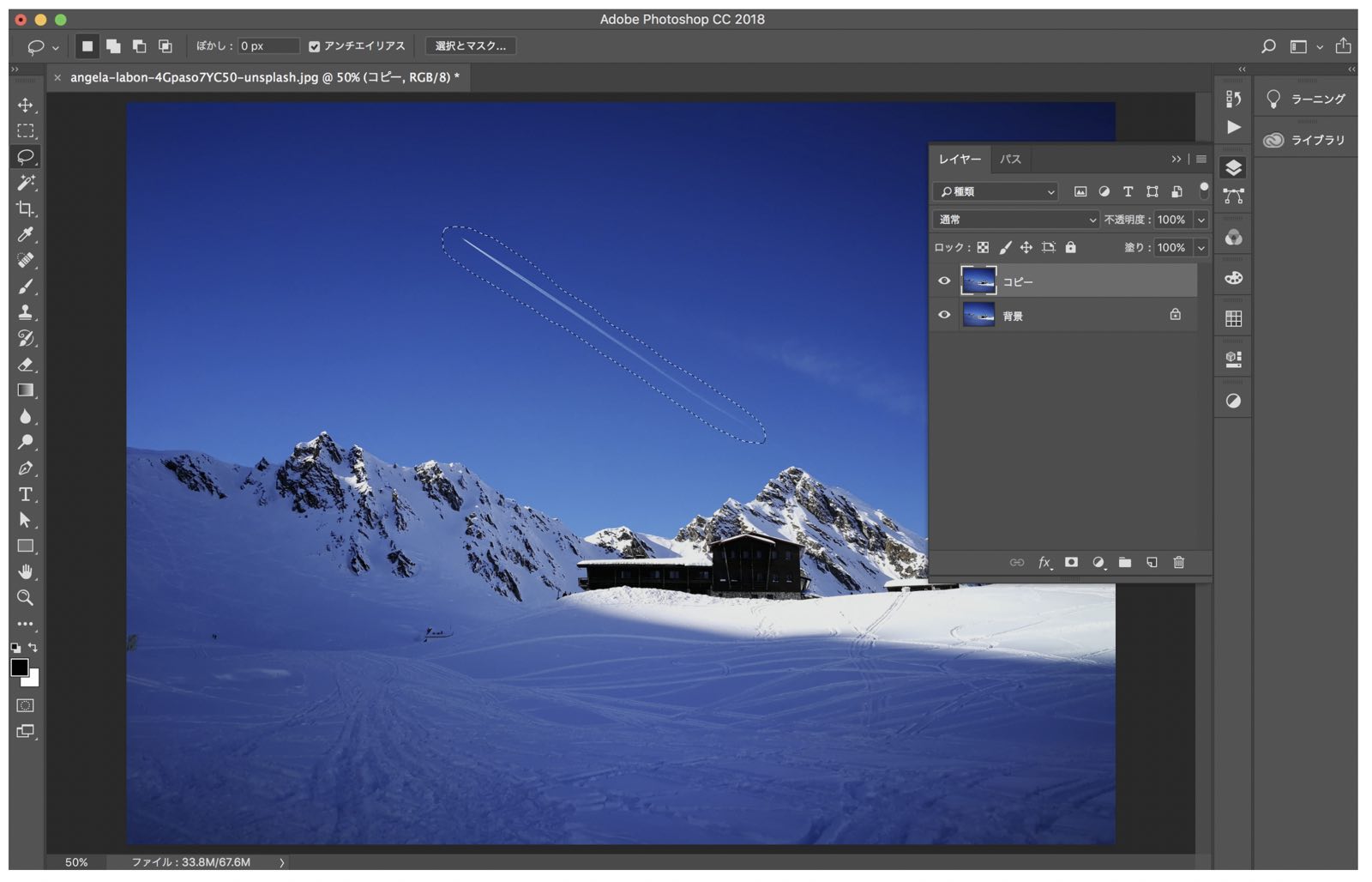
このように選択範囲を作ります。先ほど言いましたが、より自然で綺麗な仕上がりにするために、複製する領域をわずかに含むような選択範囲を作成することを意識して、飛行機雲のギリギリ外側をなぞってください。
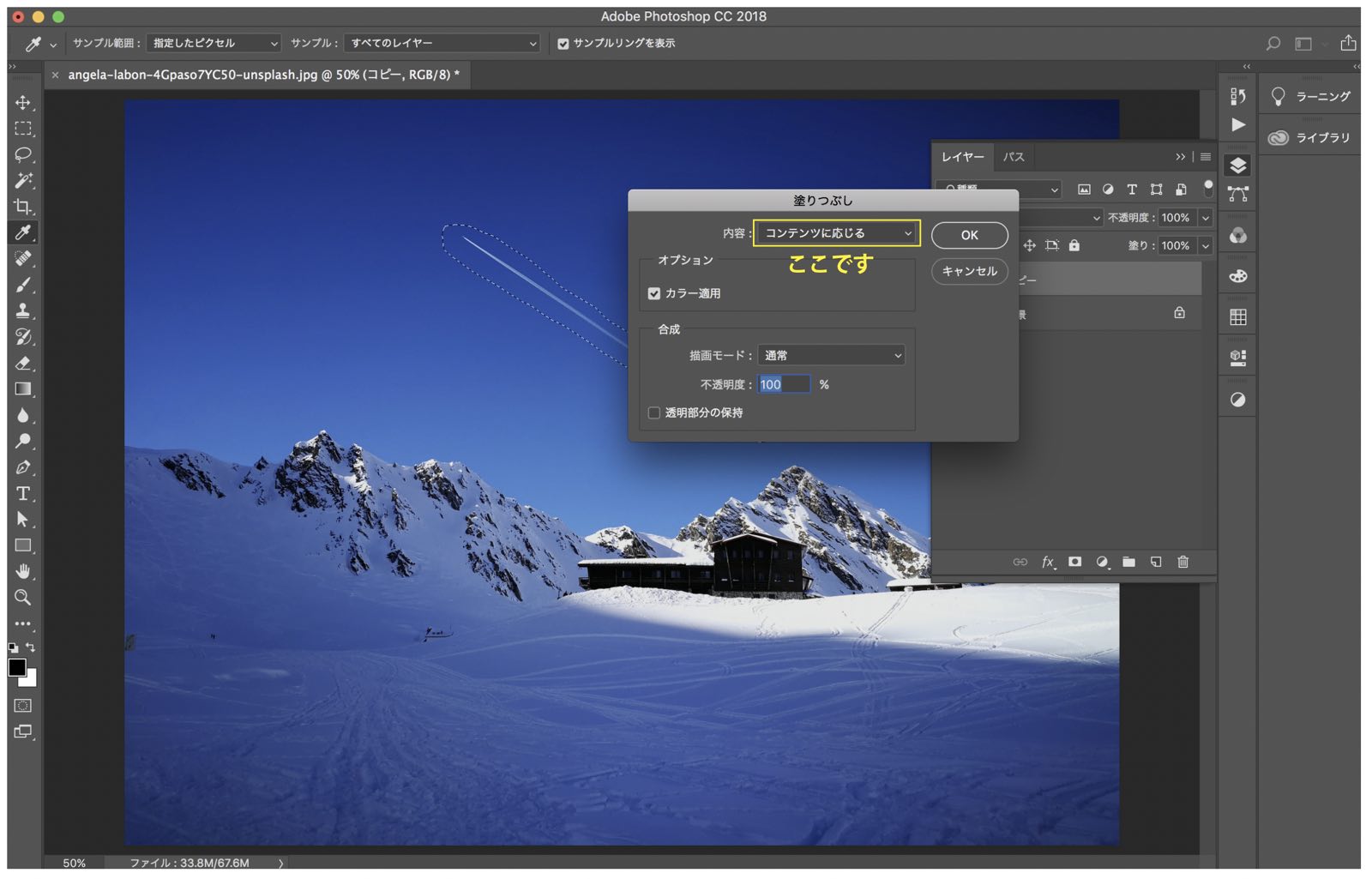
無事選択範囲を作れたら、「塗りつぶし」パネルを開きます。
- メニューバー
- 編集
- 塗りつぶし
塗りつぶしのショートカットキー→Shift+F5キー
「塗りつぶし」パネルを開いたら、一番上の内容を「コンテンツに応じる」にしてください。
そのあとOKをクリックします。
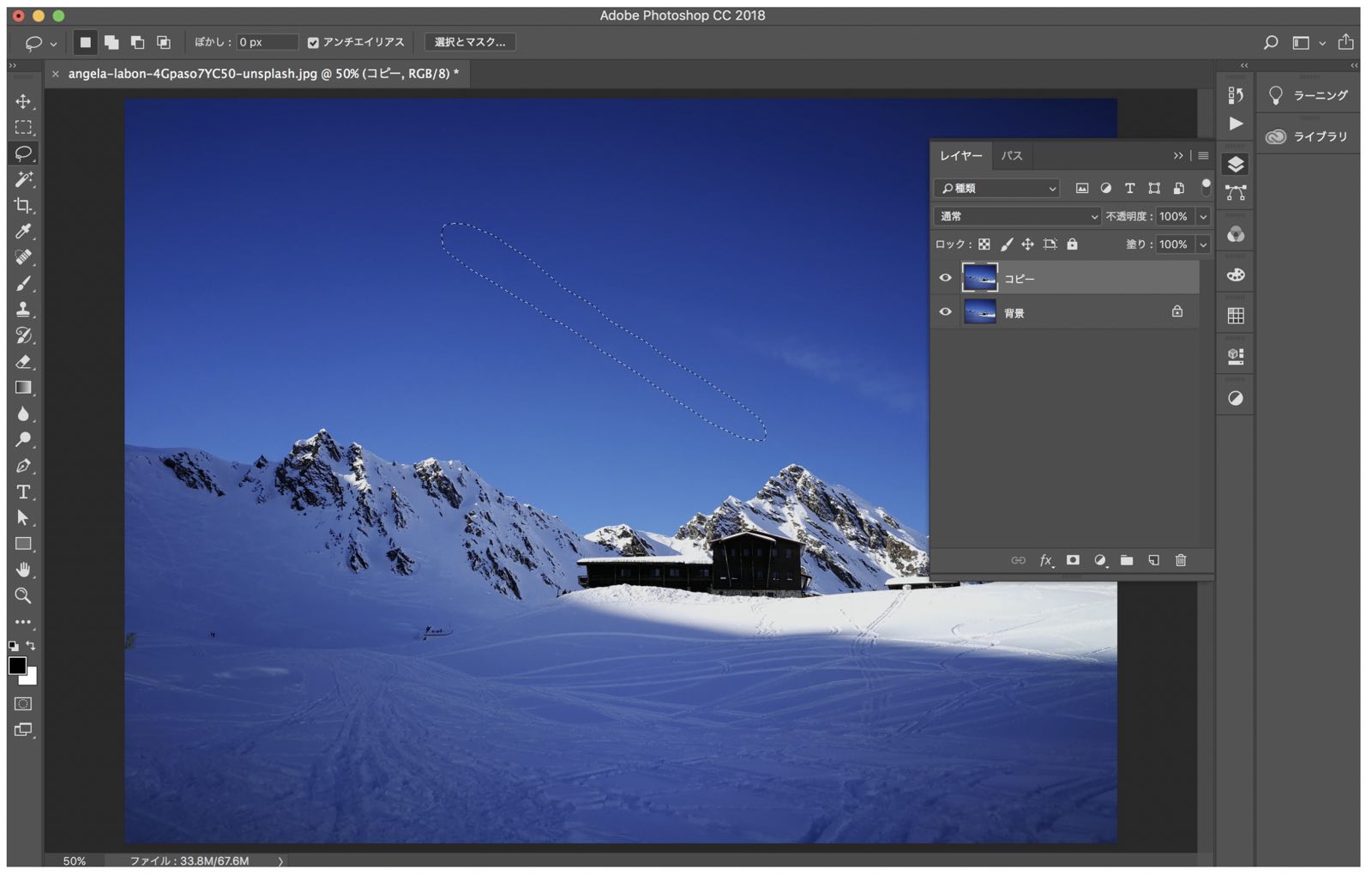
するとこのように、コンテンツに応じた塗りつぶしが成功し、不要物を消すことができました。
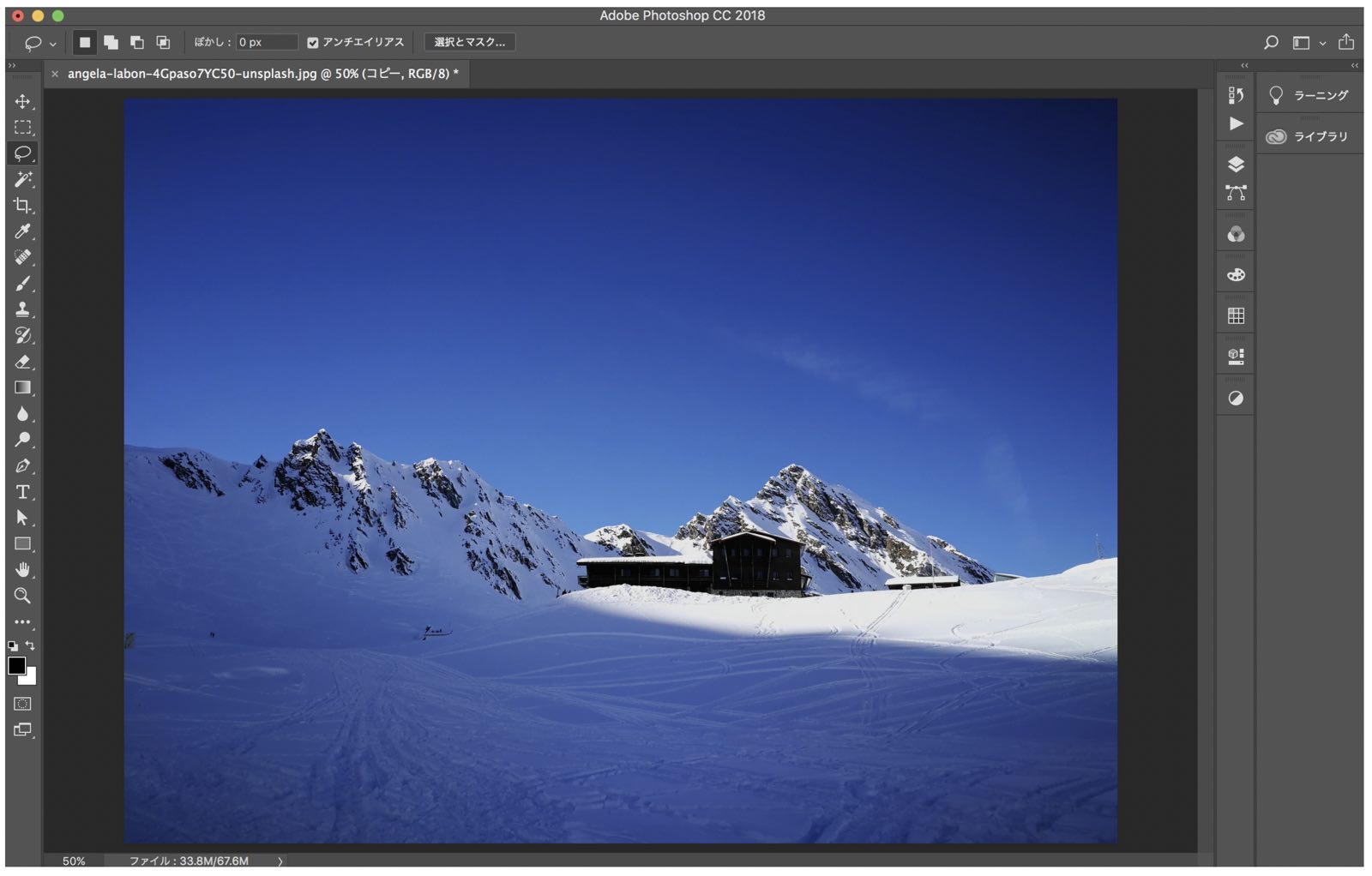
最後に選択範囲を解除して完了です。選択範囲はCommnd+Dで解除できます。
「コンテンツに応じた塗りつぶし」は不要物を消すだけでなく、足りない画像を作り出すことも可能です。足りない画像を作る方法はこちらの記事で詳しく解説していますので参考にしてください。

Photoshopのパッチツールとは
「パッチツール」とは、別の場所または、パターンのピクセルを使用して選択された箇所を修復する機能です。
得られる結果はコンテンツに応じる塗りつぶしと類似しているかと思いますので、個人的には使いやすい方、もしくは画像によって綺麗に行く方を選択すればいいと思います。
Photoshopのパッチツールで不要物を削除する
次にパッチツールで不要物を削除してみます。コンテンツに応じた塗りつぶしと同じく、画像を用意し、レイヤーを複製します。
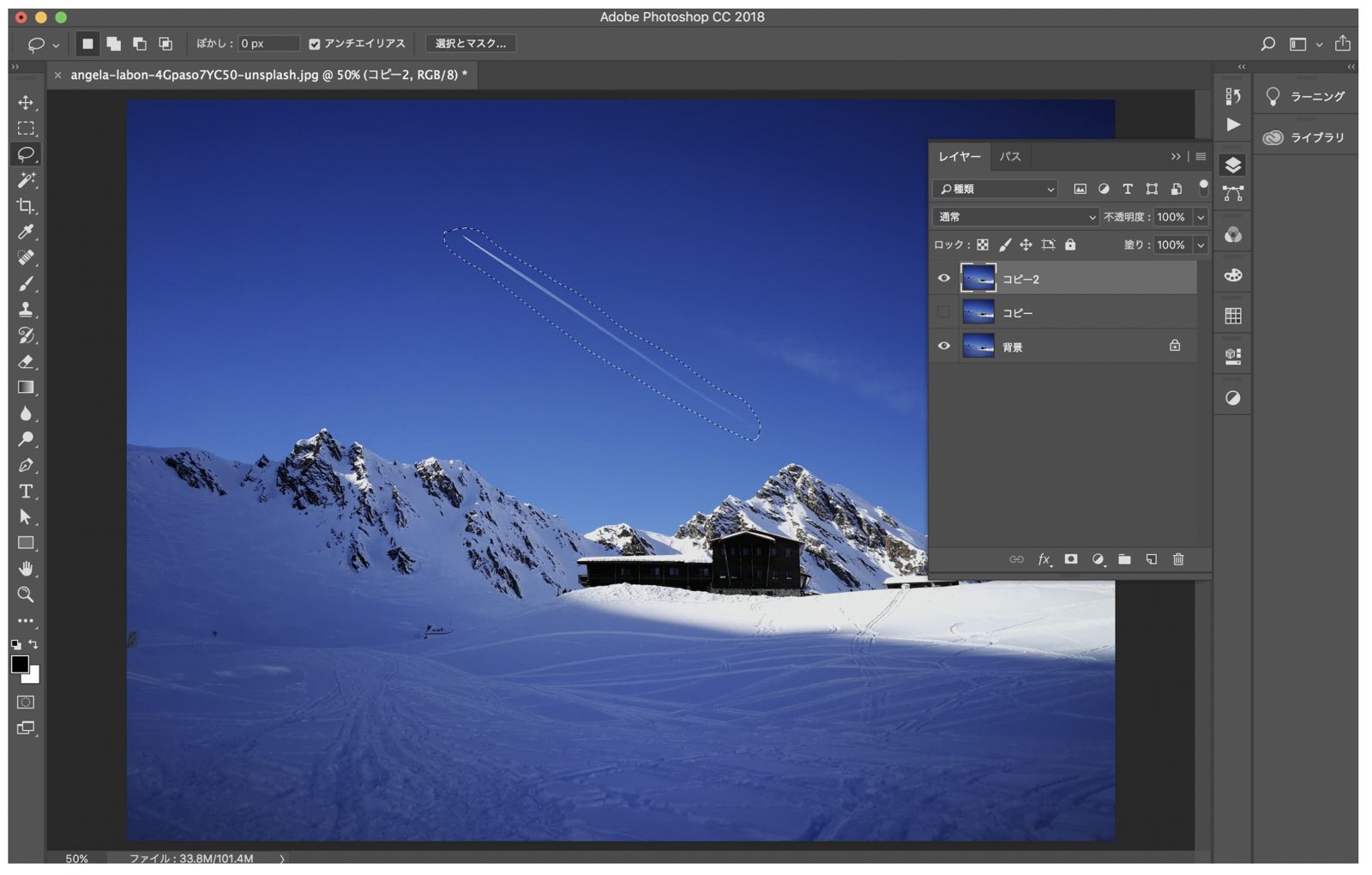
コンテンツに応じた塗りつぶしと同じく、選択範囲を作ります。
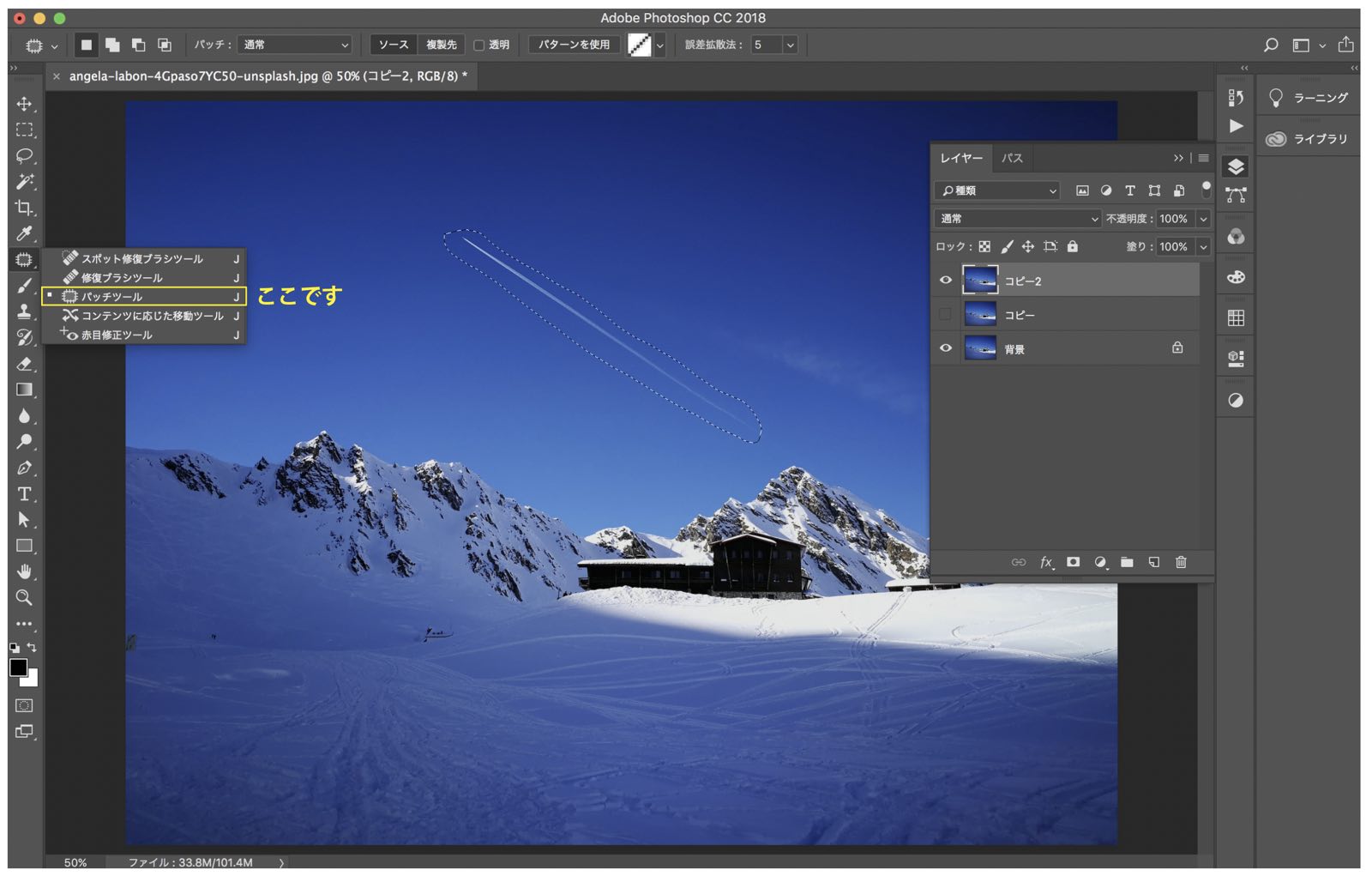
次にツールバーから「パッチツール」を選択します。
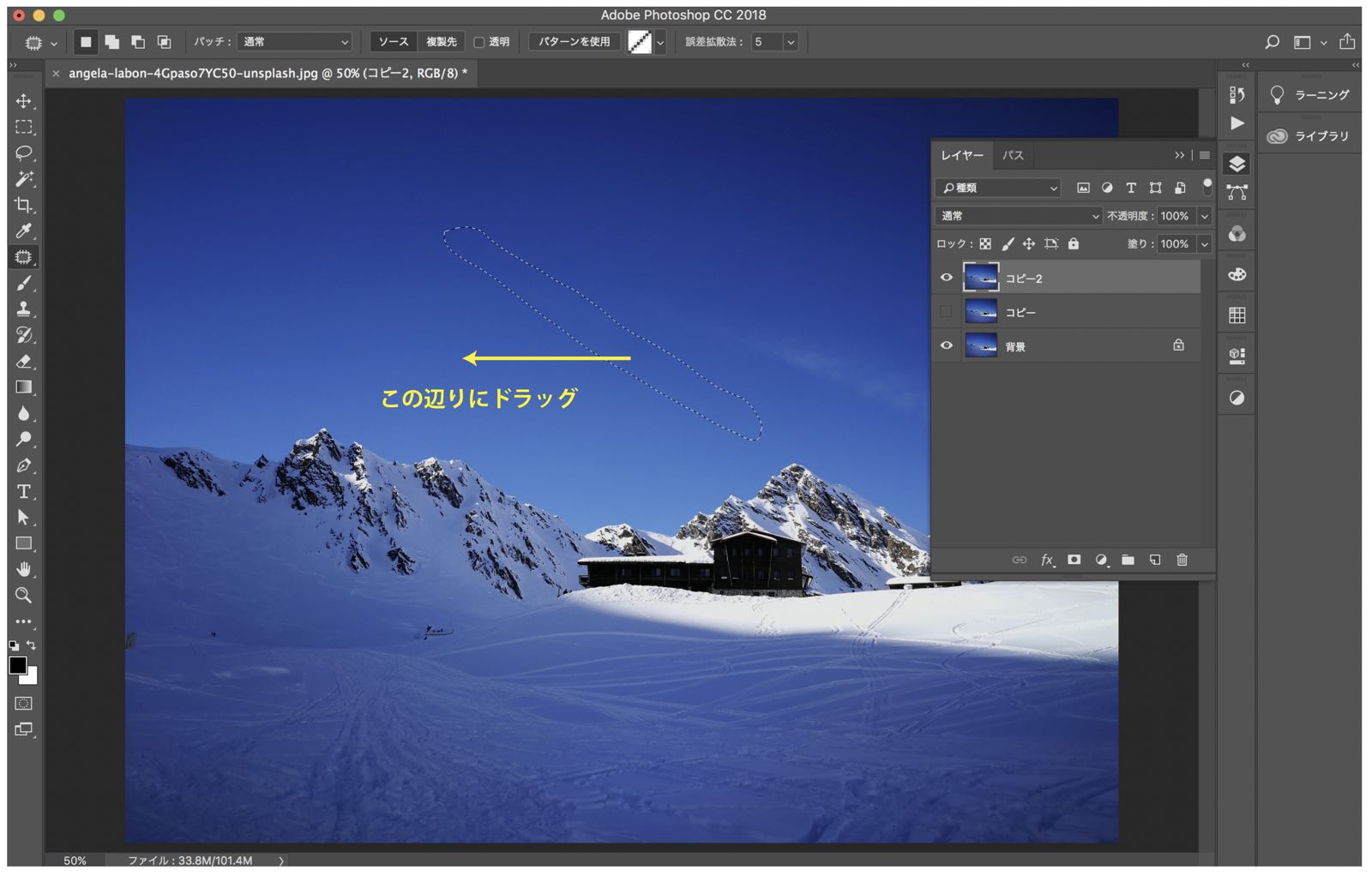
「パッチツール」を選択した状態でこの辺を移植すれば馴染みそう、と思う所へドラッグします。
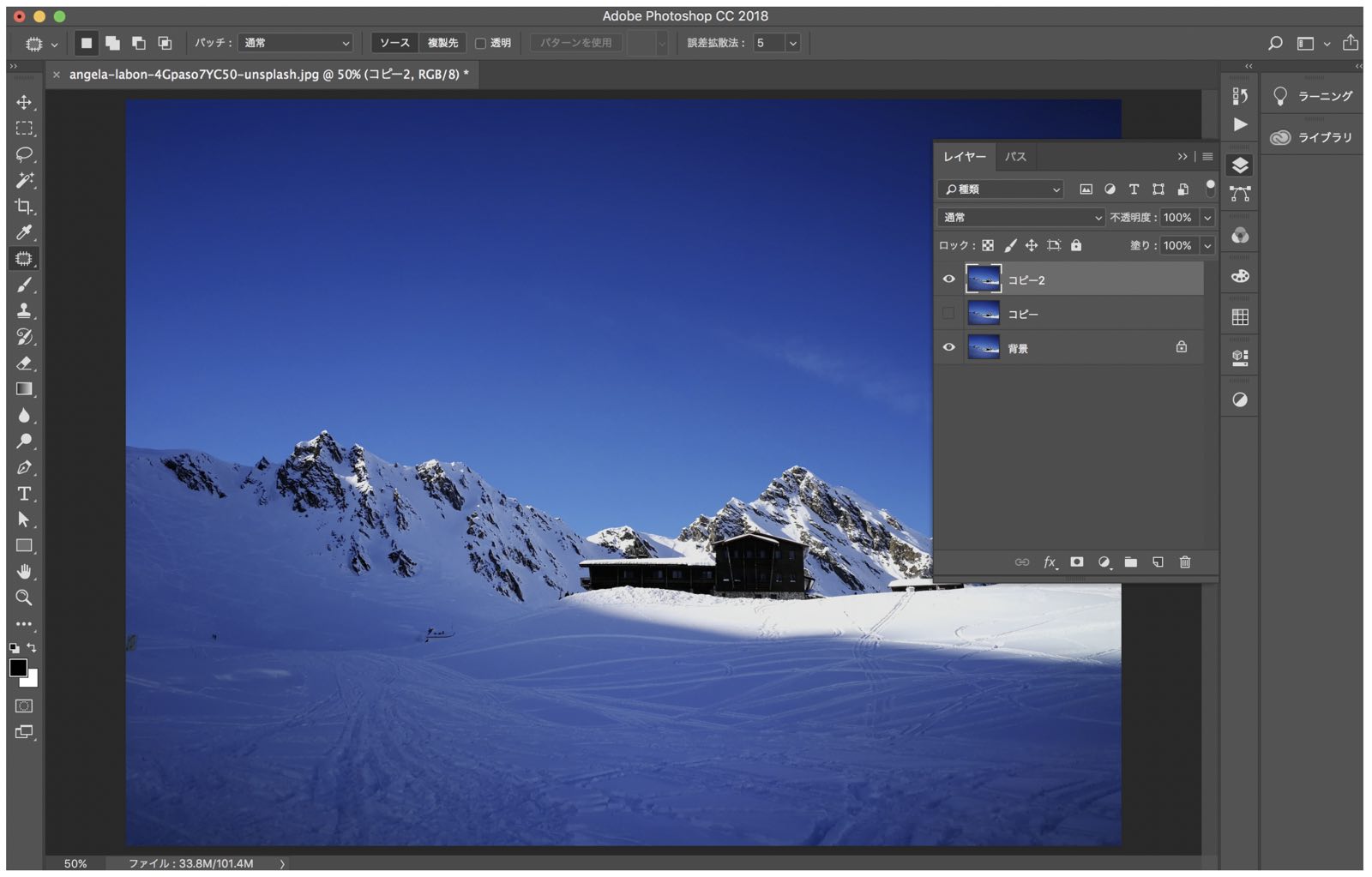
するとこのように不要物を簡単に削除することができました。パッチツールではドラッグによる移動先が重要になってきますので、その辺を意識してやってみてください。
パッチツールでの「コンテンツに応じる」
実はCS6からパッチツールに「コンテンツに応じる」機能が加わりました。これまでの通常どうりのパッチツールより、「コンテンツに応じる」の方がより精度が高くなっているようです。
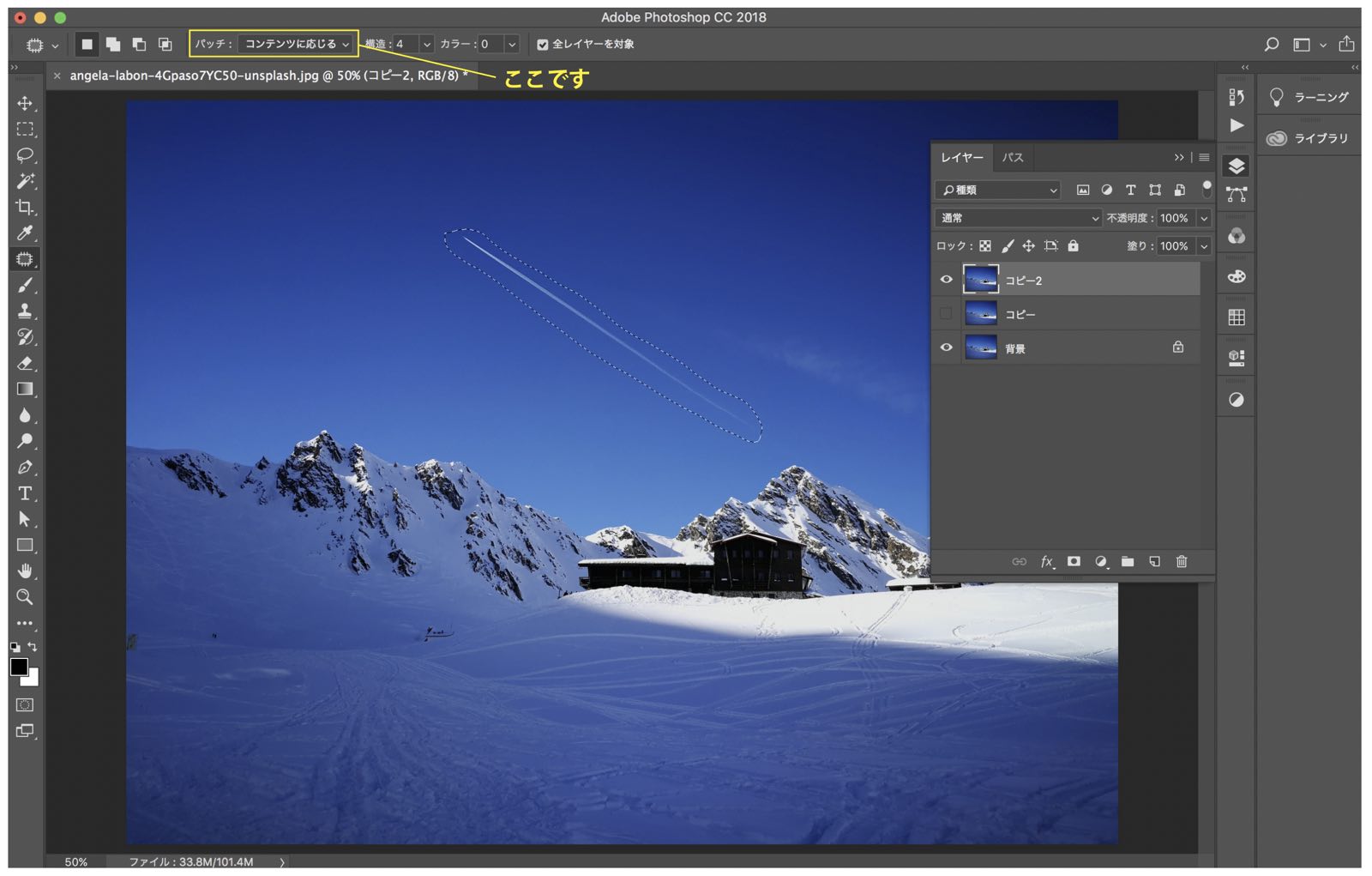
パッチツールを選択している状態で、上部のバッチをコンテンツに応じるにします。
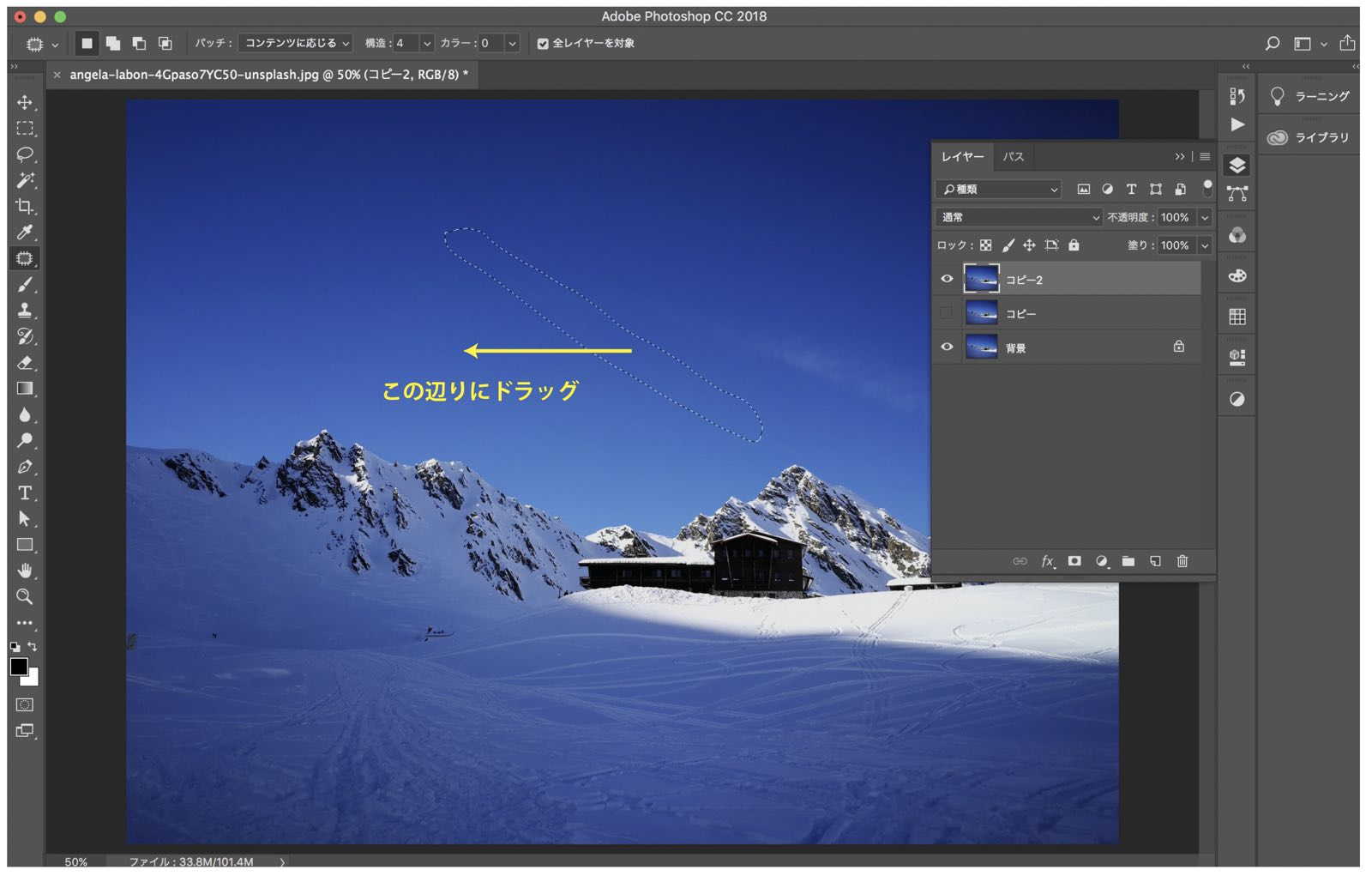
あとはこれまでの方法と考え方は一緒です。
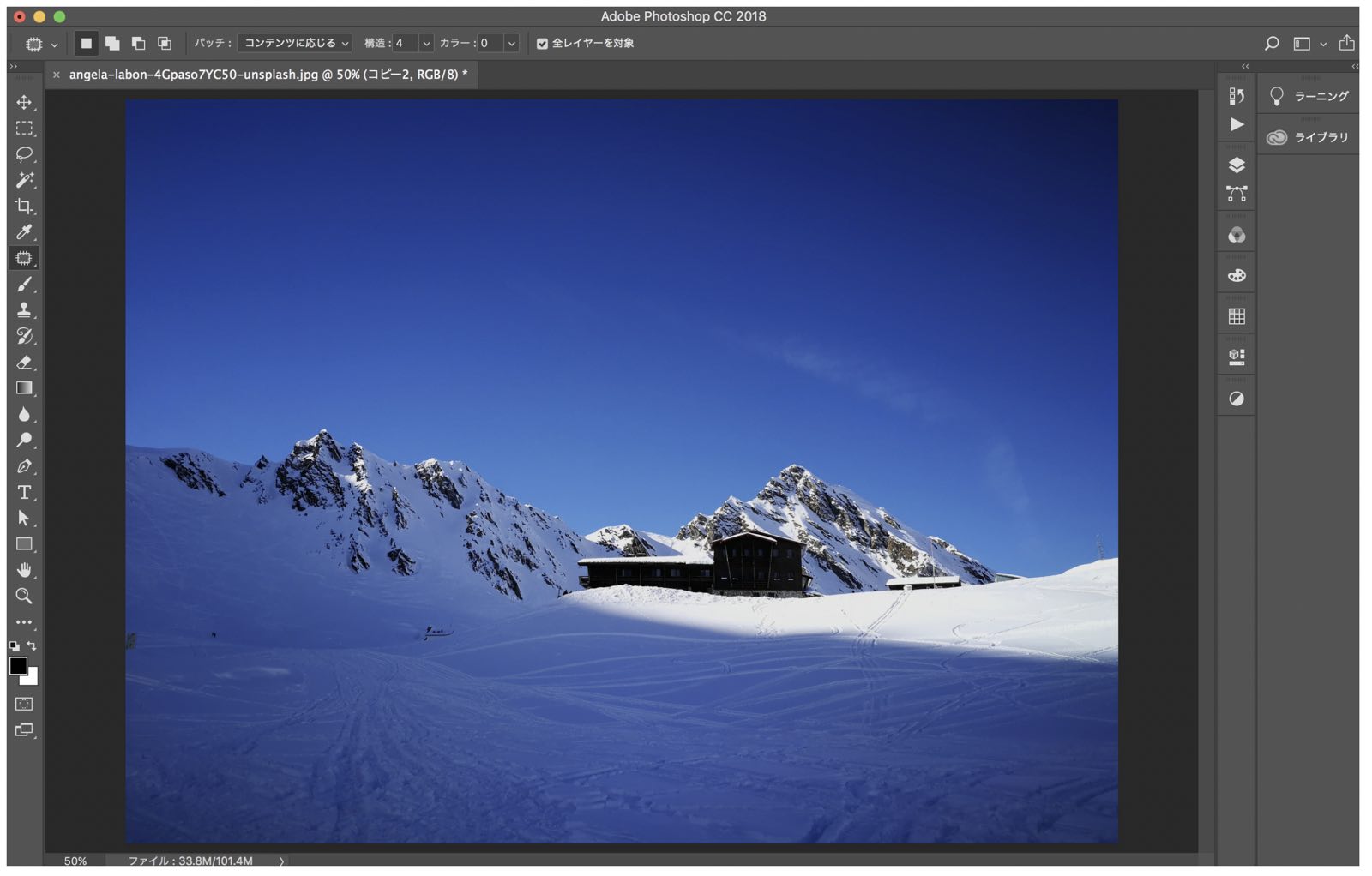
結果はこのようになりました。精度が上がったとのことなので、もっと複雑な背景の画像などを編集する場合などで通常との差が出てくるかと思いますので、こちらの方法もセットで覚えてしまってください。
Photoshopの「コンテンツに応じた塗りつぶし」と「パッチツール」で画像の不要物を消す方法のまとめ
コピー&スタンプツールより広い範囲の不要物を消したい場合などは、こちらの「コンテンツに応じる塗りつぶし」による方法と「パッチツール」による方法がおすすめです。
 Renton
Renton画像編集にはこれでないといけないというような正解はありません。
いくつもの方法を知っておくことは決して無駄ではありません。状況によって使い分けて、どんどんと応用していってください。

IllustratorやPhotoshopを今より格安で利用できるお得情報

Adobe IllustratorやPhotoshopって値段が高いですよね?
Adobe Creative Cloudは通常価格で72,336円(年間)もしますが、Adobe公認スクールである「デジハリ」が提供する「Adobeマスター講座(Adobe CC付き)」なら3万円以上もお得にIllustratorやPhotoshopが使い放題になります。
- Adobe CC 通常購入 → 72,336円(年間)
- Adobeマスター講座 → 39,990円(年間)
なんとAdobeマスター講座だと30,000円以上も安くAdobe CCが使い放題なだけでなくデジハリのオンライン講座(動画閲覧)も受ける事ができる超お得プランです。
この39,990円は通常購入版と使えるソフトや内容は一切変わらないAdobe CC1年分とオンライン講座の受講料、消費税までも含んでの値段です。
 Renton
Renton僕もAdobeマスター講座を毎年利用していますし、もし通常版を利用している方は、確実にこちらの方がお得です!
Adobeマスター講座の詳細や特長、購入方法などを詳しくまとめた記事がありますので参考にしてください。

Photoshopだけを最安で利用し続けたい方は「フォトプラン」
Illustratorなど他のAdobeソフトはいらないからPhotoshopだけをお得に利用したいという方は今なら最新のAdobe Photoshopが月額1,078円(税込)で使い放題のお得プランがあるのでおすすめです。

通常Photoshop単体なら月額2,728円(税込)かかってしまいますが、この「フォトプラン」はPhotoshopが使い放題なだけでなく、写真編集ソフトのLightroomまでセット(しかも初回は7日間の無料体験付き)になるという太っ腹プランです。
 Renton
Rentonまさに画像編集に特化したプランです
単体Photoshop購入時よりLightroomまで付いて何故か半額以下で試せる「フォトプラン」はPhotoshopしか使わない方にとっては最高のプランなので是非お試しください。