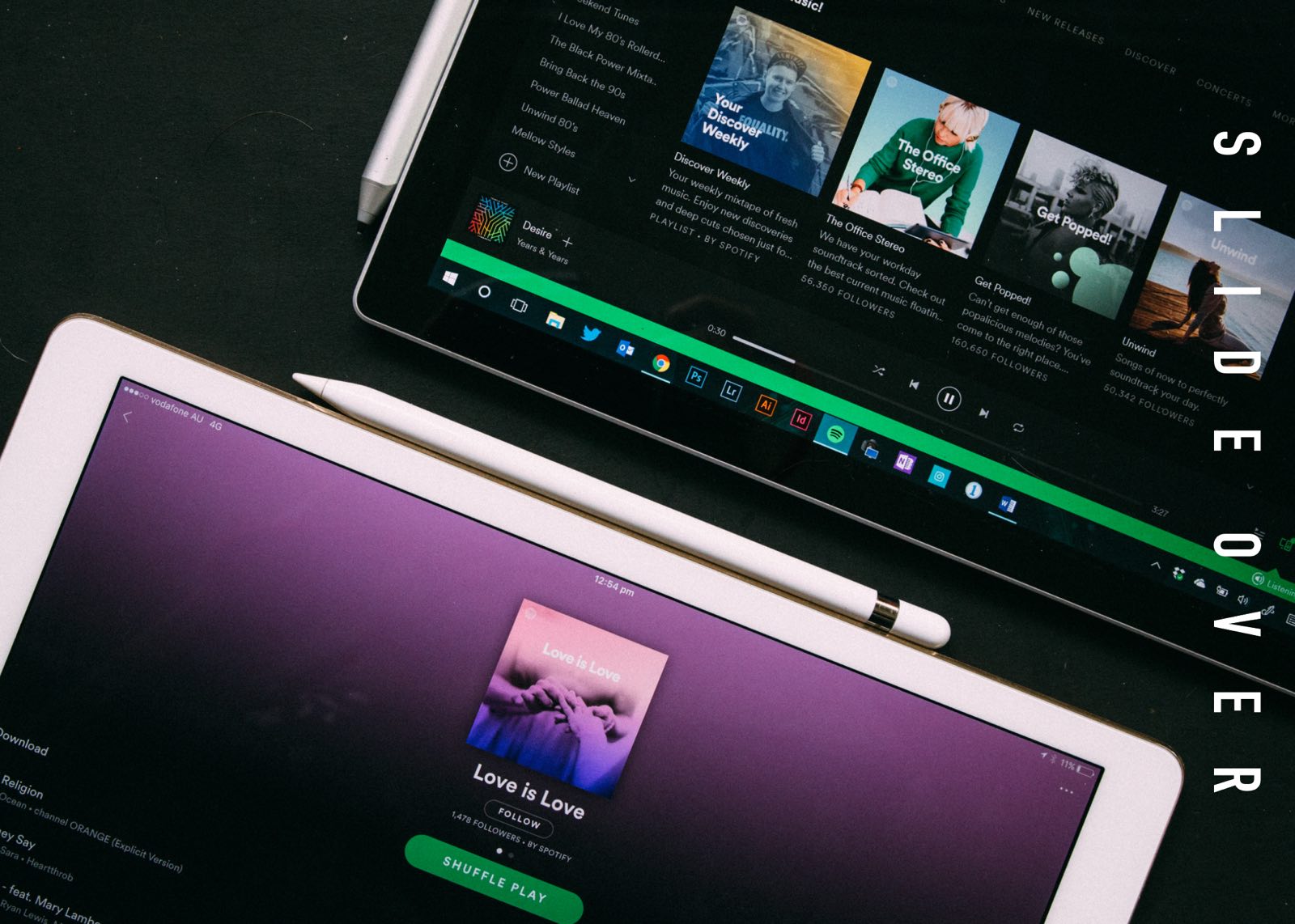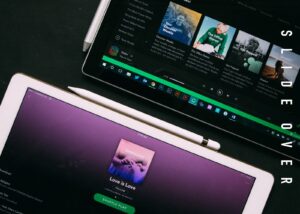2019年9月にiPad用初めてのOSとなる「iPadOS」がAppleよりリリースされました。そこでiPadでのSlide Over(スライドオーバー)の使い方を解説していきます。
そのiPadOSに搭載されたSlide Over(スライドオーバー)という機能がとても便利でiPadをよりノートパソコンに近づける素晴らしい機能ですのでやり方を解説します。
 Renton
RentonSlide Over自体は前からありましたが、機能がアップグレードしています。
Split View(スプリットビュー)と似ていますがSlide OverにはSlide Overの良さがあるので、状況に応じてSplit Viewと使い分けられるととても便利にiPadを使いこなせると思います。Split Viewの詳しい使い方はこちらの記事を参考にしてください。

iPadのSlide Over(スライドオーバー)とは?
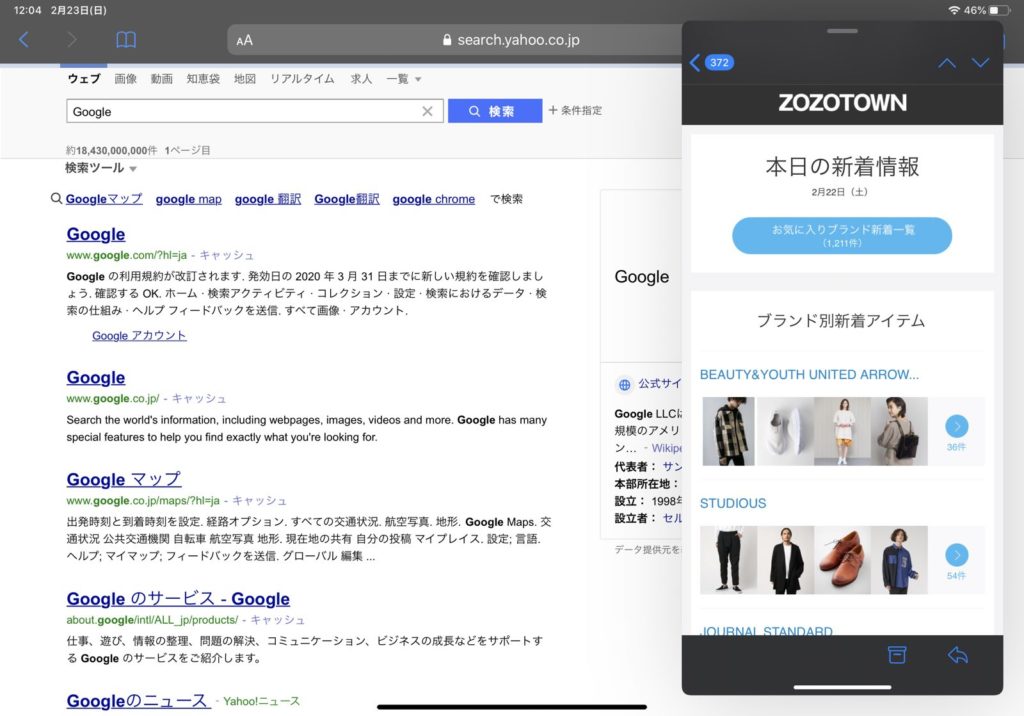
最初に開いているアプリの上に別ウインドウとして別のアプリを開くことが出来る機能です。
Split Viewは画面を完全に分割して表示するのに対して、Slide Overは階層の上に表示するので下の階層で開いているアプリは縮小せず大きさをそのまま保つことが出来ます。
 Renton
Renton下の階層のアプリをメインに使用しつつ、Slide Overした画面を補助的に使用する場合などは非常に便利です。
これまでのSlide Overは1つのアプリしか重ねることが出来ませんでしたが、新しいiPad OSからは、Slide Overしたアプリやページは複数管理され、簡単に入れ替えることが可能になりました。
- これまでは1つしかアプリを重ねられなかったが、複数重ねることが出来るようになり、かつ、入れ替えも簡単に出来るようになっています。
上の画像のようにSlide Overでいくつもアプリを開いていても一番上の階層にあるものだけが表示されますが、表示される階層を入れ替えることが出来るので、メインの画面を開きながらも複数のアプリやページを行き来出来ます。
作業の途中で戻って開き直したりする手間が省かれます。
iPadのスライドオーバーでアプリを重ねて表示してみる
iPadの「Slide Over」機能で1つのアプリに別のアプリを重ねるには、まず1つ目のアプリを開きます。この段階では普段と一緒で開きたいアプリをワンクリックするだけです。
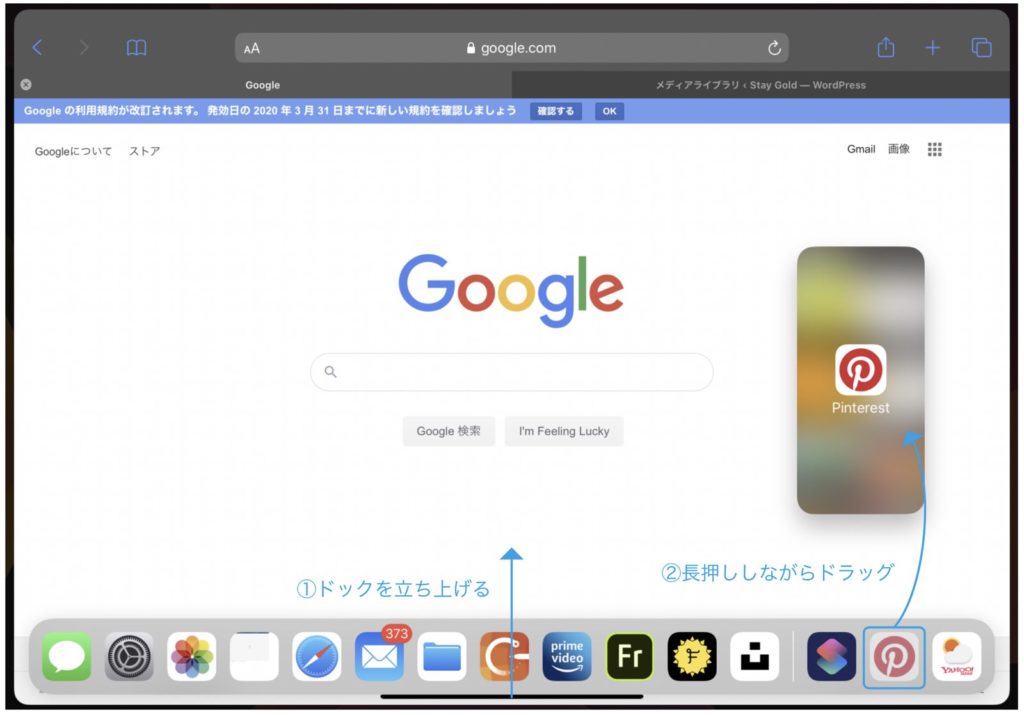
次に画面下からスワイプしてDock(ドック)を表示し、Dock(ドック)から起動したいアプリをドラッグし、画面の左端または右端付近にドロップします。
 Renton
Rentonこのとき画面の上に重ねるようなイメージでドラッグ&ドロップします。
画面の上に重ねるようなイメージでドラッグ&ドロップすると画面の上にアプリが起動して、レイヤー上に2つのアプリが同時に表示・操作することができるようになります。
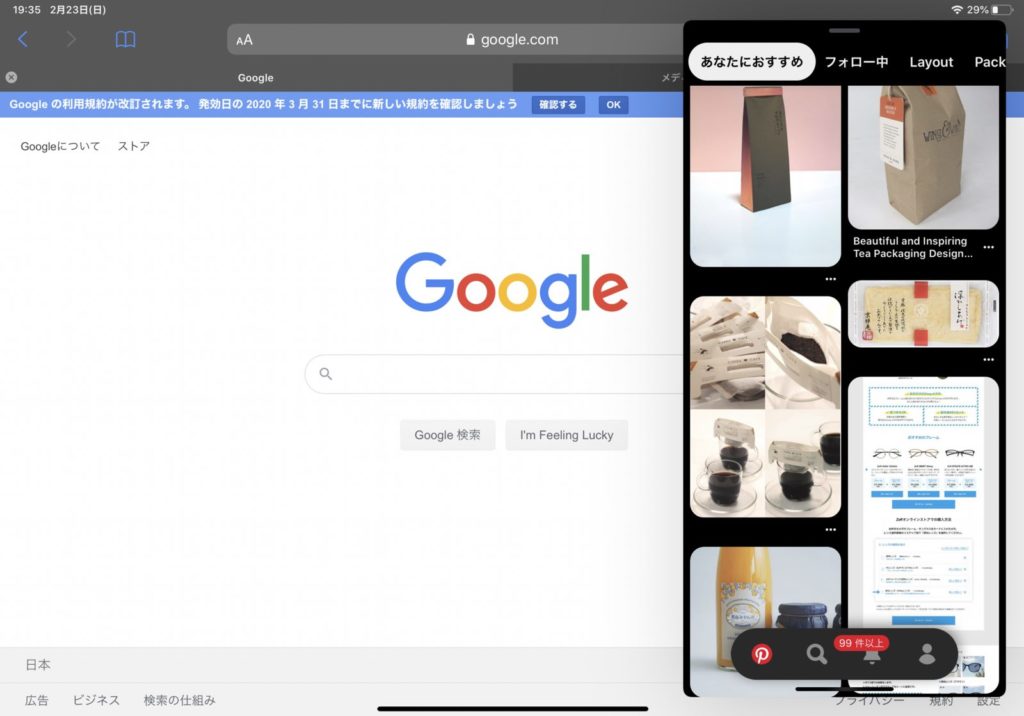
iPadのスライドオーバーで複数のアプリを起動し表示してみる
- 新しいiPad OSからは、Slide Overしたアプリやページは複数同時に起動が可能になりました。
ここでは先ほどSlide Overで表示したアプリに対して別のアプリを開いてみます。
- Slide Over状態の画面上で画面下からスワイプしてDock(ドック)を表示する
- Dock(ドック)から新たに起動したいアプリをドラッグする
- 先ほど起動したアプリの上付近にドラッグ&ドロップします
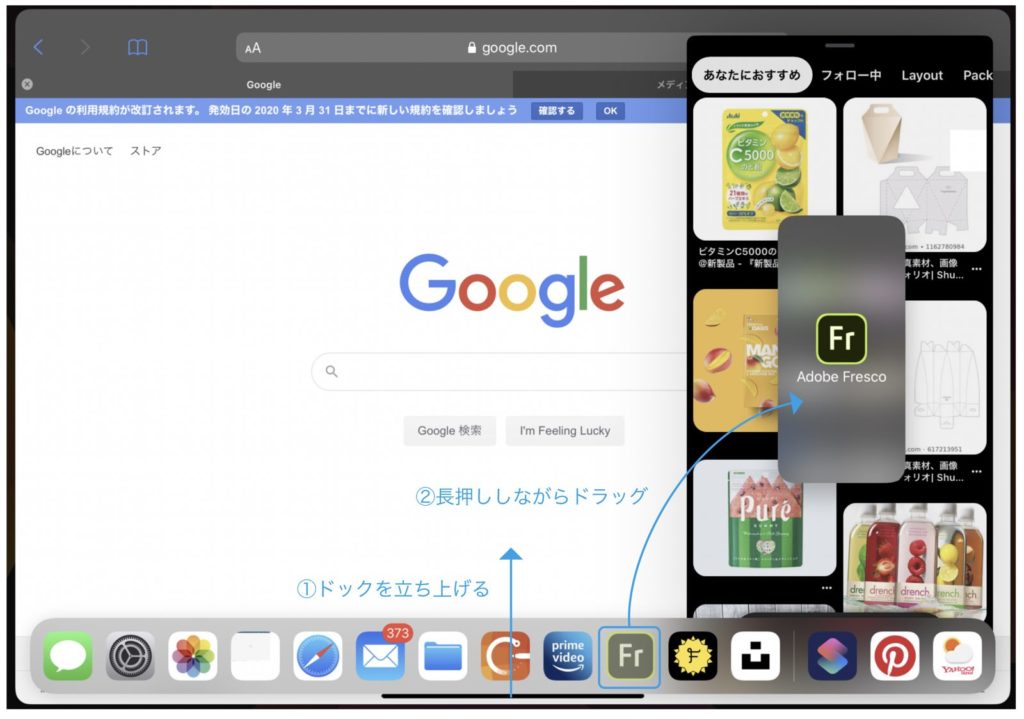
すると、このように新しく起動したアプリに表示が切り替わりました。iPad OSでは複数アプリを開いた状態を保てるので、見えていないだけで先ほどのアプリは同時に起動し続けています。
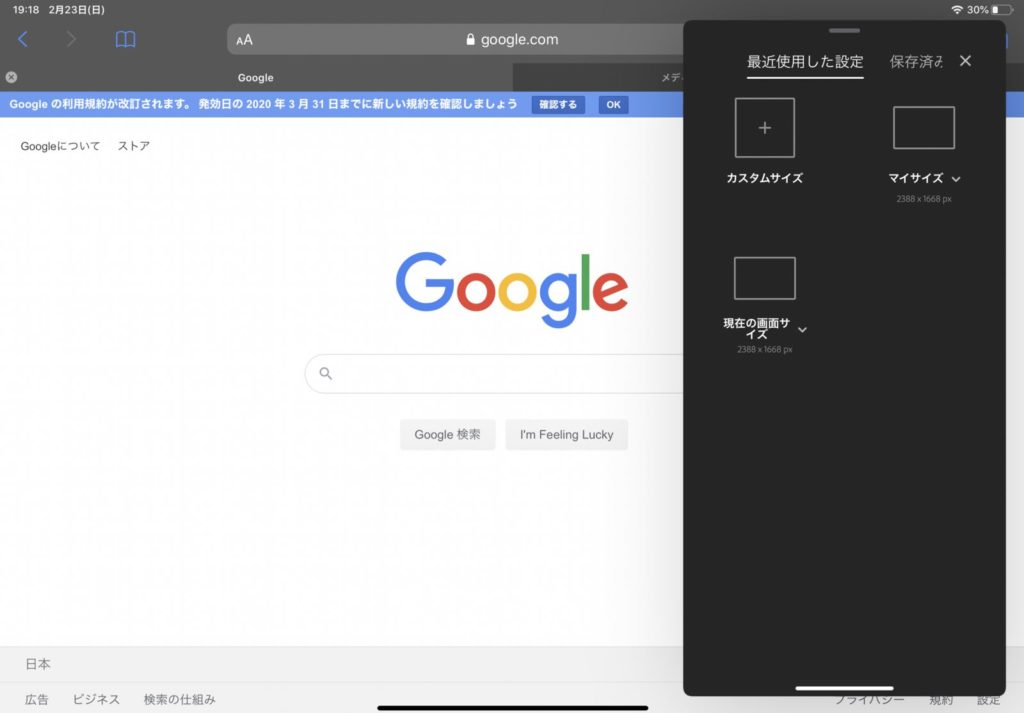
iPadのスライドオーバーで表示されているアプリを入れ替えてみる
先ほどSlide Overで重ねて表示したアプリの表示を入れ替えてみます。まずはSlide Over状態の画面上の下側にあるバーを右側にスライドしてみます。
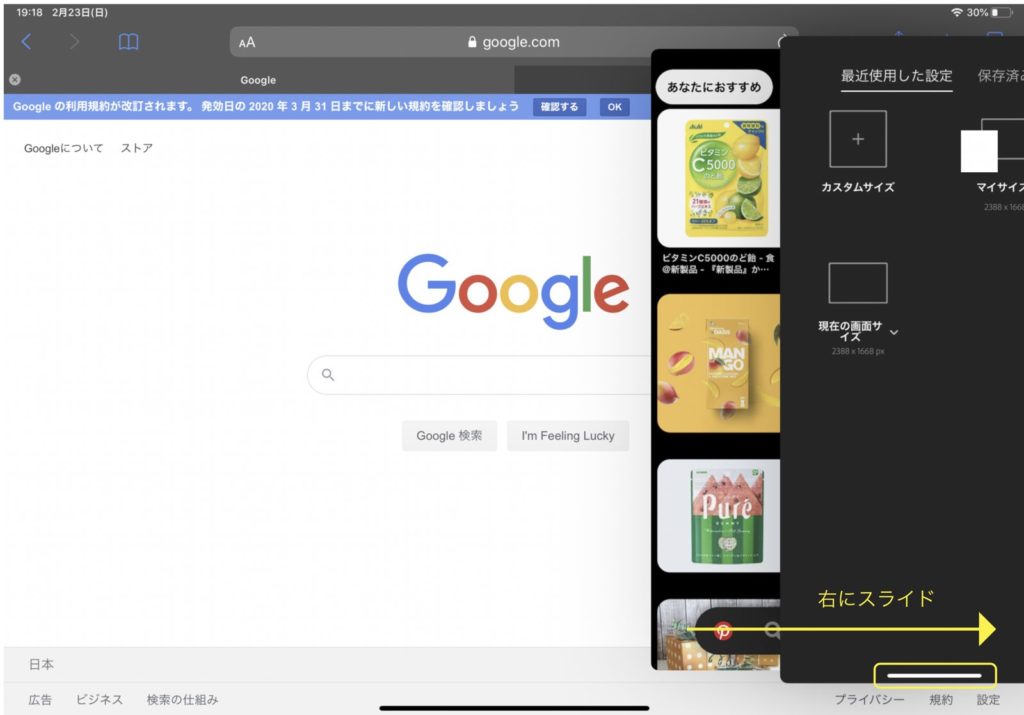
すると前に表示してあったアプリが後ろから現れ、新しく起動したアプリと入れ替わりました。
iPadのスライドオーバーで複数表示されているアプリを入れ替えてみる
先ほどは2つのアプリを入れ替えるだけでしたので右スライドで手軽にやってしまえましたが、重ねたアプリの数が多い場合はこのような入れ替え方法もあります。
- まずは複数アプリを起動し、Slide Overで重ねておきます。
- その状態でSlide Over状態の画面上の下側にあるバーを上方法にスライドしてみます。
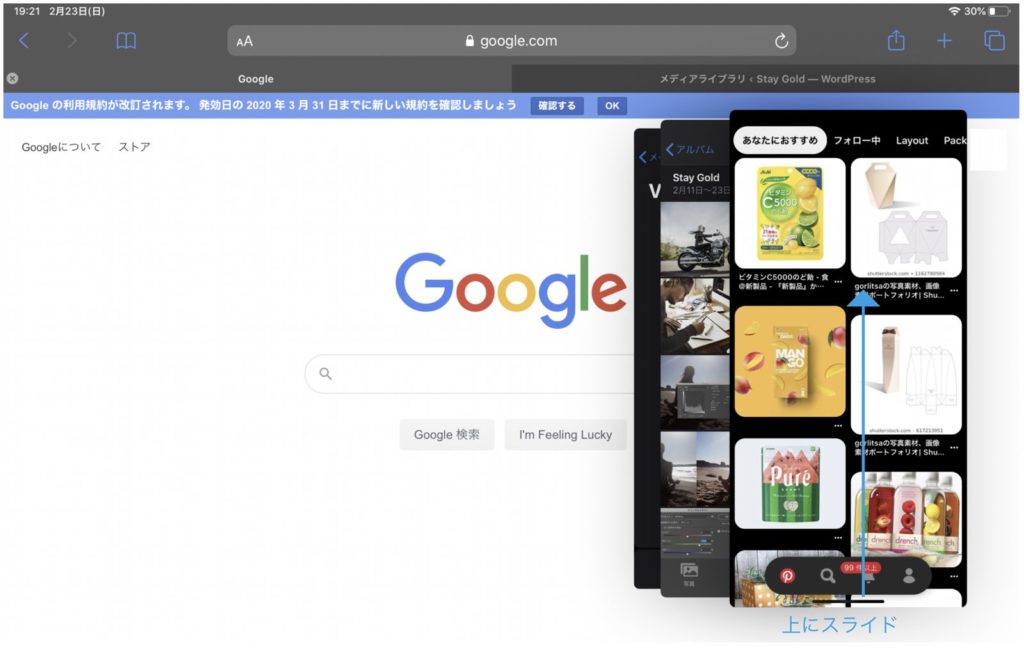
すると、このように、起動したアプリが一覧で表示されます。
 Renton
Rentonここで表示させたいアプリをクリックすると、そのアプリが先頭に来てSlide Overで表示されるようになります。
重ねて起動したアプリを閉じたい場合は、一覧表示している状態で消したいアプリを上方向にスライドするとスライドされたアプリを閉じることが出来ます。開きすぎて不要なアプリは閉じておきましょう。
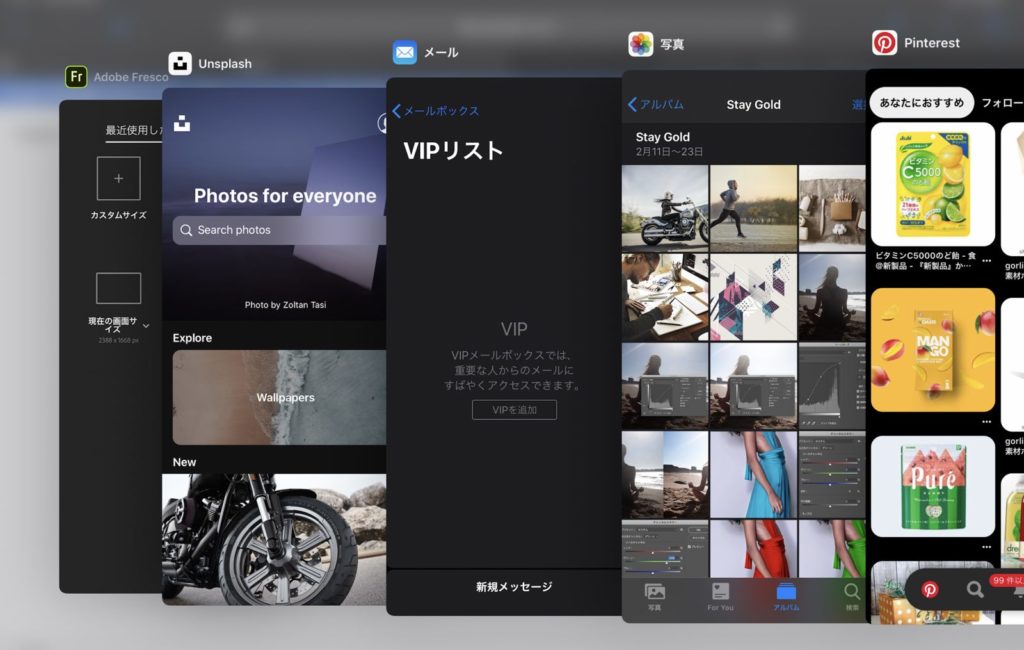
iPadのスライドオーバーの使い方まとめ
直感的で非常に簡単なのに、とても使える機能だと思いませんか?iPadOSで複数管理が可能になったのは大きなアップグレードだと思います。
 Renton
Rentonこのおかげで、非常に使い勝手がよくなりました。
いくつものアプリやwebサイトを瞬時に行き来出来ることで作業効率は大幅に上がります。Split ViewとSlide Overを使い分けて作業できたらiPadのポテンシャルを大いに発揮出来るはずです。
Macの動作スピードを数クリックで改善する専用メンテナンスソフト

Macの動作スピードが日々遅くなっていると感じませんか?
日々Macのメンテナンスをしていないと動作スピードが落ちるだけでなく、ウイルス感染やシステム不良など不具合が起きやすくなる状況に陥りやすくなります。
- Clean My Mac Xというソフトを使えば面倒なメンテナンスを数クリックで行うことができる
不要なジャンクファイルなどを数分でスキャンし、1クリックで消去してくれたり、なかなか探すのが難しい不要なシステムデータやキャッシュなども手軽に検知し、安全に削除できるためMacの動作を軽くしてくれます。
- Macの動作が重いと感じてきた
- Macのメンテナンスを手軽に定期的にしたい
- ウイルス対策やセキュリティ対策をしておきたい
MacPawというメーカが提供するMac専用メンテナンスソフトで、全世界で723万人のユーザーが愛用しているソフトでこれまで累計1,700万ダウンロードされています。
Clean My Mac XはMac専用のメンテナンスソフトで1つで3役をこなせる万能型です。
- 不要なデータなどを検知、削除するクリーンアップ機能
- 危険なファイルやウイルスを検知し削除するセキュリティ対策機能
- アプリ管理やパフォーマンス向上のタスクを最適化する高速化機能
 Renton
Renton僕自身も導入して何年も使い続けています
Macの動作をあれこれ自分で解決するのは手間でもあり限界もあります。専用のメンテナンスソフトなら手軽に導入できて効果も絶大なので試してみるのもアリだと思います。
僕も自分で色々試して行き着いたソフトがこちらのClean My Mac Xでしたので、使い方や実際使ってみた感想など詳しくまとめたこちらの記事を参考にしてみてください。