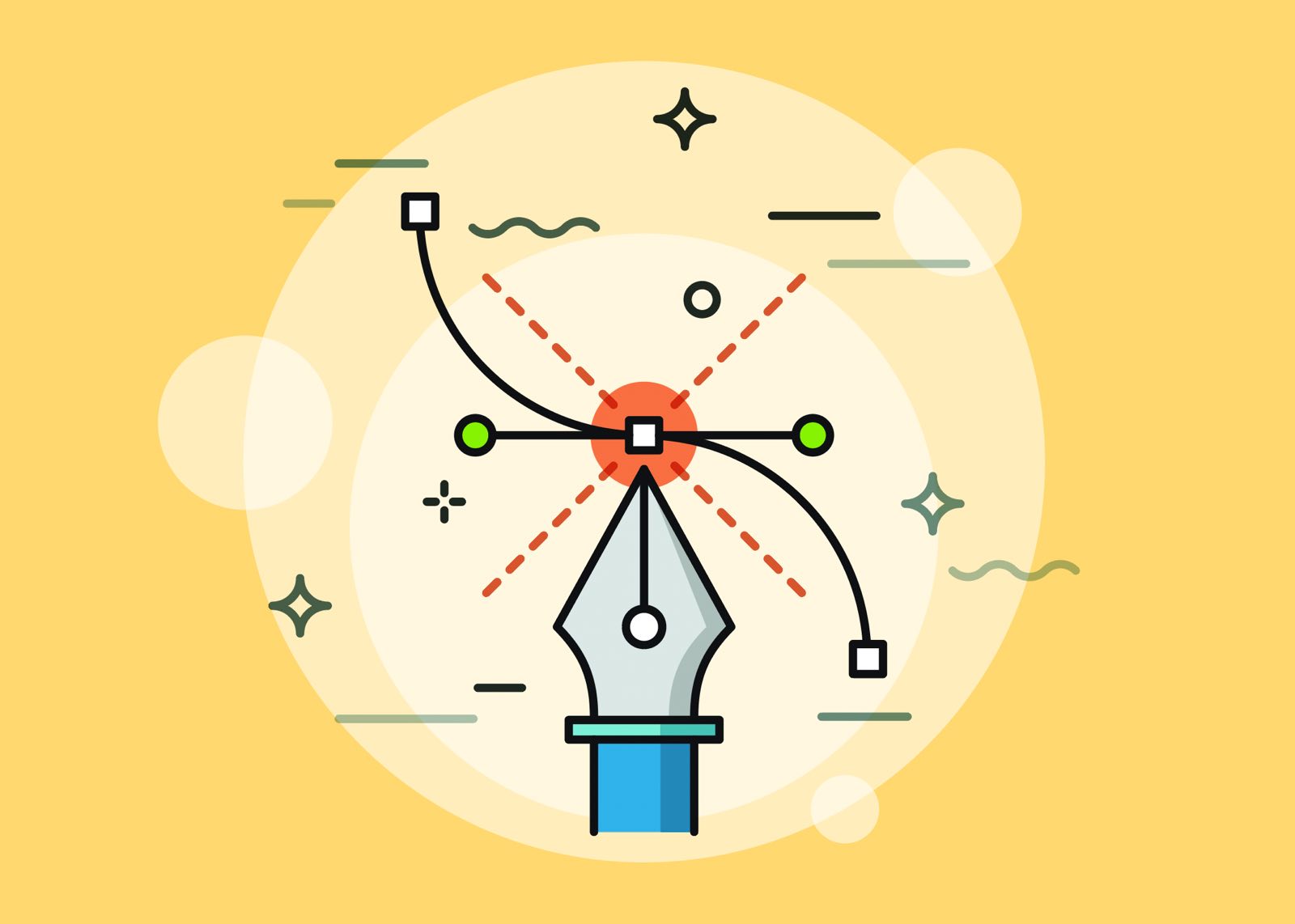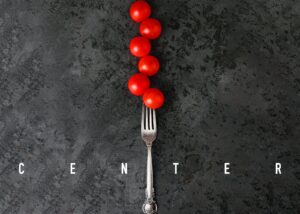この記事ではadobe Illustrator(イラレ)のベジェ曲線の書き方のコツをご紹介します。
このベジェ曲線が操れれば、イラストもロゴマークも自由自在に表現することができます。
 Renton
Renton得体の知れないグニャグニャな線と点だらけで全然自分の思い描いたようにならずに慣れるまで苦労するかもしれません。
最初は慣れるまで、ベジェ曲線で「トレース」などをコツコツしていくことでだんだんと慣れてきます。
何度も繰り返しているうちにコツも掴めると思いますが、少しでもベジェ曲線を描くときに意識してほしいコツやテクニックを現役デザイナーがご紹介します。

【ベジェ曲線の書き方のコツ 1 】無駄なアンカーポイントを減らす
下の曲線はアンカーポイントがいくつで作られているかわかりますか?
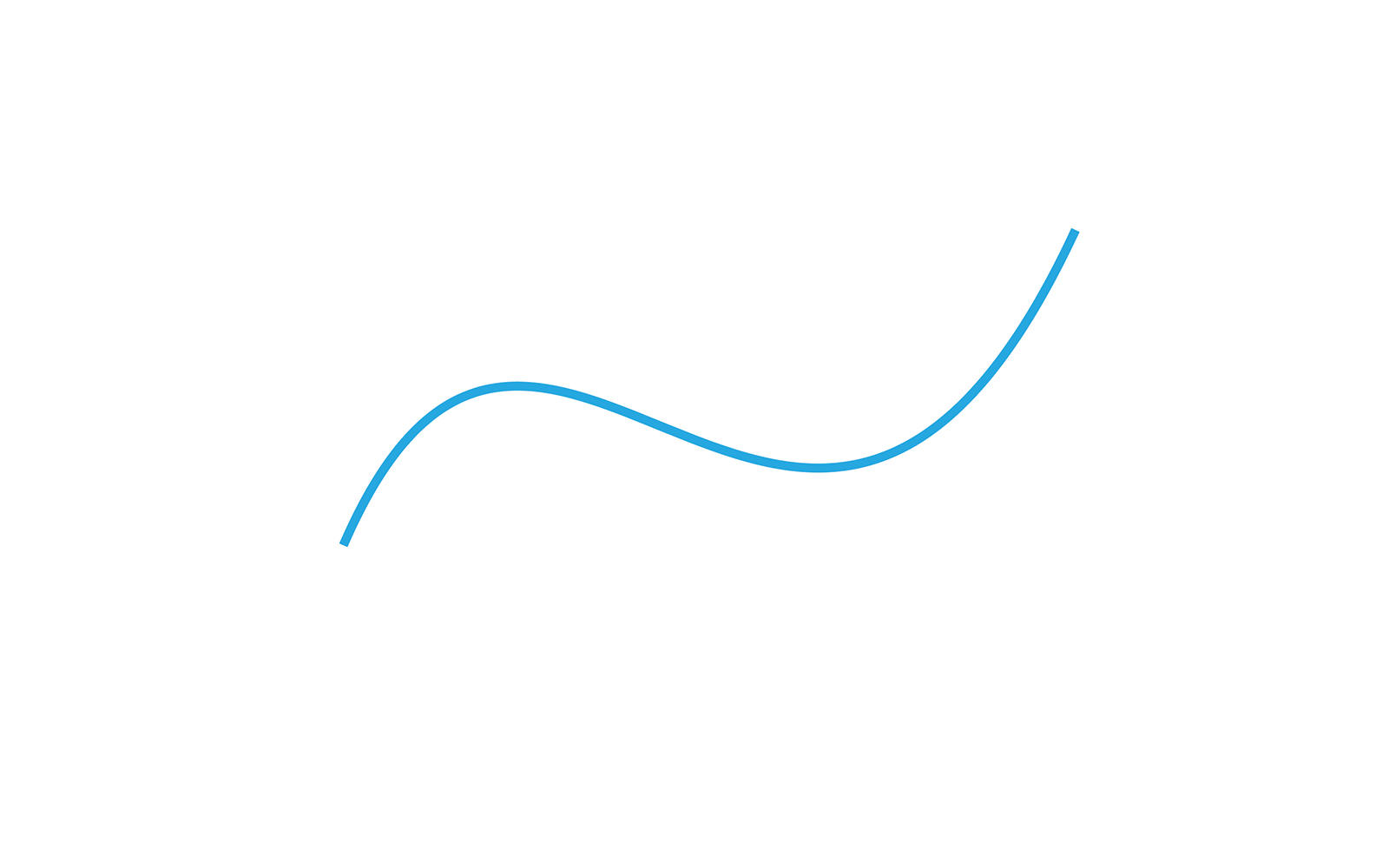
 Renton
Renton答えは2つです。
真ん中にアンカーポイントを置く人もいるでしょう。それでも作れると思います。
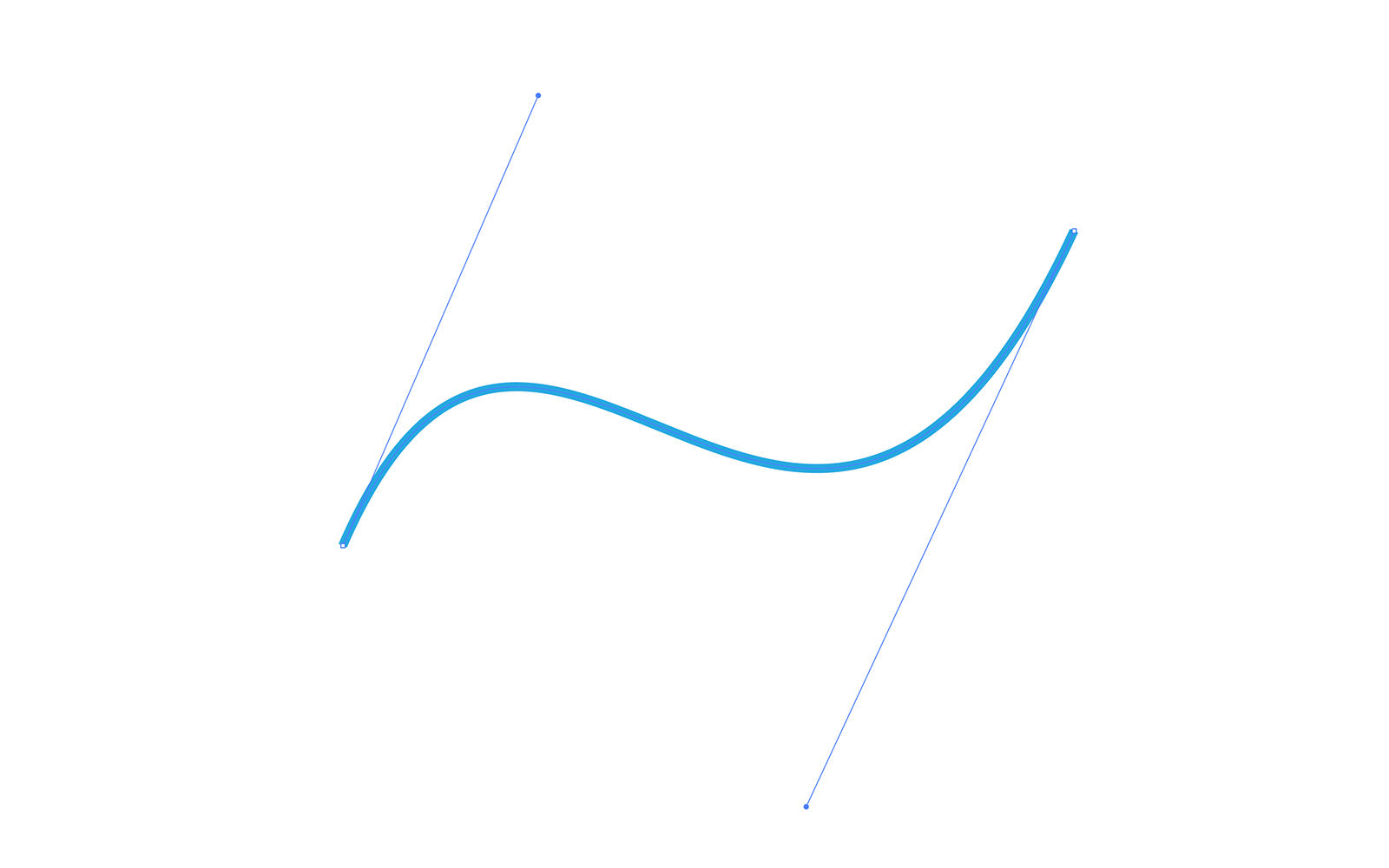
3点でも同じ形は形成できますが、3点間で歪さなく調整するより2点間を調整する方が簡単でより自然です。
多くのアンカーポイントで無理やり形作ろうとするとどこかに歪さが出てきたりハンドルをミリ単位で調整する必要が出てきて初心者には難易度があがります。
- 美しいベジェ曲線を求めるなら「なるべくアンカーポイントは減らす」ことを意識してください。
ですが、形によってはどうしても数が増えてしまうものもあります。
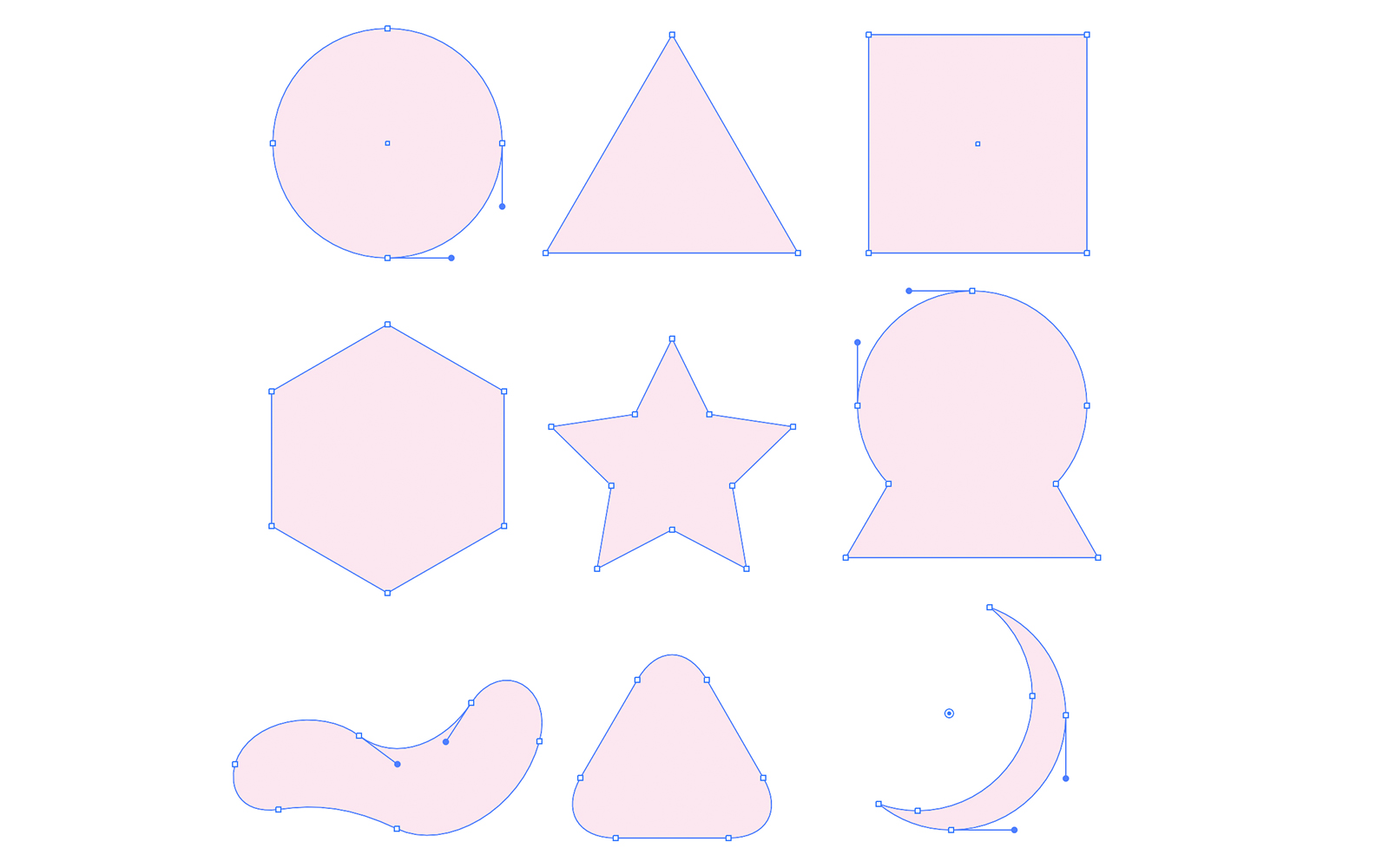
いくらアンカーポイントが少ない方がいいといっても四角形をアンカーポイント3点ではどうしても表現出来ません。
曲線もアンカーポイントが少なすぎると逆に歪になってしまいます。
- 1つの基準としては角度が120°を超える曲線にはアンカーポイントを追加と覚えてください。
あくまで目安ですが、120°を超える曲線を2点だけで描こうとするとは歪さが目立ってきます。テクニックの1つとして参考にしてください。
【ベジェ曲線の書き方のコツ 2 】形の変わり目にアンカーポイントを打つ
先ほどの6つ図形が並んだ画像をみて気づいた人もいるかと思いますが、直線だけで形成された三角形や四角形は角に必ずアンカーポイントがあります。それはその点が「形の変わり目」だからです。
曲線と直線が混同して形成されているおにぎり型の図形を例にしてみます。
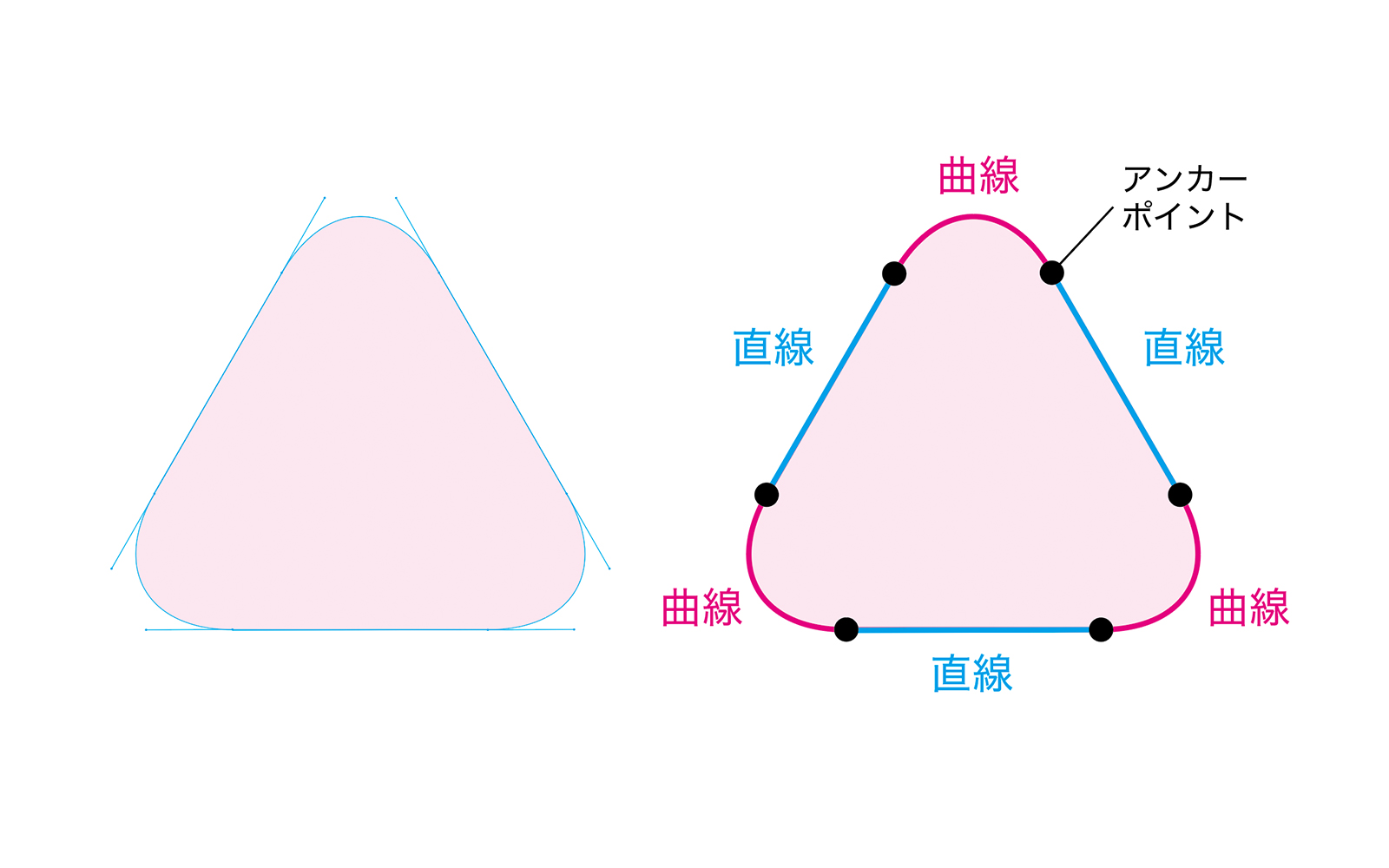
- 曲線から直線へ変わるポイントにアンカーポイントを打つことで美しい図形を表現できます
 Renton
Rentonつまり今までの方向を急激に変える必要があるぞ!という点が正しいアンカーポイント地点ということになります。
これを意識すればだいたいどの辺でアンカーポイントが必要なのかがわかってくると思います。
【ベジェ曲線のテクニック1】ハンドルを折る
正しいアンカーポイントを置く位置はわかって頂けたと思いますが、あまりに急激に方向を変える場合も存在します。
画像のような車のタイヤの連結部分などは正しい位置にアンカーポイントを置いてもハンドルの調整だけではこの急激な角度に調整は難しいです。
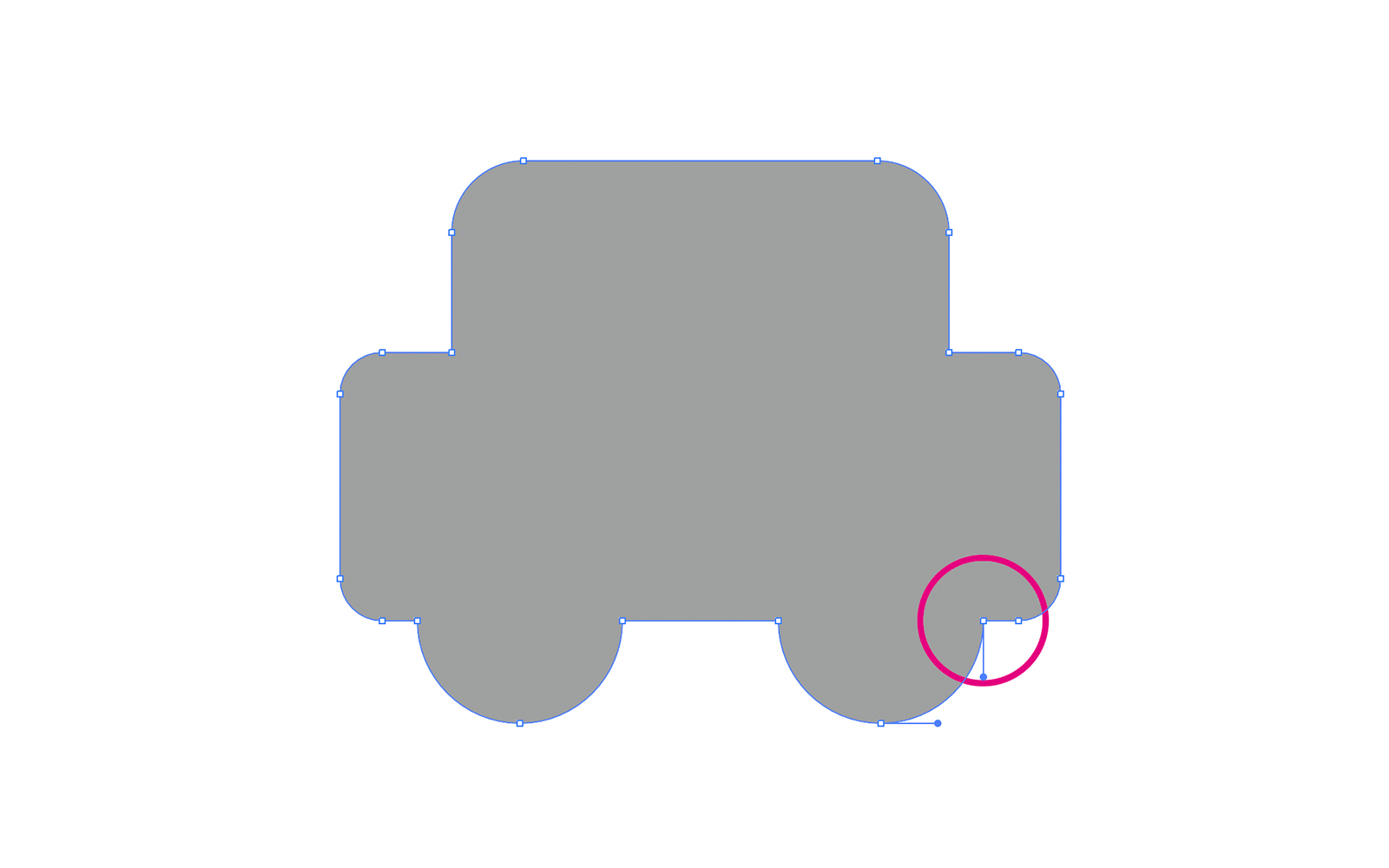
そこでアンカーポイントに付いているハンドルは通常だと左右の比率が固定されていますが、これを折る(左右の比率を解除)ことが可能です。
ハンドルを折る方法は、
- ペンツールでベジェ曲線を描く
- ハンドルを折りたいポイントでoptionキーを押す(ペンのアイコンが棒なし矢印に変わる)
- そのままoptionキーを押したまま、折りたいハンドルの頭をドラッグ+任意の方向に動かす
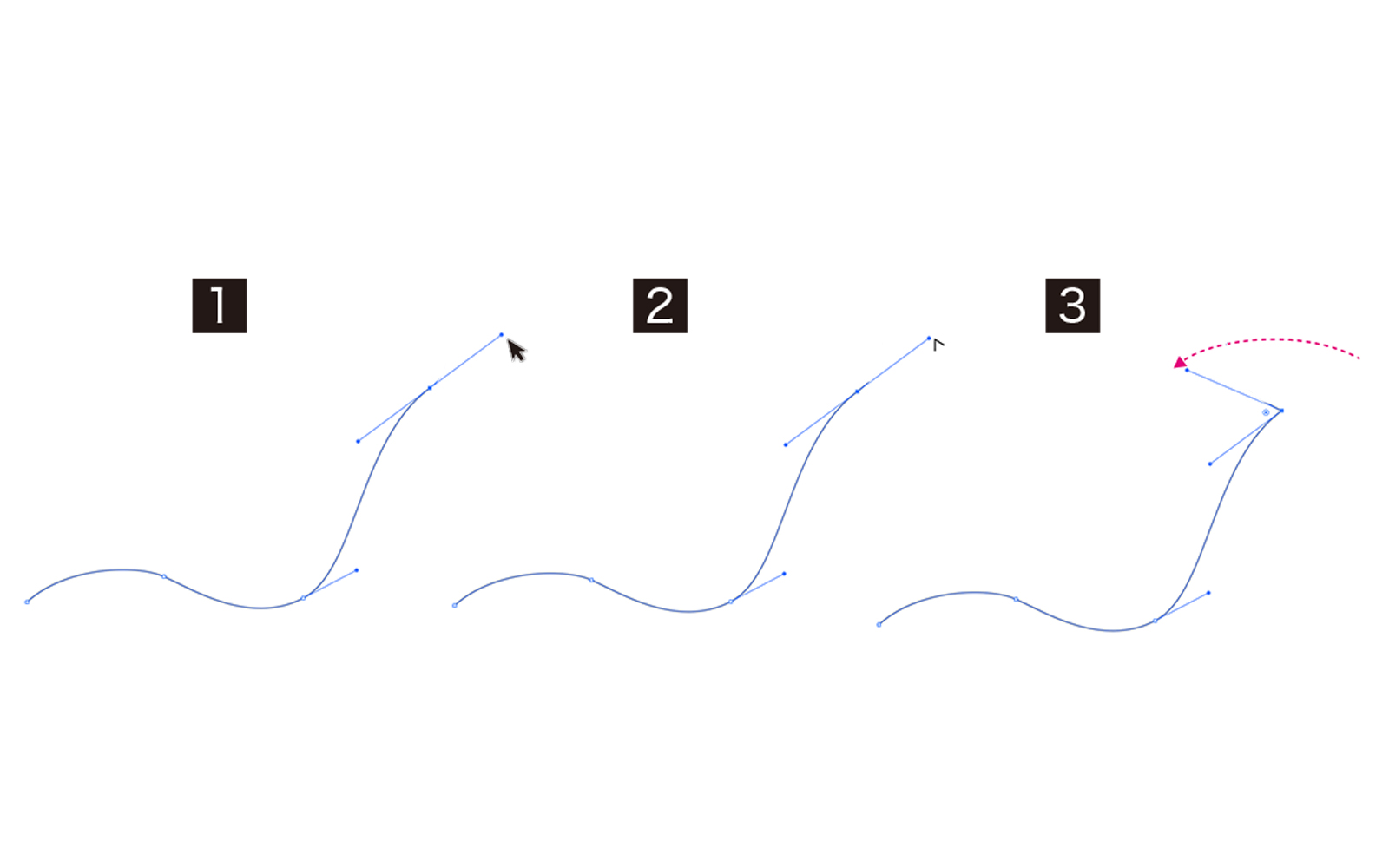
 Renton
Rentonこのやり方は、ベジェ曲線を描き終わったオブジェクトにも使用できるので、あとで微調整したいときなどにも使えます。
その際は直したいアンカーポイントを白矢印で選択すればハンドルが出てきますので、あとは同じ方法でハンドルを折ることが可能です。
【ベジェ曲線のテクニック2】アンカーポイント追加・削除
追加し過ぎてしまったアンカーポイントを削除することも出来ます。逆にここにアンカーポイント欲しかったなぁという部分には後から追加することも可能です。
アンカーポイントを追加する手順
編集したいオブジェクトを選択した状態で追加したい場所にペンツールのカーソルを持っていくと+とアイコンが出るのでクリックして完了です。
アンカーポイントを削除する手順
編集したいオブジェクトを選択した状態で削除したいアンカーポイントの上にペンツールのカーソルを持っていくと−とアイコンが出るのでクリックして完了です。
イラレのベジェ曲線の書き方のコツまとめ
adobe Illustrator(イラレ)のベジェ曲線の書き方のコツとテクニックをご紹介しました。
ベジェ曲線は慣れるまで大変かと思いますが、Illustratorでデザインをしようと思ったら避けては通れないほど重要ですので、時間がかかってでもじっくり会得するのが良いです。
ベジェ曲線が使えるようになるとPhotoshopでの切り抜きなどにも応用することができます。Photoshopでの切り抜き方法はこちらに詳しくまとめてあるので参考にしてみてください。

- 無駄なアンカーポイントはなるべく省く
- 形の変わり目にアンカーポイントを置く
- ハンドルを折ったり、アンカーポイントの追加・削除で細かいところはあとで微調整
IllustratorやPhotoshopを今より格安で利用できるお得情報

Adobe IllustratorやPhotoshopって値段が高いですよね?
Adobe Creative Cloudは通常価格で72,336円(年間)もしますが、Adobe公認スクールである「デジハリ」が提供する「Adobeマスター講座(Adobe CC付き)」なら3万円以上もお得にIllustratorやPhotoshopが使い放題になります。
- Adobe CC 通常購入 → 72,336円(年間)
- Adobeマスター講座 → 39,990円(年間)
なんとAdobeマスター講座だと30,000円以上も安くAdobe CCが使い放題なだけでなくデジハリのオンライン講座(動画閲覧)も受ける事ができる超お得プランです。
この39,990円は通常購入版と使えるソフトや内容は一切変わらないAdobe CC1年分とオンライン講座の受講料、消費税までも含んでの値段です。
 Renton
Renton僕もAdobeマスター講座を毎年利用していますし、もし通常版を利用している方は、確実にこちらの方がお得です!
Adobeマスター講座の詳細や特長、購入方法などを詳しくまとめた記事がありますので参考にしてください。

Photoshopだけを最安で利用し続けたい方は「フォトプラン」
Illustratorなど他のAdobeソフトはいらないからPhotoshopだけをお得に利用したいという方は今なら最新のAdobe Photoshopが月額1,078円(税込)で使い放題のお得プランがあるのでおすすめです。

通常Photoshop単体なら月額2,728円(税込)かかってしまいますが、この「フォトプラン」はPhotoshopが使い放題なだけでなく、写真編集ソフトのLightroomまでセット(しかも初回は7日間の無料体験付き)になるという太っ腹プランです。
 Renton
Rentonまさに画像編集に特化したプランです
単体Photoshop購入時よりLightroomまで付いて何故か半額以下で試せる「フォトプラン」はPhotoshopしか使わない方にとっては最高のプランなので是非お試しください。